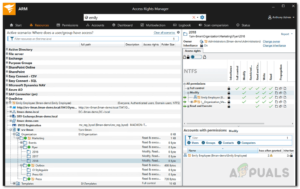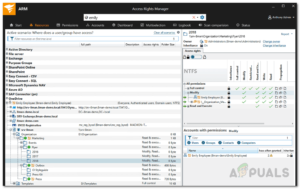Содержание:
- Загрузка Server and Application Monitor
- Обнаружение среды
- Добавление Active Directory в качестве узла
- Мониторинг вашего сервера
Active Directory — это инструмент, который делает работу системного администратора действительно легкой, особенно когда дело доходит до управления сетью. Этот инструмент действует как командный центр для администратора, поскольку он может управлять сетью, от различных устройств в сети до ресурсов сети. В этом современном мире стало необходимым активно управлять сетью и всеми ее ресурсами, чтобы обеспечить оптимальную производительность сети и избежать любых несоответствий. Производительность сети имеет большое значение в наше время, поскольку существует множество конкурентов, которые могут получить преимущество без вашего ведома.

В дополнение к этому, мониторинг сети стало необходимым, и для этого вам потребуются соответствующие инструменты, чтобы ваши повседневные задачи стали несколько проще. Когда у вас есть надлежащий инструмент, позволяющий отслеживать производительность сети, а также устранять любые возникающие проблемы, у вас будет возможность быстро решить их до того, как они смогут нанести какой-либо ущерб. Когда речь заходит об инструментах для ИТ, SolarWinds — это компания, которая не нуждается в представлении благодаря широкому набору продуктов, позволяющих вам монитор серверов и приложений из единого интегрированного интерфейса, так что вам не придется ни о чем беспокоиться. Используя SAM, вы сможете устранять любые неполадки в Active Directory, а также просматривать роли контроллеров домена и многое другое. В этой статье мы покажем вам, как контролировать и устранять неполадки в Active Directory с помощью Server and Application Monitor от SolarWinds. Давайте начнем.
Загрузка Server and Application Monitor
Чтобы начать работу, вам, очевидно, потребуется сначала загрузить инструмент. Поэтому перейдите к по этой ссылке и загрузите инструмент Server and Application Monitor. SolarWinds предоставляет двухнедельный бесплатный пробный период, если вы хотите оценить продукт, однако он действительно является лучшим для работы. После загрузки программы установки на вашем компьютере появится Orion Installer, который представляет собой платформу, объединяющую все IT-продукты SolarWinds в одном месте, чтобы вы могли получить доступ и управлять всем из одного места. С учетом сказанного, следуйте приведенным ниже инструкциям для установки монитора сервера и приложений:
- Прежде всего, запустите загруженную программу установки Orion.
- Как только установщик Orion Installer будет запущен, вам будет задан вопрос о типе установки.
- Здесь вы можете выбрать Легкая установка который лучше всего подходит для оценки, поскольку он устанавливает все необходимые компоненты в вашей системе, включая SQL Server. Однако если вы хотите использовать свой собственный SQL-сервер, вы можете выбрать вариант Стандартная установка предоставленная опция.

Выбор типа установки - Кроме того, вы также можете изменить папку назначения программы установки Orion в соответствии с вашими требованиями. Как только это будет сделано, нажмите Далее.
- На вкладке Выбор продуктов страницу, убедитесь, что Монитор серверов и приложений выбран, а затем нажмите кнопку Далее.

вкладка «Выбрать продукты - После этого программа установки Orion выполнит несколько тестов вашей системы, поэтому дождитесь их завершения. Затем согласитесь с лицензионным соглашением и нажмите кнопку Далее кнопку.
- Программа установки начнет загрузку выбранного продукта, а затем установит его на вашу систему. Дождитесь окончания установки.

Установка монитора сервера и приложений - Нажмите кнопку Finish после завершения установки.

Установка сервера и монитора приложений завершена - После установки программы установки Орион, в новом окне под названием Мастер конфигурации должно появиться окно. Здесь вам нужно будет указать учетные данные базы данных, если вы выбрали стандартную установку. Выполнить.
- На Мастер конфигурации, при появлении запроса укажите учетные данные базы данных, а затем нажмите кнопку Далее кнопка.
- Дождитесь, пока мастер настройки закончит конфигурирование платформы Orion.
Обнаружение среды
Прежде чем приступить к мониторингу Active Directory, необходимо сначала обнаружить ее, а затем добавить в инструмент Server and Application Monitor. Обнаружение вашей среды происходит благодаря мастеру Network Discovery, который можно найти в веб-консоли Orion. После закрытия мастера конфигурации веб-консоль должна автоматически открыться в браузере. В случае, если это не так, вы можете получить к нему доступ, набрав “hostnameORIPaddress:8787” в адресной строке. После получения доступа к веб-консоли следуйте приведенным ниже инструкциям:
- Прежде всего, когда вы впервые откроете веб-консоль, вам будет предложено создать пароль для учетной записи администратора. Сделайте это, а затем нажмите кнопку Сохранить и Логин кнопка.

Создание пароля администратора - После входа в систему вам будет показана страница Обнаружение сетевого сонара страницу автоматически.

Страница обнаружения сети - Кроме того, вы можете получить доступ к ней вручную, нажав кнопку Настройки > Обнаружение сети.

Меню настроек - На странице Обнаружение сети нажмите кнопку Запустить кнопку, чтобы начать обнаружение вашей среды.
- Должен запуститься мастер Network Sonar Wizard. На Сеть странице, нажмите на кнопку Добавление контроллера домена Active Directory в запрос.. и затем укажите свои данные. Как только вы это сделаете, нажмите кнопку Далее кнопку.

Предоставление сведений о Active Directory - На странице Виртуализация вам будет предложено добавить любые объекты VMware, Hyper-V или Nutanix. Если вы хотите, нажмите кнопку Добавить объекты VMware, Hyper-V или Nutanix указанная кнопка. После этого нажмите кнопку Next, чтобы продолжить.

Вкладка виртуализации - Затем, на Агент странице, перейдите вперед и нажмите Проверка существующих узлы, опрашиваемые агентом на предмет изменений и обновлений узлов и нажмите кнопку Далее.

Вкладка Агенты - Если вы хотите предоставить какие-либо учетные данные SNMP, вы можете сделать это на странице SNMP вкладка. Нажмите кнопку Next, чтобы перейти к следующему шагу.
- На вкладке Windows вы можете указать любые Windows учетные данные, используемые в вашей сети, которые будут использоваться для сбора данных о процессоре, памяти и других данных. Нажмите Далее.

Предоставление учетных данных Windows - После этого на Параметры мониторинга страницу, поскольку мы обнаруживаем устройства Windows, выберите WMI как Предпочтительный метод опроса что также рекомендуется SolarWinds. Оставить Ручная настройка мониторинга после обнаружения устройств как есть и нажмите кнопку Далее кнопку.

Выбор параметров мониторинга - Затем на странице Настройки обнаружения просто нажмите кнопку Далее кнопка.
- Наконец, на Планирование обнаружения на вкладке, вы можете запланировать обнаружение на более позднее время, если хотите. После этого нажмите кнопку Обнаружение кнопка.

Планирование обнаружения - Дождитесь завершения обнаружения сети, так как это может занять некоторое время.

Ожидание завершения обнаружения
Добавление Active Directory в качестве узла
После завершения обнаружения сети вы попадете в мастер результатов Network Sonar, где вам предстоит добавить Active Directory в Server and Application Monitor. Сервер добавляется в базу данных Orion в качестве узла. Последующие действия:
- на Устройства на вкладке Discover, выберите сервер, который вы хотите импортировать, и нажмите кнопку Далее кнопка.

Результаты обнаружения сети - После этого вам будут показаны интерфейсы, которые были найдены во время обнаружения сети на странице Интерфейсы вкладку.
- На Volumes Вы можете выбрать, что именно отслеживать, а затем щелкнуть на кнопке Далее кнопку.

Выбор томов для мониторинга - Наконец, на Предварительный просмотр импорта вкладка, вам будет показана краткая информация об устройствах, которые вы импортируете в монитор сервера и приложений. Нажмите на Импортировать кнопку.

Предварительный просмотр устройств перед импортом - После завершения импорта устройств нажмите кнопку Завершить кнопку.
Мониторинг вашего сервера
Как только вы добавите свой сервер в инструмент, агенты начнут его мониторинг и затем отобразят данные на веб-консоли Orion. Вы можете легко контролировать только что добавленный сервер, перейдя на страницу сводки продукта. Для этого нажмите на кнопку Мои приборные панели > Сервер и приложение > Сводка SAM. Это может быть недоступно мгновенно, так как вам необходимо время для опроса. На карте Active Directory Map вы сможете видеть свои сетевые устройства, а также отслеживать их на предмет проблем с производительностью.