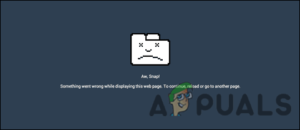Содержание:
- Запустите средство устранения неполадок подключения к Интернету
- Сброс сетевых настроек
- Обновить драйвер
- Используйте командную строку
- Переустановите драйвер
AX201 — это Intel’s WiFi 6 AX201 (Gig+) Adapter, который поддерживает новый стандарт IEEE 802.Стандарт 11ax (технология WiFi 6). Некоторые пользователи недавно сообщили, что столкнулись с проблемой ‘Intel WiFi 6 AX201 driver not working’ при попытке подключения к WiFi на компьютерах с Windows 10.

Мы изучили проблему и обнаружили, что она обычно возникает из-за проблем с сетью и подключением в вашей операционной системе. В некоторых случаях причиной проблемы может быть поврежденный или устаревший драйвер Intel WiFi 6 AX201. Ниже мы собрали несколько эффективных методов устранения неполадок, которые помогли пользователям решить эту ошибку. Выберите ту, которая больше всего подходит к вашей ситуации.
Запустите средство устранения неполадок подключения к Интернету
Первое, что нужно сделать при возникновении проблем с WiFi в Windows, — запустить средство устранения неполадок подключения к Интернету. Эта утилита присутствует в Настройках Windows и специально разработана для выявления проблем, которые могут препятствовать нормальной работе вашего интернет-соединения.
Это работает путем сканирования операционной системы на наличие проблем. Если будут выявлены ошибки или повреждения, программа предложит соответствующие исправления. Все, что вам нужно сделать, это применить исправления, чтобы вернуться к нормальной работе. Однако, если это не поможет выявить проблемы, вы можете перейти к более сложным методам устранения неполадок.
Вот как можно запустить средство устранения неполадок подключения к Интернету, чтобы решить проблему с AX201:
- Нажмите Windows + Ключи ввода одновременно на клавиатуре, чтобы открыть Настройки Windows. Кроме того, вы также можете набрать ‘Настройки’ в области поиска на панели задач и нажать Откройте.
- В окне настроек нажмите на Обновить & Безопасность.

Выберите обновление & безопасность - Перейдите в раздел Устранение неполадок вкладку в левой панели, а затем выберите Дополнительные средства устранения неполадок.

Доступ к дополнительным средствам устранения неполадок - В окне Дополнительные средства устранения неполадок нажмите на кнопку Подключения к Интернету и нажмите кнопку Запустите средство устранения неполадок кнопка.

Нажмите Интернет-соединения - После того как средство устранения неполадок завершит сканирование, оно порекомендует исправления, если будут обнаружены какие-либо проблемы. В этом случае примените исправления, а затем попробуйте установить обновление снова.
Сброс сетевых настроек
В качестве альтернативы можно выбрать сброс настроек сети, чтобы устранить проблемы с подключением к интернету, которые могут вызывать проблемы с AX201. Однако при выборе сброса сетевых настроек будет удалена не только информация для входа в эту сеть Wi-Fi, но и сохраненные подключения Wi-Fi, сопряжения Bluetooth, настройки мобильных сетей и информация VPN. также будет удалена.
Это существенно отличается от сброса к заводским настройкам, поскольку сброс настроек сети не удалит данные веб-браузера. Выполните указанные ниже шаги, чтобы сбросить настройки сети:
- Нажмите Windows + клавиши одновременно на клавиатуре откройте Настройки Windows.
- В окне Настройки нажмите на Сеть & Интернет.

Сеть и подключения к Интернету - Теперь прокрутите вниз и выберите Сброс сети.

Сброс сети - Нажмите кнопку Сбросить сейчас и дождитесь завершения процесса. После этого проверьте, удалось ли загрузить обновление.
Обновить драйвер
Существует также вероятность того, что соответствующий драйвер, установленный в операционной системе, поврежден или устарел, что приводит к проблемам, подобным той, о которой идет речь. Решение этой проблемы простое, поскольку все, что вам нужно сделать, это обновить драйвер через диспетчер устройств.
Вот как вы можете это сделать:
- Введите Диспетчер устройств в области поиска на панели задач и нажмите кнопку Открыть.
- В окне Диспетчер устройств разверните Сетевые адаптеры.
- Теперь щелкните правой кнопкой мыши на вашем беспроводном драйвере и выберите Обновить драйвер.

Обновите драйвер - В следующем окне выберите Просмотреть мой компьютер в поисках драйверов.

- Затем выберите Позвольте мне выбрать доступные драйверы.

Нажмите на Позвольте мне выбрать из списка доступных драйверов на моем компьютере - Теперь выберите старый драйвер, который уже установлен на вашем ПК, и используйте его. Проверьте, устраняет ли это проблему с AX201.
Используйте командную строку
Этот метод был обсужден независимым консультантом на форуме Microsoft, и он сработал как шарм для нескольких пользователей. В этом методе мы выполним несколько команд через Командную строку для сброса и обновления соответствующих операций Windows. Для этого выполните указанные ниже действия:
- Введите cmd в области поиска на панели задач и нажмите кнопку Запуск от имени администратора для запуска поднятой командной строки (Command Prompt).
- В окне Командной строки введите команды, указанные ниже, и нажмите кнопку Введите.
netsh int ip reset netsh advfirewall reset netsh winsock reset ipconfig /flushdns ipconfig /release ipconfig /renew

Введите каждую команду в cmd - После выполнения команд перезагрузите ПК и проверьте, решена ли проблема.
Переустановите драйвер
Вы также можете попробовать удалить проблемный драйвер, а затем переустановить его, выполнив следующие действия:
- Перейдите по ссылке ссылка и скачайте драйвер. После загрузки не устанавливайте его. Просто сохраните программу установки на рабочем столе.
- Введите Диспетчер устройств в области поиска на панели задач и нажмите кнопку Откройте.
- В окне Диспетчера устройств разверните Сетевые адаптеры.
- Теперь щелкните правой кнопкой мыши на вашем беспроводном драйвере и выберите Удалить устройство.

Удаление беспроводного адаптера - После деинсталляции перейдите на рабочий стол и установите драйвер.
- Наконец, перезагрузите ПК и проверьте, решена ли проблема с AX201.