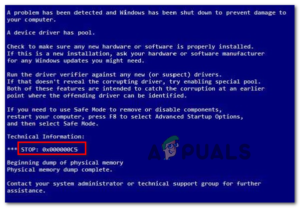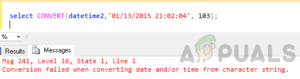Некоторые пользователи Windows сталкиваются с проблемой ‘Ошибка времени выполнения C++‘ при любой попытке установить или запустить Nvidia GeForce Experience обычным способом. В большинстве случаев, как сообщается, эта проблема возникает, когда пользователи пытаются установить драйвер GeForce Game Ready с помощью интерфейса GeForce Experience.

Как оказалось, существует несколько различных причин, которые могут вызвать этот конкретный код ошибки. Вот’ краткий список потенциальных виновников, которые, как было подтверждено, вызывают эту проблему:
- Поверхностный сбой установки – Как выяснилось, данное сообщение об ошибке может возникнуть и в том случае, если установка драйвера Nvidia была успешно завершена. Если этот сценарий применим, простая перезагрузка позволит вам решить проблему.
- Отсутствие доступа администратора – По словам некоторых пострадавших пользователей, эта проблема также может возникнуть в ситуациях, когда установщик драйвера не имеет необходимых разрешений для замены или изменения файлов из существующих зависимостей драйвера. В этом случае проблему можно решить, заставив Nvidia Experience открываться с доступом администратора.
- Постоянная проблема с функцией обновления – В прошлом это Runtime C++ Error возникла, когда возникла проблема с тем, как Nvidia Experience обрабатывает запросы на обновление. В этом случае вы сможете решить проблему, установив обновление драйвера вручную с официальной страницы загрузки Nvidia.
- Конфликтующая служба Nvidia – Если вы ’увидели эту ошибку при попытке удалить драйвер Nvidia Драйвер NVIDIA или связанной с ним зависимостью, вы, скорее всего, сможете устранить проблему, отключив все связанные с Nvidia службы через экран Службы перед повторением операции.
- Поврежденная установка Nvidia Experience – Как сообщают некоторые пострадавшие пользователи, эта проблема также может возникнуть, если вы имеете дело с каким-либо типом повреждения системных файлов. В этом случае проблему можно устранить, переустановив все компоненты Nvidia по официальным каналам.
Теперь, когда вы знаете виновников, вот краткий список подтвержденных методов, которые могут исправить ошибку Ошибка времени выполнения C++ с Nvidia Experience.
Метод 1: Перезагрузка компьютера
Прежде чем переходить к другим исправлениям, необходимо убедиться, что вы не имеете дело с поверхностной проблемой, которая будет решена обычной перезагрузкой компьютера. Как выяснилось, некоторые пользователи, столкнувшиеся с проблемой C++ Runtime Error с Nvidia Experience сообщили, что ошибка исчезла сама по себе после перезагрузки компьютера.
Поэтому, даже если вы получили ошибку в конце попытки обновления драйвера и кажется, что операция завершилась неудачно, перезагрузите компьютер и дождитесь следующего запуска. Затем (после того, как компьютер загрузится) откройте Nvidia Experience, посетите Драйверы и нажмите на Проверить наличие обновлений чтобы проверить, правильно ли установлено обновление или нет.

Если новая версия не найдена, можно сделать вывод, что установка прошла успешно, несмотря на ошибку C++ Runtime Error, с которой вы столкнулись ранее.
Однако если Nvidia Experience все еще находит новую версию драйвера, и у вас есть возможность нажать на кнопку Скачать кнопку, повторите установку еще раз и проверьте, успешна ли операция во второй раз.
Если та же проблема сохраняется, перейдите к следующему потенциальному способу устранения проблемы.
Метод 2: Запуск Nvidia Experience с доступом администратора
По словам некоторых пострадавших пользователей, эта проблема также может быть связана с проблемой разрешения, которая не позволяет программе установки заменить некоторые файлы из-за отсутствия доступа администратора.
Если этот сценарий применим, вы сможете решить проблему, заставив вашу ОС открыть Nvidia Experience с доступом администратора, чтобы убедиться, что у нее есть необходимые разрешения для установки обновления.
Но перед этим убедитесь, что Nvidia Experience полностью закрыта и ни один фоновый процесс, связанный с ней, не запущен.
После того как вы это сделаете, щелкните правой кнопкой мыши на Nvidia Experience исполняемый файл или ярлык и выберите Запуск от имени администратора из контекстного меню, которое только что появилось.

Когда появится запрос UAC (Контроль учетных записей пользователей) меню, нажмите Да чтобы разрешить доступ администратора, затем повторите операцию и посмотрите, сможете ли вы завершить установку обновления, не столкнувшись с тем же самым C++ Runtime Error.
Если проблема не исчезла, перейдите к следующему потенциальному варианту решения проблемы.
Метод 3: Установка обновления вручную
В случае если Nvidia Experience не может автоматически обновить версию вашего драйвера, вам следует применить ручной подход и посмотреть, позволит ли это обойти появление ошибки C++ Runtime Error.
Этот метод подтвердил свою успешность многими пользователями, которые ранее не могли обновить свои драйверы Nvidia до последней версии. Пострадавшие пользователи предполагают, что ручной подход эффективен, поскольку он не полагается на Nvidia Experience для получения необходимых файлов (он загружает их локально)
Если вы хотите попробовать этот метод, следуйте приведенным ниже инструкциям, чтобы установить неудачное обновление вручную с помощью официальной страницы загрузки Nvidia:
- Откройте браузер по умолчанию и перейдите на страницу Страница загрузки драйверов Nvidia.
- Как только вы окажетесь на нужной странице, установите нужные параметры Тип продукта, Серия продуктов, Продукт, Операционная система, затем выберите Готовый к игре драйвер (в разделе Тип загрузки). Наконец, выберите язык и нажмите кнопку Найдите подходящую версию драйвера.

Загрузка правильной версии драйвера - Как только нужный драйвер будет определен, нажмите кнопку n Загрузить и дождитесь завершения операции.

Загрузка нужного драйвера Примечание: Если вы будете перенаправлены на другую страницу, нажмите кнопку Загрузите еще раз, чтобы инициировать установку.
- После завершения загрузки дважды щелкните на исполняемом файле установки, нажмите кнопку Да в UAC (Контроль учетных записей пользователей) для предоставления доступа администратора, затем следуйте подсказкам на экране для завершения установки ожидающего драйвера.
- Если установка завершится успешно (без появления экрана ‘Ошибка времени выполнения C++‘), перезагрузите компьютер в последний раз.
Если эта попытка обхода в конечном итоге приведет к тому же коду ошибки, перейдите к следующему потенциальному исправлению ниже.
Способ 4: Отключение служб, связанных с Nvidia
Если вы видите эту ошибку при попытке удалить Nvidia Experience или при попытке удалить зависимость, связанную с ним, есть вероятность, что проблема возникает из-за одной или нескольких служб, которые[‘ в настоящее время застряли в состоянии лимба.
Если этот сценарий применим, возможно, вы сможете избежать проблемы, отключив все службы, связанные с Nvidia, перед повторной операцией удаления. Это необходимо сделать с экрана Службы.
В случае если вы’ищете конкретную пошаговую инструкцию, следуйте приведенным ниже инструкциям:
- Нажмите клавиша Windows + R открывать Запустите диалоговое окно. Далее, введите ‘службы.cpl’ внутри текстового поля и нажмите кнопку Введите открыть Службы экран.

Открытие служб Примечание: Если у вас появится запрос UAC (Контроль учетных записей пользователей) подсказка, нажмите Да предоставить доступ администратора.
- Как только вы’окажетесь внутри Services экрана, перейдите в правый боковой раздел и нажмите на кнопку Name значок для упорядочивания списка в алфавитном порядке.

Упорядочивание списка служб - После того как вы правильно упорядочили список, щелкните правой кнопкой мыши на каждой службе, начинающейся с NVIDIA и выберите Остановить из вновь появившегося контекстного меню.

Остановка всех служб Nvidia - Повторите описанный выше шаг с каждым Nvidia пока все службы Nvidia не будут эффективно остановлены.
- Далее повторите последовательность удаления, которая в конечном итоге вызвала ошибку C++ Runtime Error и убедитесь, что операция завершена.
Если проблема все еще не устранена, перейдите к последнему потенциальному варианту решения проблемы, описанному ниже.
Метод 5: Переустановка Nvidia Experience
Если ни один из вышеперечисленных методов не помог вам, последнее, что вы должны попробовать, это удалить Nvidia Experience вместе со всеми компонентами Nvidia и связанными с ними зависимостями перед полной переустановкой. Эта операция устранит большинство несоответствий, которые могут вызвать ошибку C++ Runtime Error с Nvidia Experience.
Если вы не знаете, как это сделать, следуйте приведенным ниже инструкциям, чтобы переустановить все компоненты Nvidia для устранения сообщения об ошибке:
- Открыть Запустите диалоговое окно, нажав клавиша Windows + R. Далее, введите ‘appwiz.cpl’ и нажмите Введите открыть Программы и возможности экран. Если вы получаете запрос от UAC (Контроль учетных записей пользователей), нажмите Yes для предоставления администраторского доступа.

Введите appwiz.cpl и нажмите Enter, чтобы открыть страницу установленных программ - Как только вы’окажетесь внутри Программы и возможности окно, начните с нажатия на кнопку Издатель столбец, чтобы отсортировать все установленные приложения по их издателю.
- После того, как вам удастся правильно упорядочить приложения, щелкните правой кнопкой мыши на первом элементе, опубликованном по адресу Корпорация Nvidia и выберите Деинсталлируйте из контекстного меню. Далее повторите процесс с каждым элементом, опубликованным Корпорация Nvidia из этого списка.

Деинсталляция каждой установки Nvidia - Далее следуйте подсказкам по деинсталляции, пока вам не удастся удалить все компоненты, опубликованные корпорацией Nvidia. Нет необходимости говорить, что вам нужно сделать это с каждым компонентом и зависимостью, принадлежащей Nvidia.
- После завершения всех процедур деинсталляции перезагрузите компьютер и дождитесь завершения следующего запуска.
- После того, как компьютер загрузится, посетите страницу загрузки Nvidia Experience и загрузите последнюю доступную версию. Далее следуйте инструкциям на экране, чтобы завершить установку последней версии Nvidia Experience.

Загрузка GeForce Experience - После переустановки приложения GeForce Experience откройте приложение, перейдите в раздел Драйверы и нажмите кнопку Проверьте наличие обновлений и установить все ожидающие обновления драйверов, которые вам будут предложены.

Проверить наличие обновлений в GeForce Experience