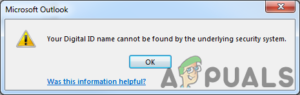GeForce — это бренд графических процессоров (GPU), разработанный и продаваемый компанией Nvidia. Они состоят из высококлассных устройств, созданных для обеспечения производительности на любой машине. Существует приложение GeForce Experience, которое помогает оптимизировать игры, делать записи и обновлять драйверы, когда это необходимо.
Многие пользователи недавно сообщили, что они не смогли оптимизировать свои игры с помощью GeForce Experience. Возникла ошибка при переходе в меню оптимизации. Существует несколько причин этого; наиболее распространенной является повреждение локальных файлов и драйверов Nvidia.
Решение 1: Удаление файлов конфигурации пользователя
Наиболее эффективным решением этой проблемы является удаление всех пользовательских конфигурационных файлов, присутствующих на вашей машине. GeForce Experiences работает после создания этих конфигурационных файлов на вашем диске C и использует их в качестве справочника при каждой работе. Мы можем попробовать удалить эти файлы, чтобы при следующем запуске приложения они автоматически создали новые.
- Нажмите Windows + R, тип «taskmgr» и нажмите Enter. В диспетчере задач найдите все задачи GeForce Experience и завершите их. Перед дальнейшими действиями убедитесь, что приложение не запущено.

- Нажмите Windows + R запустите приложение «Выполнить. Введите «%appdata%» в диалоговом окне и нажмите Enter.

- Нажмите AppData в адресном поле, расположенном в верхней части экрана, чтобы перейти на предыдущую страницу. Затем откройте папку «Local«.

- Откройте папку с именем «Корпорация NVIDIA«.

- Теперь перейдите к разделу «GeForce Experience» и удалите выберите «CefCache» папку постоянно.
- Перезагрузите компьютер и проверьте, решилась ли проблема.
Решение 2: Переустановка приложения GeForce
Другим быстрым решением, которое помогло многим пользователям, является удаление приложения GeForce перед повторной установкой свежей версии, загруженной с официального сайта. Приложение GeForce может быть неактуальным или приложение может иметь проблемы с конфигурацией в вашей системе.
- Нажмите Windows + R, введите «appwiz.cpl» в диалоговом окне и нажмите Enter.
- В окне «Программы и функции» пройдитесь по всем приложениям, пока не найдете GeForce Experience. Нажмите на него правой кнопкой мыши и выберите «удалите«.

- После деинсталляции скачайте последнюю версию с официального сайта Nvidia и установите ее соответствующим образом.
- Перезагрузите компьютер и проверьте, решилась ли проблема. В некоторых случаях для установки новых приложений на компьютер могут потребоваться права администратора.
Решение 3: Отключение антивирусного программного обеспечения и брандмауэра
Мы можем попробовать отключить ваш брандмауэр и проверить, решится ли проблема. Брандмауэр Windows контролирует входящие и исходящие интернет данные и пакеты. Он также блокирует некоторые соединения или некоторые приложения от установки, если они не соответствуют его критериям. Вы должны также отключите любое антивирусное программное обеспечение, включенное на вашем компьютере.
- Нажмите Windows + R для вызова приложения «Выполнить. В диалоговом окне введите «панель управления«. В результате перед вами откроется панель управления вашего компьютера.
- В правом верхнем углу появится диалоговое окно для поиска. Напишите брандмауэр и нажмите на первый вариант, который появится в результате.

- Теперь в левой части нажмите на опцию с надписью «Включите или выключите брандмауэр Windowsf». Таким образом, вы можете легко отключить ваш брандмауэр.

- Выберите опцию «Отключите брандмауэр Windows» на обеих вкладках, Общественные и Частные сети. Сохраните изменения и выйдите. Перезагрузите компьютер и проверьте, решится ли проблема.
Решение 4: Использование рекомендуемых оптимальных настроек
Также может быть, что GeForce experience работает не так, как ожидалось, потому что вы изменили некоторые настройки. Когда вы просите Nvidia оптимизировать любую игру, она, как правило, смотрит на несколько параметров, прежде чем оптимизировать игру, чтобы она работала лучше всего на вашем компьютере. Мы можем включить оптимальные настройки с помощью приложения и проверить, есть ли в этом разница.
- Откройте Nvidia GeForce Experience приложение. Перейдите на «Предпочтения» вкладка и нажмите на «Игры» в левой части окна.

- Включите флажок с именем «Порекомендуйте оптимальные настройки«.

- Перезагрузите компьютер и проверьте, исчезла ли проблема.
Решение 5: Обновление графического драйвера
Если все вышеперечисленные решения не помогают, можно попробовать обновить графический драйвер. Возможно, ваш графический драйвер неправильно настроен или устарел. Перед установкой нового драйвера нам необходимо полностью удалить все файлы драйвера, поэтому нам необходимо воспользоваться утилитой Display Driver Uninstaller. Вы можете легко скачать утилиту через интернет.
- После установки Деинсталлятор драйверов дисплея (DDU), запустите компьютер в безопасный режим. Вы можете узнать, как загрузить компьютер в безопасном режиме прочитав нашу статью об этом.
- После загрузки компьютера в безопасный режим запустите только что установленное приложение. Выберите вариант Безопасный режим.

- После запуска приложения выберите первую опцию «Очистите и перезагрузите«. Затем приложение автоматически удалит установленные драйверы и перезагрузит ваш компьютер соответствующим образом.

- Загрузите компьютер в обычный режим и запустите приложение. Открыть «Драйверы» и нажмите кнопку «Скачать драйвер«. Введите свои технические характеристики в правой части экрана и нажмите «Начать поиск» приложение выполнит поиск оптимальных драйверов для вашего компьютера.

- После обновления драйвера, перезагрузить свой компьютер и проверьте, решилась ли проблема.
Примечание: Часто встречаются приложения, которые могут мешать работе программы. Убедитесь, что на вашем компьютере не запущены подобные приложения. Кроме того, попробуйте войти в учетную запись администратора и проверить, успешно ли оптимизируются игры.