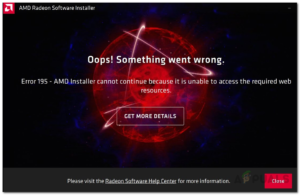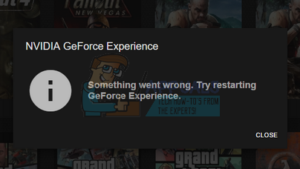Если вы столкнулись с Nvidia Error Code 43, существует две возможные причины этой ошибки. Возможно, это может быть аппаратная проблема вашей видеокарты, а может быть программная проблема, которая вызывает код ошибки 43. Высокая температура, наличие приложения VIRTU MVP, неправильно подключенный кабель PCI-E 6 pin и поврежденные драйверы, похоже, являются основными причинами этой проблемы.

Мы провели исследование и обнаружили, что ошибка может быть вызвана несколькими причинами, включая те, которые указаны ниже:-
- Программное обеспечение Lucid VIRTU MVP- Lucid VIRTU MVP — это программное обеспечение, которое предлагает компьютерные визуальные эффекты с более быстрым временем отклика, но, согласно отчетам Nvidia, использование Lucid VIRTU MVP может привести ко многим ошибкам, включая эту.
- Проблема с аппаратным обеспечением– Ошибка может появиться из-за аппаратных проблем, таких как неправильно установленная видеокарта и ее кабели. Поэтому перед выездом убедитесь, что видеокарта и кабели правильно подключены. Вы также можете проверить минимальный ватт вашего блока питания и то, сколько от него потребляет ваша видеокарта.
- Устаревший биос материнской платы- Устаревший биос может быть одной из основных причин, так как он может вызывать ошибки.
- Устаревшие и неправильно установленные драйверы- Если вы неправильно установили графический драйвер, вы можете столкнуться с этой ошибкой. Убедитесь, что имеющиеся у вас драйверы не являются устаревшими или отсутствующими, так как это может вызвать код ошибки 43.
- Неисправные системные файлы- Если в вашей Windows есть поврежденные файлы, которые вызывают код ошибки 43, вы должны выполнить некоторые системные команды для их восстановления.
1. Запустите пакетный файл для устранения ошибки с кодом 43
Мы нашли эффективный метод, который сработал почти для каждого пользователя, столкнувшегося с кодом ошибки 43. Ниже мы прикрепили пакетный файл, созданный специально для исправления кода ошибки 43 на Nvidia eGPU, работающем на mPCIe, EC, M.2, интерфейс LUA или настольный слот PCIe. Ниже приведены шаги для запуска пакетного файла.
- Скачайте пакетный файл с Здесь
- После завершения загрузки
- Щелкните на нем правой кнопкой мыши и выберите Распаковать в nvidia-error43-fixer_113
Примечание: Вы можете использовать WinRar для извлечения папки

Распаковка Zip-папки - После извлечения перейдите в папку
- Щелкните правой кнопкой мыши на nvidia-error43-fixer и нажмите Запуск от имени администратора

Запустить этот файл от имени администратора - После этого закройте терминал и проверьте, сохраняется ли ошибка.
2. Удалите приложение VIRTU MVP
Приложение VIRTU MVP позволяет пользователям оптимизировать свои компьютеры для наилучшего игрового опыта. Приложение обеспечивает более быстрое время отклика, обработку видео и более плавное воспроизведение мультимедиа. Однако, Nvidia не поддерживает приложение VIRTU MVP, поэтому вы можете получить следующее Код ошибки 43.
Чтобы удалить приложение VIRTUP MVP, нажмите кнопку Windows + R клавиши одновременно
- Тип appwiz.cpl и нажмите Введите

Вставка команды - Теперь найдите VIRTU MVP приложение и щелкните на нем правой кнопкой мыши
- Нажмите Деинсталлируйте из перечисленных опций

Команда вставки - После этого проверьте, сохраняется ли ошибка.
3. Переустановка драйверов NVIDIA
Как выяснилось, поврежденный графический драйвер может быть единственной причиной этой проблемы. Наличие поврежденных драйверов снижает производительность GPU и вызывает множество ошибок, таких как эта. Итак, сначала нам нужно правильно удалить графический драйвер. Многие пользователи используют диспетчер устройств для удаления драйверов. Тем не менее, некоторые файлы не могут быть удалены должным образом и остаются, что может привести к ошибкам, поскольку при удалении драйверов мы хотим удалить их навсегда. По-видимому, из диспетчера устройств этого не происходит, и когда мы устанавливаем новые драйверы, они конфликтуют друг с другом, что ужасно и может вызвать проблемы. Для корректного удаления драйверов мы используем DDU (Display Driver Uninstaller), позволяющий удалять драйверы без каких-либо оставленных файлов.
3.1 Удаление графического драйвера
- Чтобы полностью удалить Graphics Driver, скачайте Деинсталлятор драйверов дисплея
- После этого загрузите Windows в безопасном режиме, как рекомендует DDU. Для этого нажмите кнопку Пуск — Меню и нажмите кнопку Питание затем выберите Перезагрузка Удерживая клавишу shift на клавиатуре, выберите пункт Перезагрузка

Перезагрузить компьютер, чтобы открыть Windows в безопасном режиме - Вы будете перенаправлены на экран параметров Windows, где перейдите в папку Устранение неполадок>Расширенная опция>Настройки запуска
- Затем нажмите Перезапустить внизу справа и подождите, пока Windows загрузится в безопасном режиме

Перезагрузите компьютер - Затем перейдите в каталог загрузок, щелкните правой кнопкой мыши папку zip и нажмите кнопку Распаковать в [Guru3D.com]
Примечание: Вы можете использовать WinRar для этого процесса, чтобы извлечь zip папки.
Распаковка Zip-папки DDU - Перейдите в распакованную папку и дважды щелкните по ней DDUv18.0.4.9
- Появится короткое окно, нажмите Извлечь

Извлечение приложения DDU - Снова перейдите в извлеченную папку и запустите приложение DDU
- Теперь выберите тип вашего устройства и выберите соответствующего производителя GPU
- После выбора нажмите Очистить & Перезапустите

Выбор драйвера видеокарты для процесса деинсталляции
3.2 Установка графического драйвера
Мы уже упоминали почти аналогичные шаги для установки графического драйвера, если у вас видеокарта AMD или INTEL, вы можете выполнить следующие шаги:-
- Чтобы установить последнюю версию графического драйвера, перейдите на сайт производителя соответствующего GPU’
- Выберите Графическая карта в соответствии с его спецификацией и нажмите на кнопку Поиск

Поиск последних графических драйверов - Нажмите Скачать чтобы начать процесс загрузки драйверов

Загрузка графического драйвера - После этого запустите программу установки и следуйте инструкциям на экране для установки драйверов
- После установки драйверов’ перезагрузите компьютер, чтобы изменения вступили в силу
- Затем перейдите в диспетчер устройств, чтобы проверить, исправлена ли ошибка.
4. Проверка легитимности карты Nvidia
Если проблема не исчезла, возможно, вам нужно проверить легитимность вашей карты Nvidia, если ваша карта поддельная, эта ошибка может возникать до тех пор, пока вы не поменяете видеокарту. В этом случае вам необходимо убедиться, что ваша карта является легальной. Для этого вам необходимо установить GPU-Z, приложение, предоставляющее важную информацию о видеокарте. Если ваша видеокарта поддельная, вы получите желтое предупреждение с надписью [FAKE] перед названием модели вашей видеокарты.
- Чтобы проверить легитимность видеокарты, выполните следующие действия, Скачать GPU-Z
- После загрузки откройте программу установки и следуйте инструкциям по ее установке

Установка GPU-Z - После этого запустите приложение и проверьте, что ваша видеокарта легальна.
5. Отключение автоматического обновления драйверов из Windows
Другим решением для этой ошибки является отключение автоматического обновления windows, так как это может вызвать конфликт драйверов, который возникает, когда windows думает, что это последний драйвер и устанавливает устаревший драйвер. Драйвер, который вы уже установили, может конфликтовать с драйвером, установленным windows. Это называется конфликтом драйверов, который может вызвать код ошибки 43. Чтобы избежать этого, вы должны отключить автоматическое обновление драйверов из Редактор локальной групповой политики.
Ниже описаны шаги, которые помогут вам отключить автоматические обновления:-
- Нажмите кнопку Windows + R одновременно нажать клавиши, чтобы открыть Запустите диалоговое окно
- Введите gpedit.msc и нажмите Enter, чтобы открыть окно Редактор локальной групповой политики

Запуск редактора локальной групповой политики - Как только вы окажетесь в редакторе групповой политики, перейдите в следующий каталог
Конфигурация компьютера > Административные шаблоны > Компоненты Windows > обновление Windows
- Для пользователей Windows 11 разверните папку Windows Update и перейдите к пункту Управление обновлениями, предлагаемыми из Windows Updates
- Теперь на правой панели дважды щелкните на Не включайте драйверы с Windows Update

Настройка открытого драйвера - Появится короткое окно, нажмите Включите затем нажмите Применить

Предотвращение установки драйверов с помощью обновлений Windows - После этого переустановите драйверы, следуя описанному выше методу.
6. Обновить BIOS
Если проблема не исчезла, попробуйте обновление биос так как это может помочь в устранении проблемы. Если ваш биос устарел, попробуйте обновить его с сайта производителя и следуйте всем инструкциям, которые они указали.
7. Запустить команды SFC и DISM
Поврежденные или отсутствующие системные файлы также являются причиной появления кода ошибки 43. Простым способом восстановления поврежденных файлов является выполнение команд для восстановления образов и файлов Windows. Эти команды содержат пакет DLL и файлы, которые заменят поврежденные или отсутствующие файлы.
- Для запуска Команды SFC и DISM, нажмите меню Пуск и введите Командная строка
- Щелкните правой кнопкой мыши на командной строке и выберите Запуск от имени администратора

Запуск командной строки от имени администратора - После запуска терминала вставьте поочередно следующие команды и нажмите кнопку Введите
DISM /Online /Cleanup-Image /RestoreHealth sfc /scannow

Восстановление поврежденных файлов - После того как все будет готово, зайдите в диспетчер устройств и проверьте, не установлено ли Код ошибки 43 сохраняется.
8. Верните систему к предыдущей точке восстановления
Если ни один из методов не сработал, рекомендуем восстановить Windows до рабочего состояния. Для этого требуется точка восстановления, созданная до того, как вы столкнулись с сообщением об ошибке.
- Чтобы использовать точку восстановления, нажмите Меню Пуск введите rstrui, и нажмите Enter, чтобы запустить восстановление настроек

Запуск настроек восстановления системы - Нажмите Далее выберите точку восстановления и нажмите кнопку Далее

Выбор точки восстановления - В конце нажмите Завершить чтобы запустить процесс восстановления.

Щелкните Finish To Proceed
Выше мы собрали все решения, способные исправить код ошибки 43. Если ни один из способов не помог, мы рекомендуем вам отнести ноутбук или компьютер в ремонтную мастерскую, так как проблема может заключаться в аппаратном обеспечении.