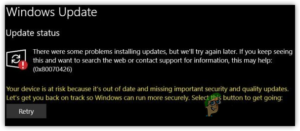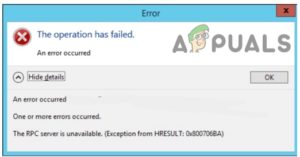Содержание:
- Что приводит к зацикливанию очистки диска на очистке Windows Update?
- Решение 1: Запустите средство устранения неполадок Windows Update Troubleshooter
- Решение 2: Удаление папки SoftwareDistribution
- Решение 3: Удалить Windows.старая папка
- Решение 4: Запустите DISM и SFC
- Решение 5: Запуск очистки диска в режиме чистой загрузки
Очистка диска это утилита для обслуживания системы, которая поставляется в предустановленном виде от Microsoft. Она используется для освобождения места на жестком диске системы путем сканирования и анализа файлов, которые хранятся в вашей системе. Если утилита обнаружит, что файлы не используются или больше не нужны, она удалит их, и вам будет предоставлено свободное место. Сюда входит удаление ненужного кэша, временных файлов или папок и т.д.
Иногда, когда вы запускаете утилиту на системном разделе, она застревает во время очистки Windows Update Cleanup. Некоторые пользователи могут подождать, однако если проблема застряла навсегда, то это становится проблемой, поскольку не позволяет использовать утилиту. Многие пользователи сталкивались с этой проблемой, и исправить ее довольно просто, но прежде чем мы перейдем к этому, давайте рассмотрим возможные причины этой проблемы.

Что приводит к зацикливанию очистки диска на очистке Windows Update?
Из того, что мы собрали, это обычно происходит из-за следующих факторов —
- Поврежденные или отсутствующие системные файлы. Поскольку Очистка диска является встроенной утилитой, для ее полноценной работы необходимы системные файлы. Однако, если ваши системные файлы повреждены или отсутствуют, это может привести к появлению проблемы.
- Стороннее программное обеспечение. Иногда проблема также может возникнуть из-за стороннего программного обеспечения, установленного в вашей системе.
Чтобы решить эту проблему, следуйте приведенным решениям:
Решение 1: Запустите средство устранения неполадок Windows Update Troubleshooter
Поскольку очистка диска возникает при выполнении очистки Windows Update, потенциально это может быть исправлено с помощью средства устранения неполадок Windows Update. Устранители неполадок время от времени решают ваши проблемы, и вам не нужно беспокоиться о том, что вы пройдете через препятствие. Вот как запустить средство устранения неполадок:
- нажмите Клавиша Windows + I открыть Настройки.
- Перейдите к Обновление и безопасность.
- Перейдите к Устранение неполадок вкладка.
- Выделите Обновление Windows и нажмите ‘Запустить средство устранения неполадок‘.

Запуск средства устранения неполадок Windows Update Troubleshooter
Решение 2: Удаление папки SoftwareDistribution
Папка SoftwareDistribution отвечает за хранение файлов обновлений Windows перед их установкой в систему. Иногда содержимое этой папки повреждается, из-за чего вы не можете запустить очистку. В этом случае вам придется удалить содержимое этой папки. Вот как:
- Откройте Проводник Windows и перейдите по следующему пути:
C:\Windows\SoftwareDistribution

Содержимое папки SoftwareDistribution - Удалите все вложенные папки, находящиеся в папке SoftwareDistribution.
Решение 3: Удалить Windows.старая папка
Windows.Старая папка предназначена для хранения старой версии Windows, когда пользователь запускает обновление. Обычно это полезно, когда вы хотите вернуться к более старой версии. Содержимое этой папки также может вызывать ошибку, поэтому вам придется удалить вложенные в нее папки. Вот как:
- Откройте Проводник Windows и вставьте следующий путь в адресную строку:
C:\Windows.старый

Содержимое Windows.старая папка - Удалите все папки.
Вы также можете удалить Windows.старая папка с помощью командной строки. Вот как:
- Нажмите Winkey + X и выбрать Командная строка (администратор) из списка.

Открытие повышенной командной строки - Введите в командной строке следующее:
takeown /F C:\Windows.old\* /R /A
- Это снимет право собственности на папку.
- Теперь введите следующую команду, чтобы дать себе полные права на папку (убедитесь, что вы используете учетную запись администратора).
cacls C:\Windows.old\*.* /T /grant administrators:F

Снятие прав собственности на Windows.старая папка - Наконец, чтобы удалить содержимое папки, введите
rmdir /S /Q C:\Windows.старый\*.*
Решение 4: Запустите DISM и SFC
Иногда ошибка может быть вызвана повреждением или отсутствием системных файлов. В этом случае вам придется воспользоваться утилитами SFC (System File Checker) и DISM (Deployment Image Servicing and Management). Эти утилиты будут искать в системе поврежденные или отсутствующие системные файлы и заменять или восстанавливать их, используя резервную копию.
Пожалуйста, обратитесь к эта статья чтобы узнать, как запустить SFC и эта статья для DISM, которые уже опубликованы на нашем сайте.
Решение 5: Запуск очистки диска в режиме чистой загрузки
Как мы уже упоминали ранее, иногда сторонние программы, установленные в вашей системе, могут быть причиной появления ошибки. В этом случае вам придется выполнить Clean Boot, а затем запустить утилиту. Clean Boot означает загрузку системы с минимальным количеством необходимых служб/процессов. Это исключит возможность того, что проблема вызвана сторонним программным обеспечением.
Пожалуйста, обратитесь к эта статья опубликованную на нашем сайте, где вы узнаете, как выполнить Clean Boot достаточно подробно. Выполнив чистую загрузку, запустите утилиту и посмотрите, решит ли она проблему.