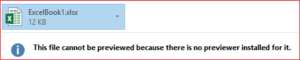Некоторые пользователи жалуются на использование возможности печати непосредственно из Chrome. Почти все пользователи сообщают о внезапной потере возможности печати из Chrome после того, как они успешно делали это в течение длительного периода времени.
В большинстве случаев пользователи сообщают, что получают Aw-Snap! error, пока они запускают последовательность печати в Chrome.

Если вы столкнулись с этой проблемой, вам могут помочь следующие исправления. Нам удалось определить несколько методов, которые были успешными для пользователей в аналогичной ситуации, чтобы решить проблему. Пожалуйста, следуйте приведенным ниже методам по порядку, пока не найдете решение, которое подойдет для вашей ситуации.
Способ 1: Использование сочетания клавиш Ctrl + Shift + P (обходной путь)
Если вы’ищете быстрое решение, которое избавит вас от необходимости выполнять трудоемкие действия, используя Ctrl + Shift + P ярлык может позволить вам обойти эту проблему.
Однако помните, что этот способ следует рассматривать только как обходное решение, поскольку он не устраняет основные проблемы, вызвавшие сбой в работе Google Print.
Если это обходное решение оказалось неэффективным или если вы ищете шаги, которые устранят основные проблемы, продолжите описанный ниже метод.
Способ 2: Удаление лишних принтеров в Google Print
Некоторые пользователи смогли решить эту проблему без удаления браузера, убедившись, что принтеры, перечисленные в Google Cloud Print, управляются должным образом.
Как выяснилось, когда в Google Cloud Print имеется более одного активного принтера, могут возникнуть проблемы, которые не позволят пользователям печатать напрямую из Chrome.
Чтобы решить эту проблему, вам’ придется удалить лишние принтеры, которые вы не используете’. Вот краткое руководство о том, как это сделать:
- Откройте Google Chrome, нажмите кнопку поле действия (правый верхний угол) и нажмите на кнопку Настройки.
- В Список настроек, прокрутите список до конца вниз и нажмите на Дополнительно чтобы развернуть выпадающее меню. Затем прокрутите вниз Расширенный списке и нажмите на Облачная печать Google в разделе Печать.

- Далее нажмите на Управление облачной печатью устройства и нажмите кнопку Manage (Управление), связанную с каждым принтером, который вы’ в настоящее время не используете, затем удалите его.

- Когда у вас останется только один активный принтер, перезапустите Google Chrome и убедитесь, что проблема решена и вы можете печатать прямо из браузера. Если это не так, перейдите к следующему способу.
Метод 3: Удаление локального просмотра hiзатем удалите Chrome
Большинство пользователей смогли решить проблему после удаления Chrome вместе с локальной историей просмотров. После переустановки последней доступной версии Chrome большинство пользователей сообщили о восстановлении возможности печати непосредственно из Chrome.
Вот’краткое руководство по удалению локальной истории просмотров, деинсталляции Chrome и его повторной установке:
- Откройте Google Chrome, вызовите меню настроек и перейдите к пункту Другие инструменты > Очистить данные просмотра.

- Далее установите временной диапазон Все время и убедитесь, что флажки, связанные с История просмотров, Cookies и другие данные сайта и Кэшированные изображения и файлы отмечены. Затем запустите процесс удаления, нажав на Очистить данные. После завершения процесса можно смело закрывать Google Chrome.

- Нажмите Клавиша Windows + R откройте команду Выполнить. Затем введите “appwiz.cpl” и нажмите Введите чтобы открыть Программы и функции.

- В Программы и функции, прокрутите вниз список приложений, щелкните правой кнопкой мыши на Google Chrome и выберите Удалить. Если вас спросят, хотите ли вы удалить локальную историю просмотров Chrome, согласитесь и нажмите кнопку Далее продолжить.
- После удаления Chrome перезагрузите компьютер и с помощью браузера по умолчанию перейдите по этой ссылке и загрузите программу установки Chrome последней версии.

- Откройте программу установки и следуйте подсказкам на экране, чтобы установить Chrome и проверить, можете ли вы’ теперь печатать прямо из Chrome.
Если этот способ не сработал, приступайте к выполнению других способов, описанных ниже.
Способ 4: Получение полного контроля над папкой Temp
Некоторым пользователям удалось решить проблему после изменения разрешений в папке временная папка (в пределах AppData обновление). Очевидно, что полный контроль над папкой temp восстановит возможность печати непосредственно из Google Chrome.
Хотя это всего лишь предположение, широко распространено мнение, что обновление WU изменило разрешения для уже установленных браузеров.
Примечание: Этот метод кажется эффективным для пользователей, которые могут печатать из Internet Explorer, но не могут печатать в Google Chrome, Firefox и любых других сторонних браузерах.
Вот’ краткое руководство по предъявлению претензий Полный контроль выберите папку temp, чтобы восстановить возможность печати в Google Chrome:
- Перейдите в C:\ Users \ *Ваше имя пользователя* \ AppData \ Local, щелкните правой кнопкой мыши на папке temp и выберите пункт Свойства.
- В Свойствах Temp перейдите к Безопасность вкладке, выберите первую учетную запись под Имена групп или пользователей, нажмите Изменить и убедитесь, что Разрешить поле, связанное с Полный контроль установлен флажок. Затем повторите ту же процедуру со всеми учетными записями в разделе Имена групп или пользователей.

- Перезагрузите систему. Начиная со следующего перезапуска, вы сможете печатать из всех сторонних браузеров, включая Google Chrome.
Если этот метод не помог решить вашу проблему, переходите к последнему методу.
Способ 5: Восстановление драйвера Print Spooler
Если все вышеперечисленные способы не помогли, то высока вероятность того, что во вкладке спулер печати драйвер или другой компонент Windows, которому поручено выполнение задачи печати, поврежден и стал непригодным для использования. Это наверняка является виновником, если вы заметили, что ваш компьютер не может печатать из любого другого места (любого стороннего приложения), кроме каналов Microsoft’.
Как отмечают некоторые пользователи, очень вероятно, что определенные файлы, расположенные в SYSWOW64 нуждается в замене. Если это так, у вас’ больше всего шансов решить проблему без переустановки ОС — запустить восстановление системы.
Чтобы запустить восстановление системы, мы’будем использовать Программа проверки системных файлов – утилита Windows, которая сканирует на предмет повреждения системных файлов и заменяет поврежденные файлы. Вот краткое руководство о том, как вызвать System File Checker сканирование для устранения проблемы печати в Google Chrome:
- Зайдите в стартовое меню Windows (левый нижний угол) и найдите “cmd“. Затем щелкните правой кнопкой мыши на Command Prompt и выберите Запуск от имени администратора.

- В открывшейся командной строке введите следующую команду и нажмите Enter, чтобы запустить операцию:
DISM.exe /Online /Cleanup-image /Restorehealth
 Примечание: Помните, что команда DISM использует WU (Windows Update) для получения файлов, которые в конечном итоге заменят поврежденные файлы. В связи с этим, вам’ необходимо убедиться, что ваше интернет-соединение активно и стабильно, иначе попытка закончится неудачей.
Примечание: Помните, что команда DISM использует WU (Windows Update) для получения файлов, которые в конечном итоге заменят поврежденные файлы. В связи с этим, вам’ необходимо убедиться, что ваше интернет-соединение активно и стабильно, иначе попытка закончится неудачей. - После Работа DISM будет завершен, вы сможете наконец инициировать операцию Инструмент проверки системных файлов. Для этого введите следующую команду в открывшейся командной строке и нажмите Enter:
sfc /scannow
 Примечание: Как только процесс будет запущен, утилита SFC просканирует все защищенные системные файлы и заменит поврежденные на новые и свежие копии. Важно, чтобы вы’ не закрывали открытое окно командной строки до завершения процесса.
Примечание: Как только процесс будет запущен, утилита SFC просканирует все защищенные системные файлы и заменит поврежденные на новые и свежие копии. Важно, чтобы вы’ не закрывали открытое окно командной строки до завершения процесса. - После завершения процесса закройте открытую командную строку и перезагрузите компьютер. При следующем запуске проверьте, была ли решена проблема печати и можете ли вы печатать из сторонних приложений.
Метод 6: Сброс настроек Chrome к настройкам по умолчанию
По сообщениям, некоторые пользователи обошли эту проблему, сбросив настройки Chrome до значений по умолчанию. Мы сделаем именно это в данном методе. Для этого
- Запустите Chrome и нажмите на кнопку “Три точки” в правом верхнем углу.
- Выберите “Settings” из списка и прокрутите вниз.

Нажмите на “Настройки” - Под “Сброс и очистка” заголовок, нажмите на кнопку “Сброс настроек Google Chrome по умолчанию” опция.

Нажмите Сброс настроек к исходным значениям по умолчанию - Проверьте чтобы проверить, сохранится ли проблема после сброса настроек.
Примечание: Также скачайте следующие приложения и установите их.
XPX Essential
NET 3.0
NET 3.5