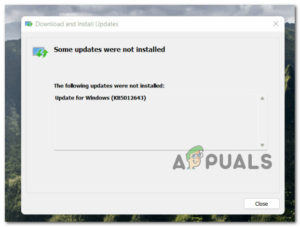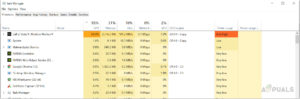Содержание:
- Способ 1: Удаление и добавление учетной записи электронной почты
- Способ 2: Выход и вход в учетную запись iCloud
- Метод 3: Переустановите почту
Электронная почта важна для нашей повседневной жизни. Некоторые пользователи сообщали, что они получают электронные письма без отправителя и без темы в приложении Почта iOS. Эта проблема существует уже некоторое время и затронула многих пользователей iOS, так что если вы столкнулись с ней, вы точно не одиноки. Проблема, по-видимому, характерна для iOS 13. Это связано с тем, что большинство пользователей начали получать эти сообщения после обновления iOS или iPadOS до версии 13.

Как выяснилось, при открытии письма, в нем нет никакого содержимого, а в теле письма просто написано “Это сообщение не имеет содержимого”. Кроме того, говорят, что электронные письма в некоторых случаях не удаляются, что может быть действительно раздражающим фактором. Точная причина указанной проблемы не известна, но, похоже, она вызвана ошибкой в iOS 13. Поэтому, прежде всего, попробуйте обновить устройство и посмотреть, решит ли это вашу проблему. Если обновление устройства не помогло, не расстраивайтесь, так как мы перечислим различные методы, которые вы можете использовать для решения проблемы. Итак, без лишних слов, давайте приступим.
Способ 1: Удаление и добавление учетной записи электронной почты
Первое, что вы должны сделать, когда столкнетесь с указанной проблемой, — это удалить ваши письма учётная запись электронной почты в настройках устройства. Когда вы входите в аккаунт, будь то Mail, iCloud или любой другой, они сохраняются на устройстве, чтобы вам не приходилось входить каждый раз, когда вы открываете приложение. Таким образом, вам придется вручную удалить учетную запись из категории «Пароли и учетные записи». Если вы удалили учетную запись электронной почты, вы можете добавить ее обратно после перезагрузки устройства. Об этом сообщили несколько пользователей, которых затронула та же проблема. Для этого следуйте приведенным ниже инструкциям:
- Прежде всего, на iPhone или iPad откройте устройство Настройки.
- Затем на экране Настройки нажмите кнопку Пароли & Учетные записи опция.

Пароли и учетные записи iPhone - После этого на странице Пароли & На экране «Учетные записи» найдите свою учетную запись почты и нажмите на нее.
- Там нажмите на Удалить учетную запись опция внизу.

Удаление учетной записи электронной почты - Подтвердите действие при появлении запроса. После этого перезагрузите устройство.
- Как только устройство снова загрузится, вернитесь в меню Пароли & Учетные записи раздел и нажмите на кнопку Добавить учетную запись чтобы снова добавить свою учетную запись.
- В качестве альтернативы вы можете просто открыть Почта приложение, и вам будет предложено добавить учетную запись автоматически.
- После повторного добавления учетной записи дайте электронной почте загрузиться, чтобы проверить, сохраняется ли проблема.
Способ 2: Выход и вход в учетную запись iCloud
Как выяснилось, еще один способ избавиться от указанного сообщения об ошибке — выйти из учетной записи iCloud, а затем снова войти в приложение. Когда вы выйдете из системы, вы не сможете использовать различные функции Apple, но это не страшно, поскольку мы собираемся войти обратно после перезагрузки. Чтобы выйти из системы, следуйте приведенным ниже инструкциям:
- Прежде всего, как обычно, зайдите на свой iPhone или iPad Настройки.
- На экране настроек нажмите на свое имя. В результате вы перейдете к разделу Apple ID экран.
- Чтобы выйти из системы, нажмите кнопку Выйти опция в нижней части.

Выход из Apple ID - Вам будет предложено ввести пароль от вашего Apple ID. После ввода пароля коснитесь опции Выключить.
- После этого, если вам будет предложено выбрать какие-либо данные для сохранения, не выбирайте ничего.
- Наконец, нажмите Выйти снова, пока вы не выйдете из учетной записи.
- После выхода из iCloud перезагрузите устройство.
- После того как устройство загрузится, вернитесь к своему устройству Настройки и снова добавьте свою учетную запись iCloud. Это можно сделать, нажав на кнопку Войдите в свой iPhone опция вверху.

Настройки iPhone - После того, как вы вошли в систему, откройте приложение «Почта» и посмотрите, сохраняется ли проблема.
Метод 3: Переустановите почту
Наконец, если ни одно из вышеперечисленных решений не помогло вам, вы можете удалить приложение Mail с вашего устройства, а затем установить его снова. Это позволит удалить кэш приложения вместе с другими вещами, и вы сможете получить свежую установку Почты. Чтобы переустановить приложение Mail, выполните следующие действия:
- Во-первых, вы можете либо удерживать приложение «Почта», пока значки не начнут покачиваться.
- Затем нажмите на X значок в верхней части и затем выберите Удалить во всплывающем диалоговом окне. На некоторых устройствах вы увидите Переупорядочить Приложения когда вы удерживаете значок. Нажмите на это.

Перестановка приложений - После этого нажмите на кнопку x значок в левом верхнем углу, чтобы удалить приложение.
- Вы также можете удалить приложение, перейдя в свой Настройки > Общие > Хранилище iPhone.
- Оттуда найдите приложение, а затем нажмите на него. Наконец, нажмите на кнопку Удалить приложение кнопка для удаления приложения с устройства.
- После удаления приложения с устройства откройте Магазин приложений и найдите Почта.

Магазин почтовых приложений - Установите приложение снова, а затем войдите в систему.
- После загрузки электронной почты проверьте, сохраняется ли проблема.