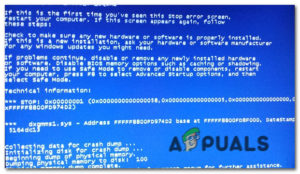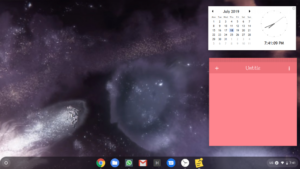Содержание:
- Метод 1: Удаление контроллеров IDE / ADA / ATAPI
- Метод 2: Отключение / удаление стороннего AV (если применимо)
- Метод 3: Удалите HP Credentials Manager (если применимо)
- Метод 4: Добавление значения KStackMinFree (если применимо)
- Метод 5: Принудительная установка восстановления
Здесь 0x0000007F BSOD (Синий экран смерти), как сообщается, появляется через случайные промежутки времени без видимых причин. Сообщается, что эта проблема возникает только в Windows 7, Windows 8.1, и Windows Server.

Как выяснилось, существует несколько различных причин, которые могут вызвать этот конкретный BSOD:
- Зацикливание iaStor.система файл ядра – Одной из наиболее распространенных причин этой проблемы является зацикливающийся файл ядра под названием iaStor.sys. Этот файл связан с драйверами IDE / ADA и ATAPI и может привести к неожиданным BSOD в случае, если вы’ работаете с поврежденным или плохо установленным выделенным диском. Если этот сценарий применим, вы должны быть в состоянии устранить проблему с помощью Диспетчер устройств удалить каждый контроллер IDE ATA и ATAPI, чтобы заставить вашу операционную систему переустановить общие эквиваленты.
- Чрезмерная защита стороннего AV – Другим потенциальным виновником, который может вызвать эту проблему, является чрезмерная защита, вызванная вашим сторонним антивирусным пакетом. Одним из наиболее распространенных виновников является McAffee Internet security. В этом случае попробуйте устранить проблему, отключив защиту в реальном времени или удалив сторонний av.
- Скачок температуры, вызванный утилитой HP – Как выяснилось, на ноутбуках и настольных компьютерах HP могут быть установлены две различные утилиты (HP Credential Manager и HP Protect Tools Security Manager Suite), которые известны тем, что потребляют много памяти и в некоторых случаях повышают температуру процессора более чем на 20°C, что может привести к BSOD. В этом случае вы можете решить проблему, удалив проблемные приложения.
- Недостаточно места в ядре – Если вы’ используете антивирусы Symantec или Norton, то’ вероятно, что вы’ видите эту критическую ошибку BSOD из-за недостаточного пространства ядра для обработки драйверов ядра. В этом случае вы можете расширить доступное пространство ядра, используя редактор реестра для создания ключа KstackMinFree.
- Повреждение системного файла – При определенных обстоятельствах эта проблема может быть вызвана повреждением системного файла, которое вы не сможете исправить обычным способом. Если этот сценарий применим, вы должны быть в состоянии устранить проблему, сбросив все компоненты Windows с помощью такой процедуры, как чистая установка или восстановительная установка.
Метод 1: Удаление контроллеров IDE / ADA / ATAPI
Как выяснилось, одним из наиболее распространенных виновников, которые в конечном итоге вызывают этот тип BSOD, является лопнувший iaStor.sys файл, который приводит к критическому сбою. Как сообщило большинство пострадавших пользователей, это происходит из-за несоответствия контроллеров IDE / ATA / ATAPI.
Если этот сценарий применим, вы сможете устранить эту проблему с помощью функции Диспетчер устройств удалить все драйверы IDE, ATA и ATAPI, чтобы заставить операционную систему установить универсальные эквиваленты. В большинстве случаев пользователи, сталкивающиеся с 0x0000007F Ошибки сообщают, что BSODs прекратились после удаления выделенных драйверов IDE, ATA или ATAPI.
Здесь приведены пошаговые инструкции по выполнению этого действия:
- Нажмите клавиша Windows + R открыть Запустите диалоговое окно. Далее, введите ‘devmgmt.msc’ и нажмите Введите чтобы открыть Диспетчер устройств. Если вы’получили запрос UAC (Контроль учетных записей пользователей), нажмите Да для предоставления административных привилегий.

Введите devmgmt.msc и нажмите Enter, чтобы открыть диспетчер устройств - Как только вы окажетесь в диспетчере устройств, прокрутите вниз различные разделы и разверните выпадающее меню с надписью Контроллеры IDE ATA/ATAPI.
- Как только вы попадете в Контроллеры IDE ATA/ATAPI, начните систематически удалять все контроллеры, щелкая правой кнопкой мыши на каждом из них, а затем выбирая Деинсталлируйте устройство из контекстного меню.

Деинсталляция устройства с помощью Диспетчера устройств - Перейдите и удалите каждый элемент под IDE ATA/ATAPI контроллер, затем перезагрузите компьютер. При следующем запуске компьютера ваша операционная система установит общие эквивалентные драйверы, и вы больше не столкнетесь с подобной досадой 0x0000007F BSOD.
Если та же проблема все еще возникает даже после удаления специальных драйверов и замены их общими аналогами, перейдите к следующему потенциальному исправлению ниже.
Метод 2: Отключение / удаление стороннего AV (если применимо)
Как выяснилось, существует несколько чрезмерно защитных антивирусных пакетов, которые вполне могут способствовать возникновению 0x0000007F BSOD блокируя важный процесс ядра из-за ложного срабатывания. Обычно сообщается, что это происходит с McAfee Internet Security, но могут быть и другие пакеты сторонних производителей, которые вызывают такое же поведение.
Если этот сценарий применим, вы должны быть в состоянии устранить этот критический синий экран смерти, отключив защиту в реальном времени или полностью удалив пакет сторонних программ.
Начните с простого — отключите защиту в реальном времени и посмотрите, перестанет ли возникать BSOD. Но имейте в виду, что эта операция будет отличаться в зависимости от стороннего пакета, который вы используете. Однако в большинстве случаев вы можете отключить защиту в реальном времени прямо с иконки на панели задач.

После отключения защиты в реальном времени понаблюдайте за ситуацией и посмотрите, не вернется ли BSOD. Если вернется, и вы используете пакет AV, который также включает компонент брандмауэра, имейте в виду, что те же правила безопасности могут оставаться на месте даже после отключения защиты в реальном времени.
В этом случае, единственный способ исключить ваш сторонний AV пакет из списка виновников — это просто удалить его и посмотреть на BSODs перестать происходить. Вот краткое руководство о том, как это сделать:
- Откройте Запустите диалоговое окно, нажав клавиша Windows + R. Далее, введите ‘appwiz.cpl’ и нажмите Введите откройте Программы и функции окно.

Введите appwiz.cpl и нажмите Enter, чтобы открыть список установленных программ - Как только вы окажетесь внутри Программы и функции прокрутите вниз список установленных приложений и найдите сторонний пакет безопасности, который вы планируете удалить.
- После того, как вам удастся найти сторонний антивирусный пакет, щелкните по нему правой кнопкой мыши и выберите Uninstall из появившегося контекстного меню.

Удаление антивируса с помощью панели управления - На экране деинсталляции вашего AV, следуйте подсказкам на экране для завершения деинсталляции, а затем перезагрузите компьютер после завершения операции.
- Проследите за ситуацией и посмотрите, продолжаются ли BSODы 0x0000007F.
Если та же проблема не исчезла, перейдите к следующему потенциальному решению ниже.
Метод 3: Удалите HP Credentials Manager (если применимо)
Если вы используете ноутбук HP или подключенное устройство и ранее установили HP Credentials Manager или HP Protect Tools Security Manager Suite, существует большая вероятность того, что вы’ видите подобные BSODы из-за чрезвычайно высокой температуры CPU и GPU.
Несмотря на то, что оба этих пакета действительно разработаны и поддерживаются компанией HP, они оба являются огромными поглотителями памяти и известны тем, что вызывают сильные скачки температуры (особенно в старых моделях процессоров). Зафиксированы случаи, когда эта утилита отнимает более 50% ресурсов процессора и повышает температуру более чем на 20 градусов.
В случае, если этот сценарий применим, вы должны быть в состоянии остановить эти случайные BSOD от возникновения, удалив HP Credentials Manager или HP Protect Tool Security Manager Suite (в зависимости от установленного пакета):
Примечание: Помните, что эти два инструмента ни в коем случае не являются необходимыми. Функциональность, предлагаемая HP Credential Manager, уже присутствует в Windows (Credential Manager). А что касается HP Protect Tool Security Manager Suite, то он’ уступает Windows Defender и сильно отнимает память.
- Нажмите клавиша Windows + R для открытия Запустите диалоговое окно. Далее введите ‘appwiz.cpl’ и нажмите Enter чтобы открыть Программы и функции меню.

Введите appwiz.cpl и нажмите Enter, чтобы открыть список установленных программ - После того, как вы’окажетесь в окне Программы и функции, прокрутите вниз список установленных приложений и найдите следующее HP Credential Manager или HP Protect Tool Security Manager Suite.
- После того, как вам удастся найти проблемный инструмент, щелкните на нем правой кнопкой мыши и выберите пункт Удалить из появившегося контекстного меню, чтобы начать деинсталляцию.

Деинсталляция проблемного пакета - В окне деинсталляции следуйте инструкциям на экране для завершения деинсталляции.
- После завершения операции перезагрузите компьютер и посмотрите, устранена ли теперь проблема.
Если та же проблема все еще возникает, перейдите к следующему потенциальному исправлению ниже.
Метод 4: Добавление значения KStackMinFree (если применимо)
Если вы’ видите эту ошибку при запуске Symantec Antivirus или Norton Antivirus, очень вероятно, что проблема возникает из-за того, что вашему компьютеру не хватает места в ядре для обработки драйверов kernel-more.
Когда Symantec Antivirus начинает сканирование системы или проверяет файл на наличие вирусов, он запрашивает доступ к файлу у системы. Со временем эти типы запросов могут увеличивать пространство ядра, которое потребляет ваш компьютер, пока оно не станет слишком переполненным для нормального функционирования.
Если этот сценарий применим, вы сможете решить эту проблему, используя редактор реестра, чтобы добавить значение KStackMinFree в реестр. Это значение определяет минимальное пространство ядра, которое должно быть доступно для того, чтобы система Symantec Antivirus или Norton Antivirus в режиме реального времени запрашивала доступ к файлам.
Если вы действительно используете один из этих двух комплексов безопасности, следуйте приведенным ниже инструкциям, чтобы создать значение KStackMinFree с помощью редактора реестра и исправить ошибку 0x0000007F BSOD:
- нажмите клавиша Windows + R чтобы открыть Запустить диалоговое окно. Далее введите ‘regedit‘ внутри текстового поля и нажмите кнопку Введите открыть редактор реестра.

Открытие редактора реестра Примечание: Когда появится запрос UAC (Контроль учетных записей пользователей), нажмите Да для предоставления административных привилегий Редактор реестра утилита.
- Как только вы’окажетесь в редакторе реестра, используйте меню в левой части для перехода к следующему месту:
HKEY_LOCAL_MACHINE\SOFTWARE\Symantec\Symantec Endpoint Protection\AV\Storages\Filesystem\RealTimeScan
Примечание: Вы можете либо добраться до этого места вручную, либо вставить местоположение прямо в навигационную панель вверху и нажать кнопку Введите чтобы получить его мгновенно.
- С помощью кнопки RealTimeScan перейдите в правый раздел, щелкните правой кнопкой мыши на пустом месте и выберите пункт Новый > Значение DWORD.

Создание нового значения Dword (32-бит) - Дайте имя вновь созданному файлу KStackMinFree и нажмите Введите чтобы сохранить изменения. После того как вы создадите это значение, щелкните на нем правой кнопкой мыши и выберите Изменить из появившегося контекстного меню.
- Далее, в Редактирование значения Dword (32-бит) меню установить База в шестнадцатеричное, затем установите значение данные значения на 2200 и нажмите кнопку Ок чтобы сохранить изменения.

Настройка KstackMinFree - После завершения модификации сохраните текущие изменения и перезагрузите компьютер, чтобы изменения вступили в силу.
- После завершения модификации проследите за ситуацией и посмотрите, сохраняется ли проблема.
Если та же проблема не устранена, перейдите к следующему потенциальному способу устранения, приведенному ниже.
Метод 5: Принудительная установка восстановления
Если ни одна из приведенных ниже инструкций не помогла вам, то, скорее всего, вы имеете дело с повреждением системного файла, которое не удастся устранить обычным способом. В этом случае, вы должны быть в состоянии устранить проблему, сбросив все компоненты Windows, чтобы убедиться, что нет никаких поврежденных файлов ОС, которые в конечном итоге могут вызвать этот тип BSOD.
Когда дело доходит до того, чтобы сделать это, у вас есть два варианта, из которых вы можете выбрать:
- Восстановительная установка (восстановление на месте) – Эта операция должна быть предпочтительной, если у вас есть совместимый установочный носитель Windows для использования. Она позволяет сбросить все необходимые компоненты Windows без удаления ваших личных файлов. Более того, эта процедура не коснется, игр приложений и даже некоторых пользовательских настроек.
- Чистая установка (переустановка на месте) – Это самая простая процедура из всех, поскольку вам не нужен совместимый установочный носитель, и вы можете выполнить эту операцию прямо из меню графического интерфейса Windows. Но имейте в виду, что если вы не сделаете резервную копию данных заранее, вы рискуете потерять все личные файлы, игры и приложения, имеющиеся на диске ОС.