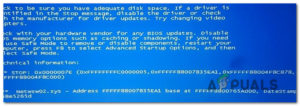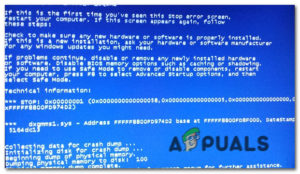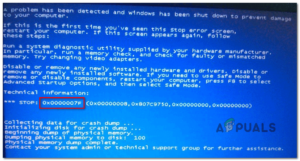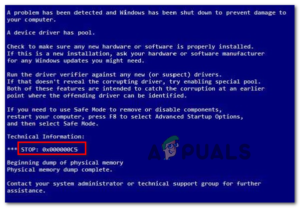Содержание:
- Что является причиной iusb3xhc.сбои sys BSOD?
- Метод 1: Переустановка драйверов контроллера хоста USB
- Метод 2: Установка драйверов чипсета Intel (если применимо)
- Метод 3: Запуск проверок SFC и DISM
- Метод 4: Деинсталляция стороннего пакета безопасности (если применимо)
- Способ 5: Очистка CMOS
Некоторые пользователи обращаются к нам с вопросами после получения постоянных BSOD (синий экран смерти) сбои, которые указывают на iusb3xhc.sys в качестве виновника критического отключения системы. Большинство пострадавших пользователей приходят к такому выводу после просмотра iusb3xhc.sys упомянутый на экране сбоя или после просмотра журнала сбоев с помощью Event Viewer. Эта проблема не является специфической для определенной версии Windows, так как о ней часто сообщается в Windows 7, Windows 8.1 и Windows 10.

Что является причиной iusb3xhc.сбои sys BSOD?
Мы изучили этот конкретный вопрос, просмотрев различные отчеты пользователей и стратегии восстановления, которые обычно используются для устранения этого конкретного сообщения об ошибке. Как выясняется, существует множество причин, которые могут привести к возникновению BSOD такого рода. Вот краткий список потенциальных виновников, которые могут вызывать постоянный iusb3xhc.sys синие экраны:
- Поврежденные / несовместимые драйверы хост-контроллера USB – Как оказалось, эта проблема может возникнуть из-за поврежденного или несовместимого драйвера Host USB Controller. Если этот сценарий применим, вы сможете решить проблему, удалив драйверы контроллера Host USB через диспетчер устройств и установив их заново при следующем запуске системы.
- Не установлены драйверы чипсета Intel – Отсутствующие чипсеты Intel также могут быть потенциальной причиной этой проблемы – особенно если вы’ используете материнскую плату, предназначенную для работы с этими драйверами. В этом случае проблему можно решить с помощью утилиты Intel Support Assistant для установки недостающей прошивки.
- Повреждение системного файла – Повреждение системных файлов — еще одна возможная причина, которая может привести к неожиданным сбоям BSOD, связанным с iusb3xhc.файл sys. Если этот сценарий применим к вашему конкретному случаю, вы можете решить проблему, исправив поврежденный системный файл с помощью такой утилиты, как DISM или SFC.
- Избыточный пакет безопасности – Судя по сообщениям различных пользователей, эта проблема может быть вызвана AV или брандмауэром, который вмешивается в работу драйвера хост-контроллера. В большинстве случаев, Karsperksly выделяется в качестве виновника, способного поместить в карантин зависимость драйвера хост-контроллера. В этом случае проблему можно решить, удалив сторонний пакет безопасности и удалив все оставшиеся файлы.
- Проблема с кэшированной памятью – Другая возможность заключается в том, что вы имеете дело с плохо кэшированными данными об использовании памяти. Если этот сценарий применим, вы сможете решить проблему, просто открыв корпус вашего устройства и вынув батарейку CMOS.
Метод 1: Переустановка драйверов контроллера хоста USB
В большинстве случаев эта проблема вызвана неправильным или поврежденным драйвером контроллера Host USB. Несколько пользователей, которые также столкнулись с этой проблемой, сообщили, что проблема была решена после переустановки всех драйверов USB Host контроллера.
Возможно, один или несколько USB-контроллеров испорчены из-за повреждения файлов. В этом случае вы должны быть в состоянии решить проблему, используя диспетчер устройств, чтобы удалить или переустановить контроллер USB Host, ответственный за критический сбой.
Вот’ краткое руководство по деинсталляции & переустановка контроллеров USB с помощью диспетчера устройств:
- Откройте диалоговое окно «Выполнить», нажав Клавиша Windows + R. Затем в окне запуска введите “devmgmt.msc” и нажатия кнопки Введите чтобы открыть Диспетчер устройств. Если вы’ получите запрос от системы контроля учетных записей пользователей (UAC), нажмите кнопку Да предоставление административных привилегий.

Ввод “devmgmt.msc” в приглашении к запуску. - После того как вы попадете в Диспетчер устройств, прокрутите вниз список установленных устройств и откройте выпадающее меню, связанное с Универсальная последовательная шина контроллеры.
- Далее щелкните правой кнопкой мыши на каждом хост-контроллере в разделе Контроллеры последовательной шины и выберите Деинсталлируйте устройство из контекстного меню. Затем нажмите кнопку Да на запрос подтверждения, чтобы удалить хост-контроллер.

Деинсталляция всех доступных хост-контроллеров - Повторите шаг 3 с каждым хост-контроллером USB, пока не удалите все драйверы. Затем закройте Диспетчер устройств и перезагрузите компьютер.
- При следующем запуске Windows автоматически установит свежие драйверы взамен удаленных ранее.
Примечание: Если у вас Windows 7 или более старая версия, WU может не установить эти драйверы автоматически. В этом случае вам’ необходимо перейти на сайт производителя и загрузить драйверы. Кроме того, вы можете переустановить драйверы с установочного носителя, который вы получили вместе с материнской платой. Или вы можете использовать универсальный диск Intel’eXtensible Host Controller – Download (здесь) - После переустановки всех драйверов используйте компьютер в обычном режиме и проверьте, не возникает ли все тот же BSOD.
Если та же проблема все еще возникает, перейдите к следующему методу, описанному ниже.
Метод 2: Установка драйверов чипсета Intel (если применимо)
Как выяснилось, данная проблема может возникнуть и в том случае, если вы используете материнскую плату, предназначенную для работы с драйвером чипсета Intel. Если вы используете Windows 10, ваша ОС должна автоматически установить необходимые драйверы чипсета. Но на старых версиях Windows (или если ваша копия Windows не активирована), есть вероятность, что вам’ придется сделать это вручную для решения проблемы iusb3xhc.sys связанные с BSODs.
Вот краткое руководство по автоматической установке необходимых драйверов чипсета Intel с помощью Intel Driver & Support Assistant (Intel DSA):
- Перейдите по этой ссылке (здесь) и нажмите кнопку Загрузить сейчас кнопку для загрузки помощника Inter Driver Support.

Загрузка утилиты Intel Support Assistant - Дождитесь загрузки исполняемого файла установки, дважды щелкните на нем и следуйте подсказкам на экране для установки Помощник поддержки Intel на вашем компьютере. Начните с установки флажка Я согласен с условиями лицензии, затем нажмите на Установите и нажмите кнопку Да в подсказке UAC.

Установка утилиты Intel Support Assistant - Дождитесь завершения установки, затем откройте Помощник поддержки Intel и следуйте подсказкам на экране, чтобы установить все имеющиеся драйверы Intel.
- После установки всех ожидающих установки драйверов закройте утилиту и перезагрузите компьютер. При следующем запуске проверьте, была ли решена проблема.
Если вы’все еще сталкиваетесь со сбоями BSOD, связанными с iusb3xhc.sys перейдите к следующему методу ниже.
Метод 3: Запуск проверок SFC и DISM
Как выяснилось, неожиданные BSOD, связанные с iusb3xhc.sys может также возникнуть из-за повреждения системного файла. Возможно, что драйвер или другой элемент, который работает в связи с iusb3xhc.sys стал поврежден и при каждом повторении этого сценария выводит операционную систему из строя.
Несколько пользователей, которых также затронула эта проблема, сообщили, что им удалось решить проблему с помощью пары встроенных утилит. После успешного выполнения этого действия большая часть из них сообщила, что критические сбои перестали происходить.
SFC (System File Checker) и DISM (Deployment Image Servicing and Management) это две встроенные утилиты Windows, способные исправить повреждения системных файлов. Единственное различие заключается в том, что они делают это разными способами.
Поскольку DISM в основном используется в тех случаях, когда SFC не может решить проблему самостоятельно, мы настоятельно рекомендуем вам выполнить оба сканирования, чтобы устранить возможные повреждения системных файлов, которые могут стать причиной проблемы.
Вот’ пошаговое руководство по запуску сканирования SFC и DISM из поднятой командной строки:
- Нажмите клавиша Windows + R чтобы открыть диалоговое окно Выполнить. Далее введите или вставьте ‘cmd’ и нажмите кнопку Ctrl + Shift + Enter открыть командную строку с правами администратора.

Запуск командной строки от имени администратора Примечание: Когда вы увидите UAC (Контроль учетных записей пользователей) окно, нажмите Да для предоставления административных привилегий.
- Как только вам удастся попасть в приподнятую Командную строку, введите или вставьте следующую команду и нажмите кнопку Введите инициировать сканирование SFC:
sfc /scannow
Примечание: НЕ закрывайте окно CMD, пока идет сканирование. В противном случае существует риск дальнейшего повреждения системных файлов. Учитывая это, дождитесь завершения процесса, не закрывая окно CMD и не перезагружая компьютер.
- После завершения операции перезагрузите компьютер и дождитесь завершения следующей последовательности запуска.
- При следующем запуске снова выполните шаг 1, чтобы открыть еще одну Командную строку с правами администратора, затем введите/вставьте следующую команду, чтобы инициировать сканирование DISM:
DISM /Online /Cleanup-Image /RestoreHealth
Примечание: DISM использует компонент WU (Windows Update) для загрузки свежих копий с целью замены поврежденных системных файлов, которые ему удается идентифицировать. Убедитесь, что ваш компьютер подключен к сети со стабильным интернет-соединением.
- После завершения процедуры еще раз перезагрузите компьютер и посмотрите, решится ли проблема при следующем запуске системы.
Если вы’ все еще сталкиваетесь с ошибками BSOD, связанными с iusb3xhc.sys, перейдите к следующему способу ниже.
Метод 4: Деинсталляция стороннего пакета безопасности (если применимо)
Как сообщают некоторые пользователи, подобные сбои могут быть вызваны сторонним пакетом безопасности или брандмауэром. Kaspersky обычно связывают со сбоями BSOD, связанными с iusb3xhc.sys. Если этот сценарий применим, и вы действительно используете сторонний антивирусный пакет, есть вероятность, что вы сможете остановить сбои, удалив сторонний пакет безопасности и убедившись, что вы не оставили никаких остаточных файлов.
Несколько пострадавших пользователей, борющихся с той же проблемой, сообщили, что сбои BSOD внезапно прекратились после того, как они деинсталлировали свой сторонний AV пакет и перешли на встроенное решение (Windows Defender).
Вот краткое руководство по установке стороннего пакета безопасности:
- Откройте Запустите диалоговое окно, нажав Клавиша Windows + R. Далее, наберите “appwiz.cpl” и нажмите Введите открыть Программы и функции. Когда появится запрос Контроль учетных записей пользователей (UAC), нажмите Да.

Набираем “appwiz.cpl” в строке Выполнить - Внутри Программы и функции пройдитесь по списку установленных приложений и найдите пакет сторонних приложений, который вы хотите установить. Как только вы увидите его, щелкните на нем правой кнопкой мыши и выберите Удалить.

Деинсталляция стороннего антивируса - На экране удаления следуйте подсказкам на экране, чтобы завершить удаление стороннего программного обеспечения.
- После завершения процесса перезагрузите компьютер и дождитесь завершения следующего запуска системы.
- Чтобы удалить все остатки файлов из пакета AV, следуйте этому руководству (здесь), чтобы убедиться, что вы’ не оставили после себя никаких остаточных файлов.
- Перезагрузите компьютер еще раз и посмотрите, будет ли проблема решена при следующем запуске системы.
Если та же проблема сохраняется, перейдите к следующему методу ниже.
Способ 5: Очистка CMOS
Если проблема вызвана проблемами с памятью, сбросьте настройки (см. ниже) CMOS (Комплементарный металл-оксид-полупроводник) может позволить вам решить проблему iusb3xhc.sys связанные сбои. Но имейте в виду, что эта процедура может сбросить некоторые пользовательские настройки BIOS на значения по умолчанию. Итак, если вы ранее разгоняли частоты вашего контроллера, изменения будут потеряны после извлечения батарейки CMOS.
Вот’краткое руководство по очистке батареи CMOS:
Примечание: Приведенные ниже инструкции применимы только в том случае, если вы столкнулись с этой проблемой на настольном компьютере.
- Полностью выключите компьютер и убедитесь, что он отключен от источника питания.
- Снимите корпус вашего устройства и установите статический браслет (если он у вас есть), чтобы не повредить компоненты.
Примечание: Статический браслет привязывает вас к рамке компьютера и отключает электрическую энергию. - Проанализируйте материнскую плату и определите батарейку CMOS. Когда вы увидите ее, используйте ноготь (или непроводящую отвертку, чтобы извлечь ее из него’ медленно.

Извлечение батарейки CMOS - Подождите 10 секунд или более, прежде чем вернуть все на место.
- Как только батарейка CMOS вернется в свое гнездо, подключите компьютер к источнику питания и включите его.
- Дождитесь завершения последовательности запуска, затем используйте компьютер в обычном режиме и проверьте, сохраняется ли проблема.