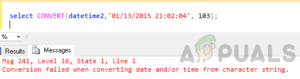Содержание:
- Проверка температуры процессора
- Удаление стороннего антивирусного пакета (если применимо)
- Деинсталляция Roxio Easy Creator или ATI Catalyst Install Manager (если применимо)
- Выполнение чистой загрузки
- Отключение разгона (если применимо)
- Установка обновления Windows Update KB4012598 (если применимо)
- Переустановить мышь & Драйверы клавиатурных устройств
В большинстве случаев 0X000000C5 ошибка остановки вызван проблемой с памятью или драйверами. Большинство пользователей Windows, столкнувшихся с этой проблемой, сообщают, что они часто получают критические сбои BSOD (синий экран смерти) с этим кодом ошибки при выполнении ресурсоемких действий, таких как игра или рендеринг видео.

Если вы сталкиваетесь с частыми сбоями BSOD с кодом ошибки 0X000000C5, первым делом проверьте температуру процессора. Если ваш компьютер падает во время игр или рендеринга, это ’ возможно, связано с отказоустойчивым механизмом вашего процессора, который отключается, чтобы предотвратить повреждение.
И если вы разгон верните частоты и напряжения к значениям по умолчанию и посмотрите, улучшится ли стабильность системы.
Однако эта проблема также может быть вызвана конфликтами сторонних производителей. Например, известно, что несколько AV-комплексов могут вызвать эту проблему из-за ложного срабатывания (на уровне ядра). В этом случае вам необходимо отключить защиту в реальном времени или удалить чрезмерно защищающий AV пакет, чтобы устранить проблему.
В случае если вы используете Roxio Easy Creator или ATI Catalyst Install Manager, удалите их и посмотрите, работает ли программа 0X000000C5 прекращение возникновения ошибки. Известно, что эти два устаревших инструмента сторонних разработчиков конфликтуют с важнейшей службой ОС в Windows 10. Но так как могут быть и другие инструменты, которые все еще вызывают эту проблему, мы рекомендуем вам выполнить чистую загрузку, чтобы убедиться, что вы имеете дело с вмешательством сторонних разработчиков.
Если вы столкнулись с этой проблемой на Windows Server, Windows 8 или ниже, эта проблема также может возникнуть из-за глюка ОС, которому способствует сетевой адаптер глюк. В этом случае вам необходимо установить исправление (KB4012598) выпускается компанией Microsoft через Microsoft Update Catalog.
Проверка температуры процессора
Как выяснилось, одна из самых распространенных проблем, которая в конечном итоге вызывает 0X000000C5 ошибка остановки это проблема с нагревом. По результатам наших исследований, одним из наиболее распространенных сценариев, вызывающих эту проблему, является разогнанный процессор.
Нормальная температура для неработающего ПК (когда он не выполняет сложных задач) составляет от 30 до 40 градусов Цельсия (86 – 104 по Фаренгейту). Если вы’выполняете такую требовательную деятельность, как игры, идеальной температурой будет от 70 до Цельсия.

Если вы не разогнали частоту процессора, значит, у вас проблемы с кулером процессора или с термопастой термопаста процессор не должен нагреваться выше 70-80 градусов, независимо от того, какую задачу вы выполняете.
Однако, есть некоторые исключения – определенные модели процессоров, такие как Intel’s i7 8700K может переносить немного более высокие температуры, поэтому полезно проверить стандартные температуры вашей модели процессора, чтобы знать, чего ожидать.
Как только вы узнаете, каких температур следует ожидать, следуйте приведенным ниже инструкциям, чтобы установить базовый инструмент мониторинга процессора и посмотреть, превышают ли ваши стандартные температуры ожидаемые значения:
Примечание: Для этого мы используем бесплатное легкое приложение CoreTemp.
- Зайдите по этой ссылке (здесь) из вашего браузера по умолчанию, чтобы загрузить последнюю версию игры CoreTemp.
- После завершения загрузки откройте исполняемый файл установки, нажмите кнопку Да при UAC (контроль учетных записей пользователей) и следовать подсказкам на экране для завершения установки Core Temp утилита.

Установка Core Temp - После того как вы примете TOS и установите место установки по умолчанию, убедитесь, что вы сняли флажок с установки дополнительного ПО, убрав флажок, связанный с Построй свое королевство с Goodgame Empire.

Избегание установки дополнительного ПО - Убедившись, что вы избегаете установки дополнительного ПО, нажмите на Next, а затем на Install, чтобы начать установку.
- После завершения установки запустите температура процессора и посмотрите на Показания температуры вкладка. Далее закройте все необходимые программы, фоновые процессы и все несущественные службы, которые могут занимать ресурсы процессора.

Показания температуры процессора Примечание: Помните, что температурные показатели на ноутбуках/ноутбуках/ультрабуках заметно выше, чем на их настольных аналогах. Вот почему так важно найти в Интернете стандартную температуру вашей модели процессора, чтобы знать, чего ожидать.
- Если в результате проведенных исследований выяснилось, что температура вашего процессора в режиме простоя значительно превышает ожидаемые значения, вам необходимо что-то предпринять. Рассмотрите возможность нанесения термопасты, чистки кулера процессора и даже установка дополнительных опций охлаждения в вашем случае.

Нанесение термопасты на процессор Примечание: Если частоты вашего процессора разогнаны, верните их к значениям по умолчанию и посмотрите, сохраняется ли проблема. Если вы не разбираетесь в технике, отнесите компьютер к техническому специалисту для проведения дальнейших исследований.
Если проведенные вами исследования не выявили временной проблемы, перейдите к следующему потенциальному варианту решения проблемы, описанному ниже.
Удаление стороннего антивирусного пакета (если применимо)
Как выяснилось, пользователи Windows часто сообщают о нескольких чрезмерно защищающих сторонних пакетах, вызывающих проблему Ошибка 0X000000C5:
- SUPERAntiSpyware
- Антивирус Avira
- Security Essentials
По словам некоторых пользователей, которые также столкнулись с этой проблемой, некоторые сторонние антивирусные программы блокируют важную службу ОС из-за ложного срабатывания, что может привести к возникновению проблемы 0X000000C5 код ошибки.
Если этот сценарий применим, у вас есть только два варианта – удаление стороннего пакета безопасности или отключение защиты в реальном времени во время выполнения ресурсоемкой деятельности.
Примечание: Имейте в виду, что вы не сможете внести процессы ядра в белый список.
Если вы используете сторонний антивирус и подозреваете, что он может быть ответственен за эту ошибку, начните с отключения защиты в реальном времени и посмотрите, прекратятся ли BSODы. Порядок действий будет отличаться в зависимости от используемого вами AV-решения, но в большинстве случаев вы можете сделать это прямо из меню панели задач.

Если это не сработает или ваш антивирус не имеет таких опций, единственным вариантом для вас останется просто удалить сторонний инструмент полностью и убедиться, что вы также удалили все остаточные файлы, которые могут вызвать эту проблему. Для этого, следуйте инструкциям, изложенным в этой статье здесь.
Если этот метод не подходит или не помог вам решить проблему, перейдите к следующему потенциальному способу устранения неисправности, приведенному ниже.
Деинсталляция Roxio Easy Creator или ATI Catalyst Install Manager (если применимо)
Как выяснилось, многие пострадавшие пользователи сигнализируют о том, что два сторонних инструмента могут быть ответственны за появление 0X000000C5 BSOD – Roxio Easy Creator и ATI Catalyst Install Manager.
Этот инструмент для создания мультимедиа (Roxio Easy Creator) может конфликтовать с некоторыми процессами ОС (в основном, по сообщениям, это происходит в Windows) и создавать частые BSOD, когда основной процесс этого инструмента работает в фоновом режиме.
То же самое можно сказать и о Менеджер установки ATI Catalyst. Эта устаревшая программа AMD больше не поддерживается этим производителем CPU / GPU и, как известно, вызывает множество проблем на Windows 10.
Другие пользователи, столкнувшиеся с той же проблемой, подтвердили, что проблема была решена только после удаления одной из этих программ со своего компьютера. Вот краткое руководство о том, как это сделать:
- Нажмите клавиша Windows + R чтобы открыть Запустите диалоговое окно. Далее введите ‘appwiz.cpl’ внутри текстового поля и нажмите Введите открыть Программы и функции меню.

Открытие программ и функций - В окне «Программы и файлы» прокрутите вниз список установленных приложений и найдите запись, связанную со следующим пунктом Roxio Easy Creator или ATI Catalyst Install Manager. Когда вы увидите его, щелкните на нем правой кнопкой мыши и выберите Удалите в контекстном меню.

Удаление Roxio Media Creator - Как только вы окажетесь на экране деинсталляции, следуйте подсказкам на экране, чтобы завершить процесс удаления Roxio Easy Creator или ATI Catalyst Install Manager.
- После завершения операции перезагрузите компьютер и посмотрите, устранена ли проблема при следующем запуске компьютера.
Выполнение чистой загрузки
Если ни одно из вышеперечисленных исправлений не помогло, возможно, вы имеете дело с другим видом стороннего конфликта, который мы до сих пор не обнаружили. В этом случае лучше всего добиться состояния чистой загрузки, при котором ваша ОС будет запускать и работать только необходимые службы.
Если 0X000000C5 BSODs больше не возникают при чистой загрузке, вы успешно определили, что проблема в какой-то мере вызвана сторонним элементом запуска — процессом службы.
Если вы хотите добиться состояния чистой загрузки, следуйте этой статье здесь.
Чтобы определить точного виновника, вам необходимо систематически повторно включить все ранее отключенные элементы и проверить, вернутся ли критические сбои. это утомительный процесс, но он делает свою работу.
Если вы достигли состояния чистой загрузки, а сбой все равно происходит, перейдите к следующему типу исправления, описанному ниже.
Отключение разгона (если применимо)
Имейте в виду, что большинство 0X000000C5 Сбои BSOD происходят на машинах с разогнанными частотами. Этот процесс заставляет определенные компоненты (CPU, RAM или GPU) работать на более высоких частотах, чем обычно, что в конечном итоге приведет к повышению температуры выше нормы.
Если вы вручную разогнали свои компоненты (из настроек BIOS / UEFI), вам может потребоваться восстановить значения по умолчанию, чтобы проверить, не прекратится ли ошибка.
Несколько пользователей Windows, которые ранее имели дело с 0X000000C5 Стоп-ошибка подтвердила, что проблема была устранена после сброса частот и напряжений CPU, GPU и RAM.

Если это описание подходит к вашему конкретному сценарию, сделайте то же самое и посмотрите, перестанут ли происходить сбои с синим экраном смерти.
Установка обновления Windows Update KB4012598 (если применимо)
Если вы столкнулись с этой проблемой на Windows 8 или ниже или на Windows Server, то для устранения этой проблемы необходимо 0X000000C5 BSODs может появиться из-за программного сбоя, который приводит к ошибке остановки из-за драйвера сетевого адаптера.
К счастью, Microsoft уже знает об этой проблеме и уже выпустила исправление для этой проблемы (KB4012598). Некоторые пользователи, столкнувшиеся с этой проблемой, подтвердили, что им удалось решить проблему, установив это обновление через Microsoft Update Catalog.
Если этот сценарий подходит под ваше описание, следуйте приведенным ниже инструкциям:
- Перейдите по этой ссылке (здесь) из браузера по умолчанию и найдите версию Windows Update, которая’ совместима с вашей операционной системой.

Загрузка правильной версии KB4012598 - Нажмите кнопку Скачать выберите нужную версию обновления, щелкните на гиперссылке загрузки в новом всплывающем окне и дождитесь завершения загрузки.

Инициирование загрузки KB4012598 - После завершения загрузки дважды щелкните на кнопке .msu файл и следуйте инструкциям на экране для установки KB4012598 обновить.
- После завершения установки перезагрузите компьютер и посмотрите, перестанут ли возникать случайные BSOD при следующем запуске системы.
В случае, если этот метод оказался неприменим, перейдите к следующему потенциальному исправлению ниже.
Переустановить мышь & Драйверы клавиатурных устройств
В случае если вы’ испытываете этот код ошибки остановки (0X000000C5) при попытке запустить сканирование безопасности с помощью антивирусного или антимаскировочного решения, например Malwarebytes. Эта проблема также может возникнуть из-за конфликта беспроводной клавиатуры или мыши.
Как оказалось, конфликт происходит на уровне ядра, и он не может быть внесен в белый список в настройках вашего антивируса.
Несколько пострадавших пользователей подтвердили, что им удалось решить проблему, заставив ОС переустановить драйверы клавиатуры и мыши с помощью команды Диспетчер устройств.
В случае, если вы’используете беспроводная мышь или клавиатуры, и вы получаете этот код ошибки остановки при выполнении антивирусной проверки, следуйте приведенным ниже инструкциям:
- Нажмите клавиша Windows + R чтобы открыть Запустите диалоговое окно. Далее, введите тип ‘devmgmt.msc’ внутри текстового поля и нажмите Введите открыть Диспетчер устройств.

Запуск диспетчера устройств Примечание: Если у вас появится запрос UAC (контроль учетных записей пользователей) приглашение, нажмите Да для предоставления административных привилегий.
- Как только вы’окажетесь внутри Диспетчер устройств, прокрутите вниз категории устройств и разверните выпадающее меню, связанное с Клавиатуры. Далее, в списке элементов щелкните правой кнопкой мыши на драйвере клавиатуры и выберите Деинсталлировать из вновь появившегося контекстного меню.

Деинсталляция драйвера клавиатурного устройства Примечание: Имейте в виду, что это не сделает вашу клавиатуру непригодной для использования – Она только вернется к общим драйверам.
- После удаления драйвера клавиатуры разверните выпадающее меню, связанное с Мыши и другие указывающие устройства, и повторите ту же процедуру с драйверами мыши.

Удаление драйвера устройства мыши - Теперь, когда оба драйвера удалены, перезагрузите компьютер, чтобы устройство переустановило специальный драйвер, и проверьте, устранена ли проблема.