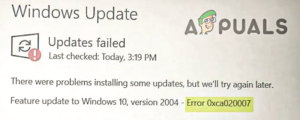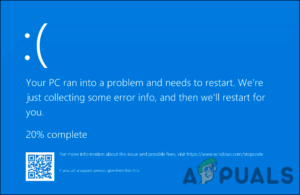Содержание:
- Метод 1: Запуск сканирования CHKDSK
- Метод 2: Чистая загрузка компьютера
- Метод 3: Запуск сканирования SFC и DISM
- Метод 4: Использование утилиты восстановления системы
- Метод 5: Возврат разогнанных частот (если применимо)
- Метод 6: Чистая установка / Восстановление установки Windows
Некоторые пользователи Windows (особенно Windows 7) внезапно сталкиваются с проблемой 0x00000024 BSOD (Синий экран смерти) критическая ошибка. В то время как некоторые пострадавшие пользователи сообщают, что эта проблема возникает через случайные промежутки времени, другие говорят, что проблема начала возникать только после того, как они’обновили steam до последней доступной версии.

После изучения этой конкретной проблемы выяснилось, что существует несколько различных причин, которые могут вызвать этот BSOD. Вот короткий список потенциальных виновников, которые могут способствовать появлению этой проблемы:
- Логическая ошибка, связанная с SSD / HDD – Как выясняется, во многих задокументированных случаях эта проблема возникает из-за логической ошибки, затрагивающей накопитель ОС. Если этот сценарий применим, единственное возможное решение, которое предотвратит появление новых случаев BSOD, — это использование утилиты CHKDSK для исправления поврежденных секторов & обычный жёсткий & несоответствия с твердотельным накопителем.
- Конфликт программного обеспечения или драйвера – Локальное приложение или новая итерация драйвера также могут вызвать нестабильность системы, что в конечном итоге приведет к появлению этого кода ошибки. В этом случае вы можете выявить и устранить проблему, загрузив компьютер в режиме чистой загрузки и систематически заново включая все отключенные элементы и процессы запуска, пока вам не удастся устранить несоответствие.
- Повреждение системного файла – По словам некоторых пострадавших пользователей, эта проблема также может возникнуть из-за повреждения системных файлов, что в конечном итоге влияет на стабильность вашей системы. В этом случае вы сможете устранить проблему, запустив пару утилит, способных идентифицировать и заменить поврежденные файлы на здоровые эквиваленты (System File Checker и Deployment Image Servicing and Management). В тяжелых обстоятельствах единственным способом исправить определенный тип повреждения системы, связанный с ОС, является чистая установка или восстановление (in-place repair).
- Недавняя смена компьютера – Если вы заметили появление этого кода ошибки только после установки нескольких приложений и новых версий драйверов, но не уверены, какая из них вызывает проблему, то для быстрого возврата к здоровому состоянию можно воспользоваться утилитой System Restore, используя снимок здорового восстановления.
- Нестабильный разгон – Если вы заметили, что эта проблема возникла после разгона частот и/или напряжений вашего GPU или CPU, то, скорее всего, причиной появления BSOD является чрезмерный нагрев вашего ПК. Если вы не можете улучшить свою систему охлаждения, то для устранения проблемы следует вернуть разогнанные значения обратно к значениям по умолчанию.
Теперь, когда вы знаете виновников, которые могут вызывать эту проблему, давайте рассмотрим наиболее эффективные методы ее устранения 0x00000024 код ошибки:
Метод 1: Запуск сканирования CHKDSK
Если вы начали видеть этот BSOD после установки или обновления приложения или игры, есть вероятность, что вы’видите 0x00000024 код ошибки из-за проблемы, которая’связана с жестким диском или твердотельным накопителем.
В случае, если этот сценарий выглядит как’ применимый, вы можете использовать утилиту CHKDSK, чтобы убедиться, что нет’ никаких ошибок жесткого диска или плохих секторов, которые вызывают этот тип BSOD.
Утилита CHKDSK встроена в каждую последнюю версию Windows, и она’ способна сканировать ошибки и поврежденные экземпляры и исправлять любые логические ошибки, которые могут вызвать этот тип несоответствия.
Этот тип сканирования может быть инициирован с помощью Command Prompt, но вам’ необходимо убедиться, что вы предоставили доступ администратора, чтобы максимально увеличить шансы на устранение проблемы. Если вы не знаете, как это сделать, следуйте следующим инструкциям инструкции по запуску сканирования CHKDSK из поднятой строки CMD.

Примечание: Приведенные выше инструкции будут работать независимо от того, на какой версии Windows вы столкнулись с этой проблемой (Windows 7, Windows 8).1, и Windows 10.
Если вы уже сделали это, но все еще сталкиваетесь с тем же самым 0x00000024 код ошибки, перейдите к следующему потенциальному исправлению ниже.
Метод 2: Чистая загрузка компьютера
В случае, если вышеуказанное сканирование не помогло 0x00000024 код ошибки, вам также следует рассмотреть возможность локального конфликта приложений, который может вызывать подобные сбои BSOD (особенно если вы устанавливали/обновляли приложения или устанавливали новые драйверы непосредственно перед тем, как эта ошибка начала возникать).
Несколько пользователей, столкнувшихся с той же проблемой, подтвердили, что им удалось устранить проблему, добившись состояния чистой загрузки и определив конфликт программного обеспечения.
Если этот сценарий выглядит так, как будто он может быть применим, начните с того настройка компьютера Windows для загрузки в состоянии чистой загрузки, Затем дождитесь завершения следующего запуска.

Как только состояние чистой загрузки будет достигнуто, перезагрузите компьютер и посмотрите, перестанет ли происходить сбой BSOD. Если это так, вы можете постепенно повторно включить все отключенные сторонние службы и элементы запуска, пока вам не удастся определить, какая программа вызывает ошибку 0x00000024 код ошибки.
Если та же проблема не устранена, перейдите к следующему потенциальному способу устранения проблемы ниже.
Метод 3: Запуск сканирования SFC и DISM
Если состояние чистой загрузки не помогло решить проблему в вашем случае, следующим шагом должна быть попытка исправить легкое повреждение системного файла, которое в настоящее время влияет на стабильность вашей установки Windows.
В этом случае следующим шагом должен стать запуск нескольких встроенных утилит, которые, как известно, помогают справиться с поврежденными системными приложениями и драйверами, вызывающими сбои в работе всей системы.
Если этот сценарий выглядит так, как будто он может быть применим, вам следует начать со следующих действий выполнение проверки системных файлов сканирование.

Примечание: Эта утилита будет работать без активного подключения к Интернету. Для этого используется локально хранящийся архив для замены поврежденных элементов на здоровые эквиваленты. После запуска этой операции очень важно убедиться, что вы не прервете ее до завершения ’ Если вы это сделаете, вы рискуете создать дополнительные логические ошибки.
Важно: В зависимости от типа используемого накопителя (HDD или SSD) эта операция может занять более 1 часа. Если кажется, что утилита освободилась, терпеливо ждите, так как это вполне ожидаемо.
После окончательного завершения операции перезагрузите компьютер и проследите за ситуацией, чтобы увидеть, устранена ли проблема после следующего запуска.
Если 0x00000024 BSOD код ошибки в конечном итоге возвращается с той же частотой, вы должны двигаться дальше, выполнив следующие действия инициирование сканирования DISM.

Примечание: The Обслуживание и управление образами развертывания использует подкомпонент Windows Update для загрузки & установите здоровые копии файлов, которые в настоящее время повреждены. В связи с этим перед началом данной операции крайне важно убедиться, что ваше подключение к Интернету стабильно.
После завершения сканирования DISM перезагрузите компьютер еще раз и посмотрите, не прекратится ли BSOD.
Если проблема все еще не устранена, перейдите к следующему потенциальному варианту решения проблемы.
Метод 4: Использование утилиты восстановления системы
Если описанные выше способы не помогли, но вы’ убеждены, что недавнее изменение драйверов или программного обеспечения способствовало появлению этой общей нестабильности системы, один из способов, который может позволить вам решить проблему, — это вернуть машину в здоровое состояние с помощью функции Восстановление системы утилита.
По сути, эта утилита позволит вам вернуть компьютер в предыдущее состояние в нужное время. Если вы’ сможете выбрать восстановленный снимок, который был сделан в то время, когда ваш компьютер не демонстрировал такого поведения, вы’ сможете полностью устранить проблему.
Примечание: Помните, что по умолчанию System Restore настроено на регулярное сохранение снимков во время важных системных событий – таких как установка новой сборки Windows, установка нового драйвера или обновление важного приложения. Если вы не изменили это поведение в настройках System Restore, у вас должно быть много точек восстановления на выбор.
Если вы понимаете, чем может помочь эта утилита, перейдите к следующему варианту вернуть состояние компьютера в здоровое состояние с помощью Восстановления системы.

Если вы уже пытались использовать Восстановление системы если тот же самый критический сбой все еще происходит или вы’ не можете найти точку восстановления, которая’ подходит в вашем случае, переходите к следующему потенциальному исправлению ниже.
Метод 5: Возврат разогнанных частот (если применимо)
Если вы начали сталкиваться с этим кодом ошибки после разгона напряжения или частоты GPU или CPU, очень вероятно, что высокая температура заставляет ваши внутренние устройства отключаться, чтобы избежать теплового повреждения (этот сценарий очень вероятен, если вы столкнулись только с этим) 0x00000024 код ошибки при высокой нагрузке на ПК).
Несколько пользователей, которые также столкнулись с этой проблемой, подтвердили, что им удалось решить эту проблему, зайдя в настройки BIOS или UEFI и вернув разогнанные частоты и напряжения к значениям по умолчанию.

Примечание: Если ваш процессор нагревается даже при использовании значений по умолчанию, вам следует повторно нанести термопасту на процессор после очистки корпуса компьютера или ноутбука от пыли и пыли.
После успешного восстановления разогнанных значений используйте компьютер в обычном режиме и посмотрите, не прекратится ли появление BSOD.
В случае, если та же проблема все еще проявляется, перейдите к последнему потенциальному способу устранения проблемы ниже.
Метод 6: Чистая установка / Восстановление установки Windows
Если вы выполнили все возможные действия, описанные выше, но все равно столкнулись с тем же самым 0x00000024 код ошибки, есть шанс, что вы имеете дело с каким-то повреждением системного файла, которое не может быть решено обычным способом. В этом случае лучшая надежда на устранение проблемы обычным способом — переустановить все компоненты WIndows с помощью такой процедуры, как очистить установить или ремонт установки (ремонт на месте).
В случае, если вы ищете самую простую процедуру из всех возможных, вам следует выбрать чистая установка. Но имейте в виду, что если вы’ не сделаете резервное копирование данных заранее, вы можете ожидать потери всех ваших личных данных, присутствующих на драйвере ОС. Но главное преимущество этого метода заключается в том, что вам не потребуется использовать совместимый установочный носитель.

Однако, если вы’ ищете целенаправленный подход, вам’ понадобится совместимый установочный носитель, чтобы инициировать установку восстановление установка (процедура восстановления на месте). По сравнению с процедурой чистой установки, эта операция значительно более утомительна, но главное преимущество заключается в том, что вы’ сможете обновить все потенциально поврежденные компоненты без потери данных из ваших приложений, игр, документов и личных медиафайлов, которые’ в настоящее время хранятся на диске с ОС.