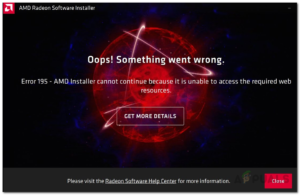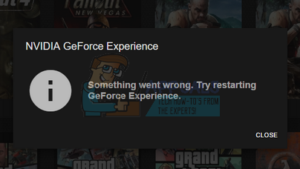Содержание:
- 1. Выйти из Spotify и снова войти
- 2. Очистите кэш приложения
- 3. Проверьте свою VPN
- 4. Играть в приватной сессии
- 5. Обновление Spotify
- 6. Переустановите Spotify
Ошибка ‘Something went wrong’ на Spotify приостанавливает все операции Spotify и не позволяет пользователям прослушивать что-либо в приложении. Диалоговое окно ошибки предлагает кнопку ‘Перезагрузить’, которая пытается перезапустить то, что вы слушали, но почти во всех случаях это не срабатывает, и пользователи возвращаются с той же ошибкой.

Эта ошибка обычно вызвана одной из следующих причин:
- Поврежденное приложение Spotify – ваше приложение Spotify может быть заражено ошибкой или ошибкой повреждения, что приводит к ошибке.
- Медленное интернет-соединение – ваше интернет-соединение может быть нестабильным, что приводит к неожиданному сбою Spotify.
- VPN-соединение – Такие приложения, как Spotify, обычно стараются защитить свои серверы от VPN по соображениям безопасности. Таким образом, если вы используете VPN, вы, скорее всего, не столкнетесь с данной ошибкой.
Теперь, когда вы знаете о возможных причинах ошибки ‘Что-то пошло не так’ в Spotify, давайте’ посмотрим на методы устранения неполадок, которые могут помочь вам решить проблему.
1. Выйти из Spotify и снова войти
Если вы столкнулись с ошибкой «Что-то пошло не так» в Spotify, то первое, что вы должны сделать, это выйти из приложения и снова войти в него. Это может показаться слишком простым, чтобы работать, но иногда временный сбой может заразить приложение, вызывающее ошибку, и выход и повторный вход может исправить это.
Вот шаги для этого:
- В Spotify нажмите на свой значок пользователя в правом верхнем углу окна.
- Выберите Выйти из контекстного меню.

Выйдите из Spotify - После выхода из системы подождите пару секунд, а затем снова войдите в систему, используя свой адрес электронной почты и пароль.
Кроме того, вы можете выйти из всех устройств, на которых вы использовали Spotify, и посмотреть, устранит ли это проблему. Вот как:
- Нажмите на свой значок пользователя в правом верхнем углу окна.
- Выберите Учетная запись из контекстного меню.
- Перейдите к пункту Выйдите везде и нажмите на кнопку Выйти везде в этом разделе.

Выйти везде
Если это базовое решение не помогло вам, перейдите к следующему методу ниже.
2. Очистите кэш приложения
Каждая программа, установленная в вашей системе, собирает набор временных данных, называемых кэшем, и хранит их в системной папке. Эта информация включает в себя такие вещи, как ваши предпочтения, информация для входа в систему, последняя история просмотров и т.д.
Он используется для более быстрого извлечения данных при использовании соответствующего приложения в будущем.
Как правило, данные кэша безвредны и выполняют свою работу в системе бесшумно, но иногда они могут быть повреждены. Когда это произойдет, вы, скорее всего, столкнетесь с проблемами при использовании приложения, подобными той, что описана выше.
Это простое решение, поскольку очистка кэша приложения в большинстве случаев устраняет проблемы.
Вот как вы можете очистить Spotify, чтобы исправить ошибку «Что-то пошло не так»:
- Нажмите Windows + R ключи вместе, чтобы открыть диалог «Выполнить.
- Введите %appdata% в текстовом поле Run и нажмите кнопку Введите. Это должно запустить File Explorer.

Зайдите в папку %appdata% - Найдите Spotify в списке доступных файлов и щелкните по нему правой кнопкой мыши.

Щелкните на папке Spotify - Выберите Удалить из контекстного меню.

Удалить значок - Если вы загрузили Spotify из Microsoft Store, перейдите к следующему местоположению в File Explorer.
C: > Пользователи > YourUsername > AppData > Локальный > Пакеты > SpotifyAB.SpotifyMusic_zpdnekdrzrea0 > LocalCache > Spotify
- Найдите папку Папка данных и удалите его.
- Закройте окно File Explorer и проверьте, решена ли проблема.
3. Проверьте свою VPN
Если вы используете VPN, то вы можете столкнуться с проблемой, потому что контент, который вы пытаетесь воспроизвести, недоступен в стране, с которой вы соединены через VPN.
Если этот сценарий применим к вам, отключите VPN и посмотрите, изменит ли это ситуацию. Если вы считаете, что с VPN-сервисом что-то не так, мы рекомендуем вам переключитесь на новый и лучший VPN-сервис.
4. Играть в приватной сессии
Другим способом, который помог пользователям, было воспроизведение контента в частной сессии. По всей видимости, если причиной этой ошибки является незначительный сбой в приложении, переключение на частную сессию может исправить ее.
Слушатели Spotify могут войти в частную сессию, чтобы сохранить свою активность прослушивания в тайне. Никто из вашего списка подписчиков Spotify не узнает, что вы слушаете в данный момент. Приватные сеансы обозначаются синим замком рядом с фотографией вашего профиля.
Вот как войти в личный сеанс:
- В Spotify нажмите на кнопку значок пользователя в правом верхнем углу окна.
- Выберите Частная сессия из контекстного меню. Висячий замок рядом с изображением вашего профиля будет означать, что приватная сессия теперь включена.

Приватная сессия Spotify - Теперь попробуйте воспроизвести контент, который ранее вызывал ошибку «Что-то пошло не так», и посмотрите, устранена ли проблема.
5. Обновление Spotify
Вы также можете столкнуться с этой проблемой, если приложение Spotify на вашем устройстве устарело. Установка ожидающих обновлений поможет вам исправить эту проблему, поскольку большинство обновлений содержат исправления ошибок. Более того, вы также получаете возможность пользоваться новейшими функциями!
Чтобы обновить приложение Spotify, выполните следующие действия:
- В Spotify нажмите на кнопку значок пользователя.
- Выберите Обновить Spotify Now опцию из контекстного меню и следовать инструкциям на экране для завершения процесса.

Обновить приложение Spotify
6. Переустановите Spotify
Наконец, если ни один из вышеперечисленных методов не оказался эффективным, остается единственное жизнеспособное решение — переустановка Spotify.
Это позволит удалить все данные приложения с вашего устройства, надеясь устранить проблему в процессе.
- Нажмите Windows + клавиши вместе, чтобы открыть Настройки Windows.
- Выберите Приложения из списка доступных вариантов.
- Нажмите на кнопку Приложения & функции в левой панели и в правой части окна найдите Spotify.

Приложение Spotify в настройках Windows - Нажмите на него и нажмите кнопку Удалите кнопка.

Кнопка удаления - Следуйте инструкциям на экране, чтобы продолжить.
- После этого снова установите Spotify и проверьте, появляется ли теперь ошибка.
Если вы пока не хотите выполнять чистую установку, вы также можете попробовать сообщить о проблеме в службу поддержки Spotify. Они помогут вам найти причину ошибки и предложат соответствующие исправления.