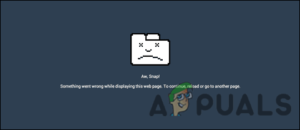Ваше приложение Spotify может выйти из строя по нескольким причинам, в основном из-за плохого сетевого подключения или проблем с сервером на внутренней стороне. Вы можете поискать эту проблему в сообществе Spotify, чтобы узнать, не является ли она проблемой сервера.

Если вы видите много жалоб на вашу проблему, это означает, что проблема на стороне сервера, которая, скорее всего, будет исправлена в ближайшее время. Однако, если это не так, вы можете следовать проверенным методам, чтобы решить проблему.
| 🚫 Возникает, когда: | Spotify запущен |
| ✅Лучшее решение: | Решение 5 |
| 🔍Причина: | Мешает аппаратное ускорение |
| 👾 Симптомы: | Spotify сбоит снова и снова |
1. Перезагрузите устройство
Первое решение, которое вы должны попробовать — перезагрузить ваше устройство, потому что это помогает устранить фоновые приложения, очистите данные из оперативной памяти и перезапустите все необходимые фоновые службы, включая сетевые службы. Поскольку эта проблема не возникает по определенной причине, лучше всего перезагрузить устройство.
2. Отключите воспроизведение без зазоров (пользователи Android/iOS)
Воспроизведение без пробелов — это функция, которая пропускает пробелы между песнями, что помогает слушать песни с плавным переходом. Хотя это хорошая функция, ее обвиняют в том, что она вызывает проблему, когда несколько песен автоматически пропускаются после прослушивания 1 или 2 песен. Таким образом, отключение воспроизведения без пробелов поможет решить эту проблему.
Android/iOS
- Чтобы отключить воспроизведение без зазора, перейдите в раздел Настройки сверху.

Открытие настроек Spotify - Отключить Воспроизведение без пробелов выключив кнопку.

Отключение воспроизведения без пробелов
3. Проверьте серверы Spotify
Другим важным фактором, который следует проверить, являются серверы Spotify, которые могут быть отключены и вызывать задержку при воспроизведении песен. Если вы еще не проверили серверы Spotify, мы рекомендуем вам перейти по ссылке Даундетектор чтобы проверить, отключены серверы или нет. Если они не работают, вам придется подождать, пока серверы вернутся в стабильное состояние.
4. Сброс настроек сети
Стабильное интернет-соединение также имеет значение для воспроизведения песен Spotify без задержек и сбоев. Если у вас плохое подключение к Интернету, вы столкнетесь с проблемами при прослушивании песен. В этом случае сначала проверьте подключение к Интернету на другом устройстве. Если оно работает нормально, то попробуйте сбросить настройки сети.
Сброс сетевых настроек вернет все конфигурации, примененные к вашей сети. Если вы случайно неправильно настроите сетевые параметры, Spotify не будет воспроизводить песни плавно, и произойдет сбой. Поэтому попробуйте сбросить эти настройки, чтобы решить эту проблему.
Windows
- В Windows нажмите Меню Пуск и введите Настройки.

Открытие настроек Windows - Открыть настройки и перейти к Сеть & Интернет.

Перейдите в раздел Сеть & Интернет - Нажмите Сброс настроек сети и затем нажмите Сбросить сейчас.

Сброс сетевых настроек
Android
- Откройте Настройки и нажмите на Подключение & Общий доступ.

Переход к подключению & общий доступ - Прокрутите вниз до самого низа и перейдите к пункту Сбросьте настройки WIFI, мобильных сетей и Bluetooth.
- Нажмите на Сброс настроек снизу.

Сброс настроек мобильной сети - Нажмите OK подтвердить действие сброса.

Подтверждение сброса настроек сети
iOS
- На странице Главная страница, нажмите Настройки.
- Перейдите к Общие > Перенос или сброс iPhone > Сброс.
- В конце выберите пункт Сброс сетевых настроек.
macOS
- Нажмите Apple значок в левом верхнем углу.
- Перейти к Системные предпочтения.
- В разделе Предпочтения выберите Сеть.

Открытие настроек сети на mac - В следующем окне выберите подключенные WIFI.
- Затем нажмите Настройки и выберите Сделать услугу неактивной.

Сделать услугу сети WIFI неактивной - Нажмите на значок плюса, чтобы создать новую услугу WIFI.
- Выберите WIFI в меню Интерфейс выпадающий список.
- Назовите услугу.
- Затем нажмите Создать.

Создание новой службы WIFI - После создания новой услуги WIFI нажмите кнопку Применить.
- После завершения настройки сети будут сброшены. Откройте Spotify и проверьте, решена ли ваша проблема.
5. Отключите аппаратное ускорение
Аппаратное ускорение — это процесс переноса определенных задач на специальный компонент для более быстрого их выполнения. Например, если вы запускаете приложение с аппаратным ускорением, оно будет перекладывать большинство задач на выделенное оборудование вместо того, чтобы выполнять их через центральный процессор.
В этом случае аппаратное ускорение позволит вам использовать выделенное аудиооборудование на вашем устройстве для кодирования/декодирования и обработки музыки. Это освободит центральный процессор, позволяя ему тратить больше времени на выполнение дополнительных задач, возложенных на него. Хотя аппаратное ускорение является полезной функцией, оно вызывает остановку, зависание и пропуск композиций время от времени.
Кроме того, если ваше устройство не имеет необходимых компонентов, включенное аппаратное ускорение приведет к сбою Spotify.
Чтобы отключить аппаратное ускорение:
Windows
- Чтобы отключить аппаратное ускорение, откройте Spotify и нажмите на три точки.
- Наведите курсор мыши на Просмотр и снимите флажок Аппаратное ускорение опция.

Отключение аппаратного ускорения на Spotify - Нажмите OK чтобы применить настройки.
macOS
- Откройте Spotify и нажмите кнопку Spotify сверху.
- Снимите флажок Аппаратное ускорение из списка опций.

Отключение аппаратного ускорения Spotify на Mac
6. Запустите Spotify в режиме совместимости
Режим совместимости запускает приложение/игру с более ранней версией Windows, что позволяет устранить многие проблемы, если настройки совместимости с последней версией не позволяют запустить приложение без проблем.
Если Spotify падает, зависает или лагает на текущих настройках совместимости, вы можете попробовать запустить это приложение на более ранней версии Windows, например Windows 8. Однако, если это решение не сработало, верните настройки совместимости, так как это может вызвать проблемы в дальнейшем.
Windows
- Чтобы запустить Spotify в режиме совместимости, щелкните Spotify правой кнопкой мыши и перейдите к пункту Свойства.

Открытие свойств Spotify - Затем перейдите в Совместимость вкладку и отметьте Запустить эту программу в режиме совместимости:
- Затем выберите Windows 8 в меню.
- Затем нажмите Примените и нажмите OK.

Запуск Spotify в режиме совместимости - После этого запустите Spotify и проверьте, устранена ли проблема.
7. Проверьте наличие обновлений
Если ни один из шагов до сих пор не помог, а серверы не отключены, то мы рекомендуем проверить наличие обновлений. Использование старой версии Spotify может привести к необычному поведению приложения, включая зависание и крах. Когда новое обновление будет доступно, пользователи получат сообщение Обновить опция. Как только они нажмут на нее, приложение Spotify обновится до последней версии.
Windows
- Откройте Spotify и нажмите на выпадающее меню.
- Если обновление доступно, вы увидите Обновление доступно. Перезапустить сейчас. Нажмите на него, чтобы обновить Spotify до последней версии.

Обновление приложения Spotify для настольных компьютеров
iOS
- Откройте App Store и нажмите на логотип вашей учетной записи Apple в правом верхнем углу.
- Найдите Spotify и нажмите Обновить. Если вы не можете найти Spotify здесь, это означает, что вы находитесь на последней версии.

Обновление приложения Spotify на iOS или iPod
Android
- Перейдите в Google Play Store, найдите Spotify и нажмите на кнопку Обновление. Если опция Обновить недоступна, вы находитесь на последней версии.

Обновление приложения Spotify на Android
8. Очистите кэш Spotify и AppData
Файлы кэша — это временные файлы, также называемые нежелательными, которые могут быть созданы приложением для повышения производительности. В отличие от этого, данные приложения — это данные приложения, такие как настройки, информация об учетной записи и т.д. Если вы удалите данные кэша, это не повлияет на работу приложения, но если вы удалите данные приложения, это сбросит приложение, как будто оно только что установлено.
На очистить данные приложения и кэш файлы:
Windows
- Нажмите кнопку Windows + R клавиши вместе, чтобы запустить окно Выполнить.
- Введите AppData в строке поиска и нажмите OK чтобы перейти в папку AppData.

Открытие папки Appdata - Перейдите к Local > Пакеты > SpotifyAB.SpotifyMusic_zpdnekdrzrea0 > LocalCache.
- Затем щелкните правой кнопкой мыши на Spotify папку и нажмите Удалить из опций.

Удаление папки Spotify - После этого запустите Spotify и проверьте, устранена ли проблема.
Android
- Откройте Настройки перейдите к Приложения.

Перейдите в раздел «Приложения - Нажмите на Управление приложениями.

Перейдите к настройкам Управление приложениями - Найдите приложение Spotify и нажмите на него.
- В конце нажмите Очистить данные.

Нажмите Очистить данные - Затем нажмите Очистить все данные и Очистить кэш по очереди.

Очистка кэша и данных Spotify - Нажмите OK подтвердить.
iOS
Вы не можете очистить данные приложения Spotify на устройствах ios, так как для этого нет опции, но вы можете очистить его кэш из Настроек. Однако, если вы хотите очистить данные приложения, вы можете попробовать переустановить приложение Spotify, следуя последнему методу.
- Для этого откройте Spotify и перейдите в Настройки, нажав на кнопку Настройки значок в правом верхнем углу.
- Теперь прокрутите вниз, пока не найдете Хранилище опция.

Переход к Хранилищу - Нажмите на нее и затем нажмите Удалить кэш.
- Снова нажмите на Удалить кэш для подтверждения действия.

Удаление кэша Spotify
macOS
- Откройте Finder и нажмите Перейти сверху.
- Затем нажмите Компьютер из опций.

Перейдите к пункту Компьютер - Дважды щелкните Macintosh и перейдите в Пользователи затем выберите профиль, для которого вы хотите очистить кэш.

Перейдите в папку «Пользователи - Затем перейдите в Библиотека затем откройте папку кэша и удалите папку com.spotify.клиент папка.

Удаление кэша Spotify на mac - После этого запустите Spotify и проверьте, решена ли проблема.
9. Переустановить приложение Spotify
Если обновление недоступно, а проблема все еще возникает, последнее решение, которое вы можете попробовать — переустановить приложение Spotify. Если проблема связана с приложением Spotify, переустановка приложения устранит ее.
iOS
- Находясь в режиме «Домой», нажмите и удерживайте кнопку Spotify.
- Затем нажмите Удалить приложение затем Удалить Приложение.

Нажатие Удалить приложение - Снова нажмите Удалить чтобы удалить приложение.

Удаление приложения Spotify
Windows
- Щелкните правой кнопкой мыши на Меню Пуск и выберите Настройки.
- После того как откроются Настройки, перейдите в раздел Приложения & функции.

Переход к Приложениям и функциям - Найти и выберите Spotify а затем нажмите Удалить.

Удаление приложения Spotify из Windows - Снова нажмите Удалить для подтверждения.
- После удаления приложения снова загрузите Spotify с веб-сайта или из Microsoft Store.
- После переустановки проверьте, решена ли ваша проблема.
Android
- Перейдите в Настройки, затем прокрутите вниз до Приложений и перейдите в них.
- Нажмите Управление приложениями, затем найдите Spotify и нажмите на него.

Перейдите к настройкам «Управление приложениями - Нажмите Удалите снизу.

Удаление приложения Spotify - Нажмите OK чтобы удалить Spotify.
- После этого перейдите в магазин Play и установите приложение Spotify оттуда.
- После этого проверьте, устранена ли проблема.