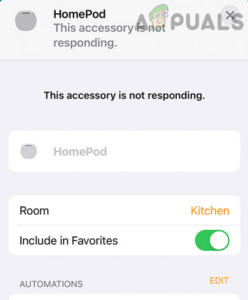Spotify, безусловно, является самым популярным сервисом потоковой передачи музыки, который охватывает большинство песен и исполнителей, и делает это с чистым интерфейсом наряду с разумными ценами. Однако приложение для Windows не идеально и часто выдает ошибку «Приложение Spotify не отвечает», когда вы пытаетесь открыть приложение.
Ошибка также появляется, если приложение Spotify установлено для загрузки вместе с Windows, и она появится сразу после загрузки компьютера. Следуйте приведенным ниже методам, чтобы успешно решить проблему.
Решение 1: Завершите процесс в диспетчере задач
Похоже, что самым простым, но эффективным решением этой проблемы является завершение всех процессов, связанных со Spotify, в диспетчере задач сразу после появления ошибки. Это должно решить проблему, так как ошибка не будет появляться в следующий раз, когда вы попытаетесь запустить приложение. Попробуйте его ниже:
- Используйте комбинацию клавиш Ctrl + Shift + Esc, чтобы открыть диспетчер задач. Также вы можете использовать комбинацию клавиш Ctrl + Alt + Del и выбрать «Диспетчер задач» на синем экране, который появится на рабочем столе. Вы также можете найти его в меню «Пуск».

- Нажмите на кнопку Подробнее, чтобы развернуть диспетчер задач и найти spotify.Запись exe, отображаемая в списке на вкладке Процессы в Диспетчер задач. Он должен быть расположен прямо под Приложениями. Если вы видите несколько записей, щелкните правой кнопкой мыши на всех из них и выберите опцию Завершить задачу из появившегося контекстного меню.
- Нажмите Да на появившееся сообщение: “ВНИМАНИЕ: Завершение процесса может привести к нежелательным результатам, включая потерю данных и нестабильность системы….” или любое другое диалоговое окно, в зависимости от версии Windows, установленной на вашем компьютере.
- Перезагрузите компьютер и проверьте, можете ли вы открыть приложение Spotify, не получая этого раздражающего сообщения об ошибке.
Примечание: Если это не решит проблему, я рекомендую вам также посмотреть на процесс Spotify Web Helper в разделе Фоновые процессы в Диспетчере задач, так как пользователи сообщают, что завершение этого процесса также решает проблему.
Решение 2: Выполните чистую установку Spotify
Если простой способ, описанный выше, не помог, вам, возможно, придется немного поднапрячься и выполнить чистую переустановку приложения Spotify. Это должно решить проблему немедленно, но есть несколько шагов, которые необходимо выполнить, чтобы выполнить процесс наилучшим образом.
Прежде всего, давайте удалим Spotify на вашем компьютере, используя приложение «Настройки» или «Панель управления» на вашем ПК с Windows:
- Прежде всего, убедитесь, что вы вошли в систему под учетной записью администратора, так как вы не сможете удалить программы используя привилегии любой другой учетной записи.
- Вы можете потерять всю музыку, загруженную для автономного использования, а также плейлисты, созданные в приложении.
- Нажмите на меню «Пуск» и откройте «Панель управления» путем поиска. В качестве альтернативы вы можете нажать на значок шестеренки, чтобы открыть настройки, если вы используете Windows 10.
- В Панели управления выберите Вид как: Категория в правом верхнем углу и нажмите на Деинсталляция программы в разделе Программы.

- Если вы используете приложение «Настройки», щелкните на «Приложения», чтобы сразу же открыть список всех установленных на вашем компьютере программ.
- Найдите запись Spotify в списке и щелкните по ней один раз. Нажмите на кнопку «Удалить» над списком и подтвердите все диалоговые окна, которые могут появиться. Следуйте инструкциям на экране для удаления Spotify и перезагрузите компьютер после этого.
После этого вам нужно будет удалить данные Spotify, оставшиеся на вашем компьютере, выполнив ряд следующих шагов:
- Перейдите в следующее место на вашем компьютере, открыв проводник Windows и нажав на This PC:
C:\Users\YOURUSERNAME\AppData\Roaming\Spotify
- Если вы не можете увидеть папку AppData, возможно, вам нужно включить опцию, позволяющую просматривать скрытые файлы и папки. Перейдите на вкладку «Вид» в меню File Explorer и нажмите на флажок «Скрытые элементы» в разделе Показать/скрыть. File Explorer покажет скрытые файлы и запомнит этот параметр, пока вы не измените его снова.

- Удалите папку Spotify в папке Roaming. Если вы получаете сообщение о том, что некоторые файлы не могли быть удалены, потому что они использовались, попробуйте выйти из Spotify и завершить его процесс, как в решении 1.
- Переустановите Spotify, скачав программу установки с их сайта, запустив ее из папки «Загрузки» и следуя инструкциям на экране. Проблема уже должна исчезнуть.
Решение 3: Отключите подключение к Интернету на компьютере
В некоторых случаях отключение Wi-Fi, отключение кабеля Ethernet и т.д. перед запуском Spotify также может сработать и предотвратить повторное возникновение проблемы. Просто отключите способ, который вы используете для подключения к Интернету, и попробуйте запустить приложение. Когда Spotify запустится, снова включите соединение и проверьте, не появилась ли ошибка!