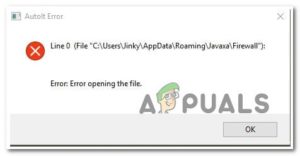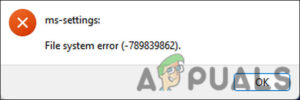Приложение Фото в Windows значительно улучшилось за последние несколько лет, но все еще подвержено ошибкам. Недавно несколько пользователей пожаловались, что при попытке запустить приложение «Фото» происходит сбой, а на экране появляется ошибка ‘There’s a Problem With Photos’.

Мы изучили проблему и обнаружили, что она может быть вызвана рядом причин, включая ошибку повреждения приложения, проблему с установкой Microsoft Store и общую несогласованность в операционной системе Windows. Какой бы ни была причина, перечисленные ниже решения помогут вам быстро решить проблему. Приступайте к использованию метода, который больше всего подходит к вашей ситуации.
Переустановить приложение
Бывают случаи, когда ошибка или вирус заражает приложение, которое вы пытаетесь использовать, не позволяя ему выполнять свои функции так, как оно должно выполнять их. Если вы не можете использовать приложение Microsoft, то первое, что мы рекомендуем сделать, это переустановить приложение с помощью Windows Powershell и Microsoft Store.
Этот метод заключается в удалении установленного приложения и последующей установке новой, последней версии с помощью Microsoft Store.
Ниже приведены подробные шаги для этого:
- Введите Powershell в области поиска на панели задач и нажмите на кнопку Запустите от имени администратора чтобы запустить Powershell с правами администратора.
- В окне Powershell введите указанную ниже команду и нажмите кнопку Введите для ее выполнения:
get-appxpackage -allusers *Microsoft.Windows.Фото* | remove-appxpackage

Переустановить фотографии - Если на экране появится запрос на подтверждение, нажмите на кнопку Да/Разрешить чтобы продолжить.
- После этого запустите Microsoft Store.
- Введите название приложения в строке поиска и нажмите на него в результатах поиска.
- Установите приложение обратно и проверьте, можете ли вы использовать его без каких-либо проблем.
Сброс кэша магазина Windows
Веб-сайты, браузеры и приложения используют кэш для хранения временных данных для ускорения загрузки. На всех типах устройств, будь то компьютер, ноутбук, телефон, браузер или приложение, имеется некий кэш.
Это облегчает быстрое получение данных, что приводит к более эффективной работе устройств. В результате доступ к данным можно будет получить локально, а не постоянно загружать их при посещении веб-сайта или открытии приложения.
Однако, поскольку кэшированные данные накапливаются со временем, они могут быть повреждены, что приводит к неправильному поведению приложения. Это может быть и в вашем сценарии, поэтому мы предлагаем вам сбросьте кэш Microsoft Store и посмотрите, решит ли это вашу проблему.
Перерегистрация Microsoft Store
Microsoft Store в Windows может испытывать те же проблемы, что и приложения, когда они становятся поврежденными и не работают должным образом. В результате у вас возникли проблемы с запуском приложений из Магазина Microsoft. Например, приложение «Фотографии.
Если этот сценарий применим, то перерегистрация Магазина должна помочь вам.
- Введите Powershell в области поиска на панели задач и нажмите кнопку Запустите от имени администратора запустить Powershell с привилегиями администратора.
- В окне Powershell введите указанную ниже команду и нажмите кнопку Введите чтобы выполнить его:
Get-AppXPackage *WindowsStore* -AllUsers | Foreach {Add-AppxPackage -DisableDevelopmentMode -Register "$($_.InstallLocation)\AppXManifest.xml"}
Перерегистрируйте Microsoft Store - После того как Powershell выполнит команду, перезагрузите компьютер.
- После перезагрузки попробуйте снова запустить приложение «Фото» и проверьте, устранена ли проблема.
Запустить средство устранения неполадок Windows Store Troubleshooter
Windows 10 включает “Windows Store Apps” средство устранения неполадок — утилиту, которая автоматически обнаруживает и устраняет любые проблемы, препятствующие нормальной работе приложений после их приобретения в Магазине. Если повторная регистрация магазина не помогла, можно попробовать запустить средство устранения неполадок для исправления ошибки Photos.
Вы можете запустить эту утилиту с помощью параметров Windows. Для этого выполните следующие шаги:
- Запустите «Параметры Windows» и нажмите на Обновить & Безопасность.

Откройте обновление & Безопасность - Выберите Устранение неполадок на левой панели и нажмите на Дополнительные средства устранения неполадок в правой части окна.

Нажмите на Дополнительные средства устранения неполадок - В окне Дополнительные средства устранения неполадок найдите пункт Store Apps Troubleshooter и нажмите на кнопку Запустите средство устранения неполадок кнопка под ним.

Запуск средства устранения неполадок Windows Store Apps - Это должно инициировать сканирование, которое проверит систему на наличие потенциальных проблем. Если средство устранения неполадок выявило проблемы, нажмите кнопку Примените это исправление.
- Подождите, пока будут применены исправления, а затем проверьте, решена ли проблема.
Используйте Восстановление системы
Еще одним решением, которое можно попробовать, является восстановление последнего рабочего состояния вашей установки Windows с помощью функции Восстановление системы.
Наша операционная система Windows время от времени создает «точки восстановления». Точки восстановления включают снимки ряда файлов в системе Windows, программ, параметров реестра и используемых драйверов. Обычно Windows создает точки восстановления периодически и перед критическими операциями, но вы можете создавать их и вручную, когда захотите.
Используя эти точки восстановления, вы можете вернуть систему к предыдущему состоянию, когда приложения Microsoft работали нормально.
сброс настроек Windows
В случае, если ни одно из вышеперечисленных средств не помогло решить проблему, и вы по-прежнему не можете использовать приложение «Фотографии», есть вероятность, что вы имеете дело с серьезной проблемой повреждения, которая должна быть решена путем сброса всех компонентов Windows. В большинстве случаев проще всего выполнить следующее чистая установка, хотя во время этой процедуры вы потеряете все личные файлы, приложения и предпочтения.
Если вы хотите сохранить все свои файлы и данные, то выполните команду обновление на месте это подходящий для вас вариант. Это позволит сбросить компоненты и загрузить данные, сохранив все ваши файлы в целости и сохранности.