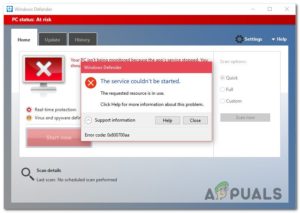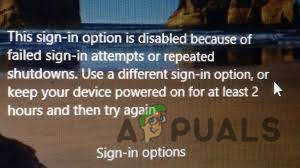Довольно много людей сталкиваются с проблемами с Windows Defender на только что установленной Windows 11. В основном это происходит после обновления с Windows 10, и, что удивительно, это касается не только тех, кто обновился на неподдерживаемом оборудовании.

Пользователи, столкнувшиеся с этой проблемой, сообщили, что при запуске Windows Security они видят пустой экран. Более того, в некоторых случаях весь Privacy & Меню безопасности в настройках Windows не реагирует, оставляя пользователей разочарованными.
В этом руководстве мы расскажем вам о нескольких эффективных методах устранения неполадок, которые помогли пользователям решить проблемы в кратчайшие сроки. Давайте перейдем прямо сейчас!
Переустановите приложение Windows Security
Оказывается, рассматриваемая проблема возникает, если ошибка или ошибка повреждения влияет на приложение Windows Defender и не позволяет ему функционировать должным образом. Обходным решением, которое помогло нескольким пострадавшим пользователям, была переустановка приложения «Безопасность Windows», поэтому рекомендуем вам попробовать.
Этот метод, скорее всего, будет эффективен для тех, кто все еще использует инсайдерскую сборку Windows 11.
Вот что вам нужно сделать:
- Введите Powershell в области поиска на панели задач и нажмите на кнопку Запустите от имени администратора.
- Нажмите Да в приглашении Контроль учетных записей пользователей, чтобы продолжить.
- Как только вы окажетесь в окне Powershell, введите указанную ниже команду и нажмите кнопку Введите к ее выполнению.
PS C:\WINDOWS\system32> Get-AppxPackage Microsoft.SecHealthUI -AllUsers | Reset-AppxPackage

Переустановите приложение Windows Security App - После успешного выполнения команды проверьте, можете ли вы без проблем использовать службу Windows Defender.
- В случае, если это не сработает, можно повторно установить приложения Windows. Это предполагает установку обновленной версии приложения рядом со старой версией. Для этого снова запустите повышенный Powershell.
- На этот раз в окне Powershell последовательно выполните следующие команды.
PS C:\WINDOWS\system32> Set-ExecutionPolicy Unrestricted PS C:\WINDOWS\system32> Get-AppXPackage -AllUsers | Foreach {Add-AppxPackage -DisableDevelopmentMode -Register "$($_.InstallLocation)\AppXManifest.xml"} - После этого закройте Powershell и проверьте, устраняет ли это проблему.
Сброс или восстановление приложения Защитник Windows
Если вы не хотите полностью переустанавливать приложение Windows Security, вы также можете сбросить или восстановить приложение, выполнив следующие действия:
- Введите Безопасность Windows в области поиска на панели задач.
- Выберите Настройки приложения из контекстного меню.

Запустите настройки приложения Windows Security - В меню Apps прокрутите немного вниз до раздела Reset и выберите пункт Восстановить или Сброс в соответствии с вашими предпочтениями.

Нажмите на кнопку Восстановить или Сбросить
Запустить программу проверки системных файлов
В некоторых случаях вы также не сможете использовать Защитник Windows и службу безопасности Windows, если вашу операционную систему заразил вирус или общая ошибка повреждения.
К счастью, Windows поставляется с несколькими встроенными утилитами для устранения неполадок, которые могут помочь вам просканировать систему на наличие проблем, а затем решить их без участия пользователя. Одной из таких утилит является System File Checker, которая позволяет восстановить поврежденные системные файлы в Windows. Эта программа просканирует все защищенные системные файлы и заменит поврежденные на кэшированные копии в сжатой папке C:\Windows\System32\dllcache.
Запуск команды SFC Командная строка оказалась полезной для многих пользователей, поэтому мы предлагаем попробовать и вам. Если это не сработало, перейдите к следующему методу ниже.
Перепроверьте параметры реестра и служб
Реестр Windows — это место, где хранится низкоуровневая информация о программах и процессах Windows, включая информацию о безопасности Windows. Эта информация хранится в виде ключей реестра. Если по какой-либо причине ключ окажется поврежденным, вы можете столкнуться с проблемами при использовании соответствующих служб.
Аналогичным образом, чтобы использовать функции или программы Windows, определенные службы должны быть включены в утилите Службы Windows. Если какая-либо из соответствующих служб полностью отключена или не имеет права автоматически запускаться при загрузке системы, вы столкнетесь с проблемами, подобными той, что описана выше.
Что касается обсуждаемой проблемы безопасности Windows, мы обнаружили несколько ключей реестра, которые могут мешать работе службы, не позволяя вам использовать ее должным образом. Если этот сценарий применим, удаление ключей реестра может решить проблему. В этом методе мы также убедимся, что соответствующие службы работают должным образом в утилите Windows Defender.
Однако, прежде чем мы продолжим, мы рекомендуем вам создайте резервную копию реестра, на всякий случай.
Как только вы это сделаете, выполните следующие шаги.
- Введите cmd в области поиска на панели задач и нажмите на Запустите от имени администратора.
- Как только вы окажетесь в окне Command Prompt, выполните команды, указанные ниже, одну за другой:
reg delete "HKLM\Software\Microsoft\Windows\CurrentVersion\Policies" /f reg delete "HKLM\Software\Microsoft\WindowsSelfHost" /f reg delete "HKLM\Software\Policies" /f reg delete "HKLM\Software\WOW6432Node\Microsoft\Policies" /f удаление reg "HKLM\Software\WOW6432Node\Microsoft\Windows\CurrentVersion\Policies" /f reg delete "HKLM\SOFTWARE\Policies\Microsoft\Windows Defender" /v DisableAntiSpyware reg delete "HKCU\Software\Microsoft\Windows\CurrentVersion\Policies" /f reg delete "HKCU\Software\Microsoft\WindowsSelfHost" /f reg delete "HKCU\Software\Policies" /f reg delete "HKLM\Software\Microsoft\Policies" /f
- После этого введите Службы Windows в строке поиска и нажмите Откройте.
- В окне Сервис найдите и щелкните правой кнопкой мыши на Служба брандмауэра Windows Defender.
- Выберите Свойства в контекстном меню.

- Установите тип запуска Автоматически.

Переведите службу в автоматический режим - Теперь в том же окне Службы установите тип запуска следующих служб на Manual.
- Антивирусная служба Microsoft Defender — руководство
- Служба центра безопасности Windows — Руководство
- Microsoft Defender Antivirus Network Inspection Service — Руководство
- Служба расширенной защиты от угроз Windows Defender — руководство.
- Наконец, закройте окно «Службы» и проверьте, решит ли это проблему.
Чистая установка Windows 11
Если вы зашли так далеко и ни один из вышеперечисленных методов не сработал, то единственный возможный вариант — это выполните чистую установку Windows 11.
Если на устройстве возникли проблемы, чистая установка — это процесс очистки жесткого диска и начала работы с новой установкой. Во время чистой установки жесткий диск форматируется и полностью стирается. Надеюсь, чистая установка Windows 11 решит проблему Windows Defender раз и навсегда.