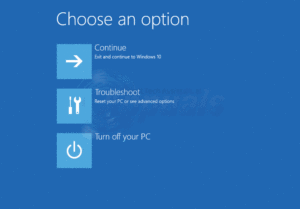Версия Windows 11 Insider Preview в настоящее время страдает от странной проблемы, при которой Автоматическая подача образцов компонент Безопасность Windows автоматически выключается после каждого запуска. Если вы не запомните автоматическое повторное включение этого параметра после каждой загрузки, вы будете подвержены серьезному риску безопасности.

К счастью, есть способы решить эту проблему навсегда, поэтому вам не потребуется устанавливать постоянное напоминание.
Обновить: Microsoft наконец-то решила эту проблему с помощью исправления, выпущенного в начале августа 2021 года. Чтобы исправить эту проблему автоматически, установите Кумулятивное обновление KB5004300 для Windows 11 (10.0.22000.100) через Обновление Windows.
На данный момент есть два различных метода, которые гарантируют, что функция автоматического предоставления образцов останется включенной:
- Создайте ключ реестра Spynet через редактор реестра
- Установите официальное исправление через Windows Updates (KB5004300)
- Включите политику Send file samples when further analysis is required (Отправлять образцы файлов при необходимости дальнейшего анализа) в Enabled via Gpedit (работает только в Windows 11 PRO, Windows 11 Enterprise и Windows 11 Education)
Примечание: Если у вас нет проблем с обновлением системы до последней сборки, мы советуем воспользоваться официальным исправлением, выпущенным Microsoft.
1. Установить KB5004300 Накопительное обновление Windows 11
После более чем 3 месяцев существования этой проблемы, Microsoft наконец-то решила эту проблему, что окончательно устраняет раздражающую ошибку, которая автоматически отключает функцию автоматического предоставления образцов после каждой загрузки системы.
Проблема должна быть автоматически устранена после установки накопительного обновления для Windows 11 (10.0.22000.100) (KB5004300).
Если вы’ ищете конкретные инструкции по установке этого конкретного накопительного обновления Windows 11 на свой компьютер, следуйте инструкциям ниже:
- Нажмите клавиша Windows + R чтобы открыть Запустите диалоговое окно. Далее, введите ‘ms-settings:windowsupdate’ внутри текстового поля и нажмите Введите чтобы открыть Обновление Windows вкладку Настройки приложение.

Откройте экран Windows Update - После того как вы’ окажетесь внутри Windows Update экрана, перейдите в правую часть и щелкните на Проверить наличие обновлений чтобы проверить, не установлено ли кумулятивное обновление, устраняющее эту проблему.

Проверить наличие обновлений Windows - Если найдено ожидающее накопительное обновление KB5004300, нажмите на кнопку Установить сейчас , затем подождите, пока обновление будет загружено и установлено на ваш ПК.

Установите обновления Windows автоматически - В конце этого процесса вам будет предложено перезагрузить компьютер.
Примечание: Если у вас много ожидающих обновления, компонент WU будет устанавливать их в порядке их выпуска, поэтому убедитесь, что вы установили все остальные обновления, чтобы привести вашу сборку к последней версии.
Если вы хотите решить проблему без обновления сборки Windows 11, перейдите к следующему потенциальному исправлению ниже.
2. Создайте ключ реестра Spynet
Если у вас есть свои причины, по которым вы не хотите обновляться до последней доступной сборки Windows 11 preview, вы также сможете решить эту проблему, создав кластер реестра Spynet, единственной целью которого является сохранение этой сборки Безопасность Windows функциональность, включенная между перезагрузками.
Примечание: Это исправление было подтверждено только на сборке Windows 11 старше 10.0.22000.10.
Если вам удобно использовать редактор реестра, следуйте инструкциям ниже, чтобы создать кластер реестра Spynet и убедиться, что Автоматическая отправка образцов функция остается включенной во время загрузки:
- Нажмите клавиша Windows +R чтобы открыть Запустите диалоговое окно. Далее введите ‘regedit’ внутри текстового поля и нажмите Ctrl + Shift + Enter чтобы открыть Редактор реестра с доступом администратора.

Откройте редактор реестра - Когда у вас появится запрос Контроль учетных записей пользователей, нажмите Да для предоставления доступа администратора.
- Как только вы окажетесь внутри Редактор реестра, перейдите в следующее место:
Компьютер\HKEY_LOCAL_MACHINE\SOFTWARE\Policies\Microsoft\Windows Defender
- Далее щелкните правой кнопкой мыши на Защитник Windows нажмите клавишу и выберите Новый > Ключ из контекстного меню, которое только что появилось.

Создание нового ключа реестра - Далее переименуйте вновь созданный ключ в SpyNet щелкните на нем правой кнопкой мыши и выберите Переименуйте.
- Далее переместитесь в правую часть экрана, щелкните правой кнопкой мыши на пустом месте и выберите Новый > Dword (32-bit) Value из контекстного меню.

Значение слова - Далее назовите вновь созданное слово Dword на DisableBlockAtFirstSeen, затем дважды щелкните на нем и установите База на Шестнадцатеричный и значение 0.

Создание значения DisableBlockAtFirstSeen - Далее щелкните правой кнопкой мыши на пустом месте в разделе Spynet ключ и выберите Новый > Dword (32-битное) значение из контекстного меню.
- Назовите вновь созданный Dword SpynetReporting, затем дважды щелкните на нем и установите База на Шестнадцатеричный и Значение Данные на 1.

Изменение ключа SpynetReporting - Наконец, нажмите правой кнопкой мыши на пустом месте внутри клавиши Spynet и выберите Новый > Dword (32-битное) значение из контекстного меню.
- Назовите этот последний ключ SubmitSamplesConsent, затем дважды щелкните на нем и установите База на Шестнадцатеричный и Данные значения на 1 перед нажатием кнопки Ok сохранить изменения.

Создание необходимых ключей SpyNet - После создания всех необходимых ключей перезагрузите компьютер и посмотрите, устранилась ли проблема при следующем запуске.
Если проблема все еще не устранена, перейдите к последнему потенциальному способу устранения, приведенному ниже.
3. Изменение политики Send file Samples через Gpedit
Если у вас версия Windows 11, которая поставляется с предустановленным редактором локальной групповой политики, вы также сможете решить проблему, включив функцию Установить Отправлять образцы файлов при дальнейшем анализе политика.
Важно: Имейте в виду, что инструмент редактора локальной групповой политики не будет доступен в Windows 11 Home. Следуйте приведенным ниже инструкциям только для Windows 11 PRO, Windows 11 Enterprise и Windows 11 Education.
Как подтвердили некоторые пострадавшие пользователи, в Автоматическая подача образцов функция Защитника Windows будет принудительно оставаться включенной, если вы явно включите для нее политику.
Следуйте приведенным ниже инструкциям, чтобы включить Отправлять образцы файлов политики через редактор локальной групповой политики:
- Нажмите клавиша Windows + R чтобы открыть Запустите диалоговое окно. Далее введите ‘gpedit.msc’ внутри текстового поля и нажмите Введите чтобы открыть окно Редактор локальной групповой политики в Windows 11.

Откройте редактор локальной групповой политики - Когда вы’ получите подсказку Контроль учетных записей пользователей, нажмите Да для предоставления администраторского доступа.
- Как только вы перейдете в раздел Редактор локальной групповой политики, используйте меню слева для перехода к следующему местоположению:
Конфигурация компьютера->Административные шаблоны->Компоненты Windows-> Антивирус Microsoft Defender->MAPS
- После того, как вы попадете в нужное место, перейдите в правый раздел и дважды щелкните по кнопке Отправляйте образцы файлов, когда требуется дальнейший анализ.

Откройте политику выборки файлов в Windows 11 - Далее, из раздела Отправка образцов файлов при необходимости дальнейшего анализа политику, установите статус политики на Включено и нажмите Применить сохранить изменения.

Включите политику подачи образцов - После внесения изменений перезагрузите компьютер и дождитесь, пока изменения не вступят в силу при следующем запуске системы.
- Проследите за ситуацией и проверьте, остается ли функция автоматической отправки образцов включенной после установки этой модификации.