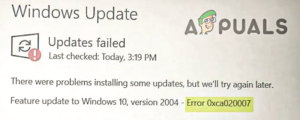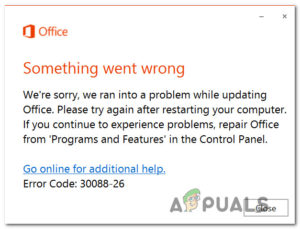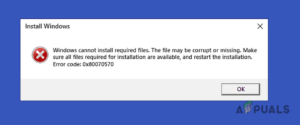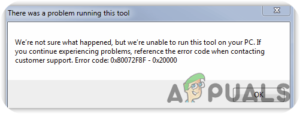Многие пользователи Windows, желающие обновиться до Windows 11 с помощью помощника установки Windows 11, останавливаются на полпути из-за кнопки 0xa0000400 ошибка. Сообщается, что это происходит в самых разных конфигурациях, но проблема, похоже, гораздо более распространена на рабочих станциях.

После изучения десятков различных отчетов пользователей стало ясно, что у этой ошибки есть несколько различных причин, которые могут быть ответственны за эту ошибку при попытке использовать утилиту Windows Upgrade Assistant для установки Windows 11.
Вот краткий список возможных сценариев, которые могут вызвать эту проблему:
- Конфликт с инструментом Virtual Box или VMWare – Если на вашей старой версии Windows установлен инструмент Virtual Box или VMWare, вам’ придется потратить время и полностью удалить утилиту, прежде чем использовать помощник обновления Windows для обновления до Windows 11. В этом случае ошибка, скорее всего, возникает из-за конфликта между Virtual Box или VMWare и функциональностью Hyper-V.
- Глюк помощника по обновлению Windows – Как ни странно для утилиты, которая была разработана с единственной целью обновления старых операционных систем Windows до Windows 11, Windows Upgrade Assistant имеет наименьший успех в этом. Многие пользователи, которые столкнулись с этой проблемой при использовании утилиты WUA наконец-то удалось завершить процесс обновления, выполнив обновление непосредственно путем монтирования совместимого ISO Windows 11 или с помощью инструмента создания носителя.
- Лицензионный ключ влияет на обновление рабочей станции – Если вы столкнулись с этой проблемой при попытке обновления машины рабочей станции до Windows 11, есть вероятность, что вы сможете избежать ошибки, изменив текущий лицензионный ключ на общий эквивалент PRO.
Теперь, когда вы знакомы со всеми возможными сценариями, которые могут быть причиной этой ошибки, давайте перейдем к той части, где мы поможем вам исправить проблему.
Ниже вы найдете четыре различных метода, которые другие пользователи, оказавшиеся в аналогичной ситуации, успешно использовали, чтобы разобраться с этой проблемой.
Удаление Virtual Box / VMWare (если применимо)
Как выяснилось, одной из наиболее часто встречающихся причин, вызывающих ошибку 0xa0000400 при использовании помощника по обновлению Windows, является конфликт между Hyper-V и проприетарными технологиями виртуализации Virtual Box и VMware.
Если вы’ пытаетесь обновиться до Windows 11, а на ваших старых версиях Windows установлены Virtual Box или VMWare, первое, что вы должны сделать, это установить конфликтующее программное обеспечение, чтобы убедиться, что процесс обновления пройдет успешно.
Примечание: После завершения процесса обновления до Windows 11 вы можете легко переустановить программное обеспечение для виртуализации, которое вы’ используете.
Если этот сценарий применим, следуйте приведенным ниже инструкциям, чтобы избавиться от стороннего программного обеспечения для виртуализации, которое конфликтует с помощником по обновлению Windows:
- Нажмите клавиша Windows + R открыть Запустите диалоговое окно. Далее введите ‘appwiz.cpl’ внутри текстового поля и нажмите Ctrl + Shift + Enter чтобы открыть окно Программы и возможности меню с доступом администратора.

Открыть меню Программы и возможности - Когда у вас появится запрос Контроль учетных записей пользователей (UAC), нажмите на кнопку Да предоставить администраторский доступ.
- Как только вы’окажетесь в меню Программы и функции, прокрутите вниз список установленных программ и найдите VMware или виртуальный ящик (в зависимости от конфликтующего программного обеспечения, которое вы хотите удалить).
- После того как вам удастся найти запись, связанную с конфликтующим программным обеспечением, щелкните ее правой кнопкой мыши и выберите Деинсталлируйте из контекстного меню.

Деинсталлируйте VMware или Virtual Box - В окне удаления следуйте инструкциям на экране, чтобы завершить процесс деинсталляции.
- После того как конфликтующее программное обеспечение (предположительно) будет удалено, снова откройте инструмент Windows Upgrade Assistant и посмотрите, сможете ли вы теперь обновиться до Windows 11, не столкнувшись с тем же 0xa0000400.
Если этот метод не применим в вашем случае или вы’ уже пытались удалить конфликтующее программное обеспечение, но та же ошибка все еще выскакивает, перейдите к следующему потенциальному исправлению ниже.
Выполните обновление из смонтированного ISO Windows 11
Если первый способ неприменим, следующим шагом будет завершение обновления до Windows 11 путем загрузки и установки совместимого ISO Windows 11.
На данный момент WUA (Windows Upgrade Assistant) все еще является очень глючной утилитой, и ее следует избегать. Вам’ лучше просто установить официальный ISO Windows 11 и выполнить обновление напрямую, открыв setup.exe в корневом расположении ISO.
Этот метод подтвержден многими пользователями, с которыми мы’сталкивались ранее 0xa0000400 ошибка при попытке использования помощника по обновлению Windows.
Вот точный процесс, которому они следовали, чтобы обойти ошибку 0xa0000400 при обновлении до Windows 11:
- Откройте браузер по умолчанию и перейдите на страницу официальная страница загрузки Windows 11.
- Как только вы окажетесь на нужной странице, прокрутите страницу вниз до Загрузить образ диска Windows 11 (ISO) раздел, затем выберите Windows 11 с помощью Выберите Загрузить кнопки.

Загрузка Windows 11 ISO - Далее нажмите на кнопку Загрузить нажмите кнопку и подождите, пока выбор не будет зарегистрирован.
- В следующем появившемся приглашении используйте выпадающее меню для выбора предпочтительного языка, а затем нажмите на кнопку Подтвердите.

Загрузить Windows 11 ISO - Наконец, нажмите на кнопку Windows 11 English ISO Кнопка, которая только что появилась, чтобы подтвердить загрузку.

Загрузить новейшую версию ISO Примечание: Имейте в виду, что эта ссылка на загрузку будет доступна только в течение 24 часов после нажатия на кнопку загрузки.
- Подождите, пока ISO загрузится локально, затем просто дважды щелкните на .файл iso для локального монтирования.

Открытие ISO Windows 11 Примечание: Нет необходимости использовать сторонние инструменты, такие как Daemon Tools, чтобы смонтировать этот ISO, поскольку все последние версии Windows имеют встроенную возможность монтирования ISO.
- После того как ISO смонтирован локально, откройте Проводник файлов и дважды щелкните виртуальный диск, который только что появился.
- Как только вы’ окажетесь в корневом расположении Windows 11’ ISO, дважды щелкните на setup.exe, затем нажмите Да когда у вас появится запрос Контроль учетных записей пользователей.

Доступ к экрану настройки - Как только вы’окажетесь на экране установки Windows 11, выберите пункт Загрузить обновления, драйверы и дополнительные функции (рекомендуется), а затем следуйте остальным инструкциям для завершения обновления до Windows 11.

Установка Windows 11 из ISO
Если этот метод не сработал в вашем случае, или вы ищете другой метод, перейдите к следующему потенциальному исправлению ниже.
Используйте инструмент создания носителя для обновления
Если описанный выше метод (прямое монтирование ISO-файла Windows 11) не сработал в вашем случае, вы всегда можете использовать MCT (Media Creation Tool) для записи DVD или превращения любого флеш-накопителя (более 8 ГБ) в совместимый установочный носитель Windows 11.
После этого вы можете соответствующим образом изменить порядок загрузки и выполнить процедуру обновления непосредственно с флешки.
Необходимые условия: Помимо подключения к Интернету, вам понадобится чистый DVD-диск объемом не менее 8 ГБ и устройство для записи DVD-дисков или флэш-накопитель с объемом памяти не менее 8 ГБ.
Если вы соответствуете одному из этих требований и готовы пойти этим путем, следуйте приведенным ниже инструкциям, чтобы использовать средство создания носителя для обновления до Windows 11 и избежать ошибки 0xa0000400:
- Откройте свой любимый браузер и перейдите на сайт Страница загрузки Windows 11.
- После того как вы окажетесь на странице загрузки Windows 11, прокрутите страницу вниз до раздела «Создать установочный носитель Windows 11», а затем нажмите кнопку Загрузить сейчас кнопка.

Загрузка Windows 12 MTU - Подождите, пока исполняемый файл загрузится локально, затем дважды щелкните на нем.
- Когда появится запрос Контроль учетных записей пользователей окно, нажмите Да для предоставления доступа администратора.
- Внутри инструмента создания установочного носителя Windows 11 сначала примите лицензионное соглашение, затем выберите редакцию Windows 11, для которой вы хотите создать установочный носитель.

Создание установочного носителя Windows - На следующем экране выберите USB-накопитель или ISO-файл – в зависимости от того, хотите ли вы создать установочный носитель Windows 11 на флеш-накопителе или DVD-диске.

Выберите тип установочного носителя, который вы хотите установить - Следуйте оставшимся подсказкам для завершения создания установочного носителя Windows 11, затем перезагрузите компьютер и вставьте DVD-диск или подключите флэш-накопитель, чтобы выполнить обновление до Windows 11.

Обновление до Windows 11 с помощью установочного носителя Примечание: Имейте в виду, что если вы выбрали создание USB-накопителя, вам, скорее всего, придется изменить порядок загрузки в настройках UEFI или BIOS, чтобы убедиться, что ваш компьютер загружается с флешки, а не с HDD или SSD.
Если этот метод не применим в вашем случае, перейдите к следующему потенциальному решению ниже.
Измените лицензионный ключ на версию PRO (только для рабочих станций)
Если вы’ столкнулись с этой проблемой при попытке обновления рабочей станции до Windows 11, вам следует убедиться, что вы’ используете лицензионный ключ PRO, прежде чем приступать к обновлению.
Для ясности, вам не нужно покупать новую лицензию PRO только ради возможности обновления – вы можете просто перейти на общий лицензионный ключ Windows PRO до начала обновления.
Если обновление прошло успешно, вы можете вернуться к обычному лицензионному ключу.
Следуйте инструкциям ниже, чтобы изменить лицензионный ключ на PRO:
- Нажмите клавиша Windows + I откройте Настройки Windows экран.
- Как только вы войдете в Настройки на экране нажмите кнопку Обновить & Безопасность из списка доступных вариантов.

Доступ к обновлению & Меню безопасности - Далее нажмите на Активация из списка доступных вариантов, затем нажмите на кнопку Изменить продукт гиперссылку на ключ и вставьте один из следующих общих ключей PRO (в зависимости от вашей конкретной версии):
Windows 10 Pro - NF6HC-QH89W-F8WYV-WWXV4-WFG6P Windows 10 PRO N - NH7W7-BMC3R-4W9XT-94B6D-TCQG3 Windows 10 PRO Education - 8PTT6-RNW4C-6V7J2-C2D3X-MHBPB Windows 10 Pro Education N - GJTYN-HDMQY-FRR76-HVGC7-QPF8P

Добавление ключа продукта - После изменения ключа продукта повторите обновление до Windows 11 и проверьте, завершается ли операция без ошибки 0xa0000400.
Примечание: Если обновление до Windows 11 прошло успешно, вы можете вернуться к прежнему лицензионному ключу, используя ту же процедуру, что показана выше (шаги практически идентичны для Windows 11)