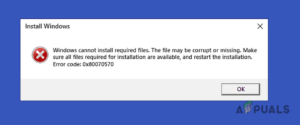При использовании помощника по установке Windows 11 пользователи столкнулись с проблемой 0xc1900101 сообщение об ошибке. Некоторые пользователи сталкиваются с этой проблемой при попытке обновления до новой операционной системы, другие — при выполнении регулярного обновления на компьютере с Windows 11. Код ошибки, о котором идет речь, является скорее общим, и существует довольно много причин, по которым он может возникнуть, начиная от стороннего антивируса, установленного на вашем компьютере, и заканчивая устаревшей прошивкой BIOS и многим другим. Независимо от причины, мы покажем вам, как решить эту проблему в этой статье, поэтому просто следуйте ей.

Как оказалось, обновления необходимы для каждого компьютера. Обновления системы помогают обеспечить безопасность компьютера путем установки исправлений безопасности и улучшают общую производительность с помощью обновлений качества жизни. Кроме того, установка новой операционной системы Windows — это всегда увлекательное занятие. Однако, когда этому процессу препятствует сообщение об ошибке, он может превратиться в тяжелое испытание. Как мы уже говорили ранее, существует ряд причин, по которым может возникнуть данная проблема, и для того, чтобы лучше понять это, давайте сначала более подробно рассмотрим возможные причины возникновения проблемы, чтобы вы смогли определить ее источник. После этого мы перейдем к различным методам, которые помогут вам решить эту проблему. С учетом сказанного, давайте приступим.
- Устаревший BIOS — Одной из причин, по которой вы можете столкнуться с данным кодом ошибки, является устаревшая прошивка BIOS на вашем компьютере. Windows 11 — новая операционная система и ее требования к установке в настоящее время никому не знакомы. Поэтому в таком случае вам придется установить последние обновления BIOS, доступные для вашей материнской платы, чтобы решить проблему.
- Антивирус стороннего производителя — В дополнение к этому, еще одна причина, которая может вызвать вышеупомянутую проблему, это когда у вас на компьютере установлен сторонний антивирус. Это происходит, когда ваша программа безопасности препятствует успешному завершению процесса установки. Если этот случай применим, вам необходимо отключите стороннюю антивирусную программу чтобы решить проблему.
- Драйверы Realtek — Как выяснилось, драйверы Realtek, установленные на вашем компьютере для вашей сети, иногда также могут быть фактором, вызывающим данную проблему. В таком случае вам придется временно отключить драйверы, чтобы устранить проблему.
- BitLocker или другое программное обеспечение для шифрования — В некоторых случаях проблема может возникнуть и при использовании программ шифрования на компьютере. Это касается BitLocker или любого другого стороннего программного обеспечения для таких целей. В этом случае вам придется удалить шифрование с дисков, чтобы решить проблему.
- Безопасная загрузка — Еще одна причина, которая, по-видимому, вызывает проблему у некоторых пользователей, — это функция безопасной загрузки в BIOS. В некоторых случаях это происходит, когда для параметра Тип ОС установлено значение Другая ОС вместо Режим Windows UEFI. Если этот случай применим, то для решения проблемы вам придется просто изменить параметры безопасной загрузки.
- .NET Feature — Наконец, еще одна причина, на которую мы наткнулись при поиске проблемы, это .Функция NET на вашем компьютере Windows. Когда это происходит, вам нужно просто удалить функции через окно Windows Features, а затем запустить обновление.
Теперь, когда мы просмотрели список возможных причин возникновения проблемы, мы можем приступить к рассмотрению различных методов, доступных для решения проблемы. Итак, без лишних слов, давайте приступим к делу.
Удалить сторонний антивирус
Как выяснилось, первое, что вы должны сделать, столкнувшись с данной проблемой, это удалить стороннюю антивирусную программу в вашей системе. Хотя программы безопасности действительно полезны, поскольку они защищают вас от потенциальных вредоносных программ и т.п., обычно бывают случаи, когда они вызывают определенные проблемы из-за ложного срабатывания. Это довольно распространенная проблема, и она случается почти со всеми, кто использует сторонние программы безопасности. В связи с этим мы рекомендуем придерживаться стандартного Windows Defender, который стал довольно хорошим за эти годы и часто получает обновления.
Если вы используете антивирус стороннего производителя, удалите его с компьютера через панель управления. Вы также можете временно отключить его, если вы действительно не хотите его удалять. После того, как вы это сделаете, пройдите вперед и посмотрите, не возникает ли проблема по-прежнему.

Удаление BitLocker или любого другого шифрования
Как мы уже говорили ранее, еще одна причина, которая может вызвать код ошибки 0xc1900101 — это использование BitLocker или любого другого подобного программного обеспечения для шифрования дисков. Когда это происходит, установка не может быть продолжена, поскольку она не может обновить системные файлы на диске.
Если этот случай применим, вам придется просто удалить защиту BitLocker с вашего компьютера, чтобы решить проблему. Чтобы отключить BitLocker, следуйте приведенным ниже инструкциям:
- Прежде всего, откройте Панель управления найдите ее в Меню Пуск.

Открытие панели управления - Затем, в окне Панель управления, перейдите к пункту Система и безопасность.

Панель управления - После этого на экране «Система и безопасность» нажмите кнопку Управление BitLocker опция под Шифрование диска BitLocker.

Переход к настройкам BitLocker - Нажмите кнопку Выключить BitLocker предоставляется возможность отключить его.
- После этого попробуйте обновить/обновить систему и посмотрите, сохраняется ли проблема.
Отключите драйверы RealTek
Как выяснилось, если на вашем компьютере используются драйверы Realtek, это также может иногда вызывать рассматриваемую проблему. Драйверы Realtek в основном предназначены для работы с сетью и другими средствами подключения, такими как Bluetooth.
В этом случае для устранения проблемы вам придется просто отключить драйверы RealTek на вашем компьютере. Это можно сделать довольно легко через окно Диспетчера устройств. Для этого следуйте приведенным ниже инструкциям:
- Прежде всего, откройте Диспетчер устройств путем поиска в Меню «Пуск.

Открываем Диспетчер устройств - В окне Диспетчера устройств разверните Сетевые адаптеры список.

Диспетчер устройств - Найдите любые драйверы RealTek и щелкните на них правой кнопкой мыши. В выпадающем меню выберите Отключить устройство.

Отключение драйвера Realtek - Как только вы это сделаете, разверните Bluetooth список.

Развернуть список Bluetooth - Проверьте, есть ли драйверы Realtek. Сделайте то же самое для них.
- После этого запустите помощника установки и посмотрите, осталась ли проблема на месте.
Удалить .NET Feature
Другим способом решения проблемы является удаление программы .NET на вашем компьютере. Эта функция включена по умолчанию в большинстве редакций Windows и находится в окне Windows Features.
В случае, если проблема вызвана .NET-функция, ее удаление через окно Windows Features, безусловно, решит проблему. Не волнуйтесь, так как после обновления вы можете просто установить их снова через тот же процесс. Для этого следуйте приведенным ниже инструкциям:
- Прежде всего, откройте Меню Пуск и найдите Панель управления. Откройте его.

Открытие панели управления - Затем в окне Панель управления перейдите к пункту Программы.

Панель управления - На экране Программы нажмите на Включить или выключить функции Windows в разделе Программы и функции.

Открытие окна «Функции Windows - Должно появиться окно Windows Features.
- В списке, в верхней части, снимите галочки с пунктов .NET Framework 3.5 (включает .NET 2.0 и 3.0) опция. Затем нажмите OK.

Деинсталляция .Функция NET - После этого перезагрузите компьютер.
- После загрузки компьютера попробуйте запустить помощника по установке и посмотрите, осталась ли проблема.
Изменить тип ОС безопасной загрузки
Как выяснилось, Secure Boot — это функция, которая требуется операционной системе Windows 11. Для этого необходимо, чтобы была включена безопасная загрузка. Однако в некоторых случаях может возникнуть проблема с обновлениями системы, если в настройках BIOS Secure Boot для параметра OS Type установлено значение Other OS.
В этом случае вам придется просто загрузиться в BIOS, а затем устранить проблему. Процедура может немного отличаться для всех в зависимости от материнской платы, которая у вас есть, так что мы не можем ’ предоставить фиксированные руководящие принципы. Однако опция OS Type находится внутри опции Secure Boot в настройках BIOS, поэтому имейте это в виду. Поэтому перезагрузите компьютер и загрузитесь в BIOS. Найдите Secure Boot и в опциях Secure Boot измените следующие параметры тип ОС с сайта Другая ОС на Режим Windows UEFI. После этого сохраните изменения и перезагрузите компьютер. После этого снова запустите помощник установки, чтобы проверить, устранена ли проблема.
Обновление BIOS
Если изменение типа ОС в опциях Secure Boot не решило проблему, то вполне вероятно, что проблема вызвана устаревшей прошивкой BIOS. Скорее всего, это связано с тем, что Windows 11 является требовательной операционной системой из-за ее требований к установке, о которых мы все знаем на данный момент. Если прошивка BIOS не обновлена, это может вызвать проблемы с процессом обновления.
В таком случае, чтобы решить проблему, вам нужно просто обновить прошивку BIOS до последней версии, доступной для вашей материнской платы. Для этого необходимо зайти на сайт производителя материнской платы и найти драйверы для нее. В большинстве случаев существуют утилиты, предоставляемые производителем, которые можно использовать для установки последней версии прошивки BIOS. После этого можно попробовать снова запустить помощника установки и посмотреть, появится ли код ошибки 0xc1900101 снова или нет.
Чистая установка Windows 11
Наконец, если ни один из вышеперечисленных методов не помог вам решить проблему, и вы все еще сталкиваетесь с вышеупомянутым кодом ошибки, то, к сожалению, у нас нет больше никаких обходных путей для вас. В этом случае вам придется выполнить чистую установку Windows 11, если вы хотите получить новую операционную систему в плохом состоянии. Чистая установка означает, что вы потеряете все свои данные, которые находятся на системном диске, и, следовательно, вам придется переустановить все программное обеспечение, которое было установлено на системном диске. Чтобы выполнить чистую установку, вы можете следовать нашему подробному руководству, которое проведет вас через весь процесс, нажав кнопку здесь.