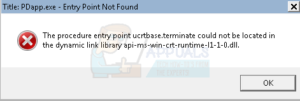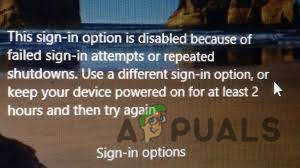Многие пользователи Windows недавно столкнулись с проблемой входа в OneDrive на своих системах Windows 11. Даже после того, как пользователи несколько раз пытались перезагрузить компьютер, при попытке подключиться к приложению OneDrive на экране появлялся код ошибки 0x8004de69.

Существует несколько возможных объяснений этой проблемы входа в OneDrive, и мы’ выделили несколько из них ниже.
- Неправильная привязка OneDrive к этому ПК – Пользователь мог неправильно связать приложение OneDrive со своим ПК, что привело к появлению данного кода ошибки.
- Приложение OneDrive не было успешно установлено – Некоторые пользователи не знают, как правильно установить программное обеспечение. Прерывание во время установки приложения OneDrive вызывает этот код ошибки.
- Ожидание обновления Windows – В большинстве случаев пользователи склонны игнорировать множество неустановленных обновлений Windows в системе. Это основная причина системных ошибок Windows.
- Поврежденные системные файлы – Даже если поврежденные системные файлы не видны в системе и не отображаются на экране, они могут быть причиной кода ошибки входа в OneDrive.
- Прокси-сервер в системе – Прокси-сервер обрабатывает запрос клиента’ и генерирует новый IP-адрес для пользователей, позволяя им получить доступ в интернет. Однако это имеет недостаток, поскольку может помешать приложению OneDrive войти в систему.
- Переподключите учетную запись «Работа/Учеба – Проблема с вашей рабочей или школьной учетной записью может вызвать этот код ошибки при входе в OneDrive. В результате предпочтительнее отключить его, а затем снова подключить к системе Windows.
Давайте рассмотрим их по порядку!
Попробуйте отвязать OneDrive от этого ПК
При включении системы приложение OneDrive немедленно синхронизирует все документы, файлы и папки из системы в облако. Для этого необходимо правильно интегрировать OneDrive в систему. Если возникла проблема с привязкой к этому компьютеру, может возникнуть ошибка входа в систему, подобная показанной выше.
В результате мы рекомендуем нашим пользователям сначала отсоединить OneDrive от этого ПК, а затем снова подключиться к нему.
Ниже перечислены несколько шагов, которые помогут пользователям отвязать, а затем привязать OneDrive к ThisPC.
- Перейти к Настройки в приложении OneDrive из Справка & Значок настроек на панели задач.

- Когда откроется окно настроек, убедитесь, что вы находитесь на Учетная запись вкладку.
- Нажмите Разблокируйте данный ПК кнопку в разделе OneDrive Personal, как показано ниже.

- Затем нажмите кнопку Отвязать учетную запись в окне подтверждения.

- Сайт OneDrive настроить окно появится на на экран после того, как это это несвязанный.
- Выполните инструкции на экране, чтобы связать OneDrive с этим ПК.
- После затем, проверить к см если сайт войти в систему проблема есть было решено.
Надеюсь, это решит проблему.
Скачайте & Установите все доступные обновления Windows
Самым эффективным методом избавления системы от проблем является обновление Windows. Если в системе windows есть доступные обновления, это могло вызвать ошибку входа в приложение OneDrive.
Итак, мы предлагаем нашим пользователям проверить наличие обновлений в системе, и если таковые имеются, то, пожалуйста, скачайте и установите эти обновления.
Ниже приведены несколько шагов, как пользователи могут поддерживать свою систему windows в актуальном состоянии.
- Откройте Настройки приложение, нажав Win + I клавиши одновременно.
- Нажмите Обновление Windows в нижней части левого меню.
- Затем нажмите кнопку Проверка обновлений на странице Обновление Windows.

Проверка обновлений - Дождитесь окончания работы и, если есть ожидающие обновления, обновите их.
- Проверьте, сохраняется ли проблема входа в OneDrive после обновления системы.
Надеюсь, это помогло устранить ошибку.
Выполните сканирование SFC и DISM в системе
Поврежденные файлы/данные системы могут вызывать проблемы с входом в OneDrive. Когда некоторые системные файлы повреждаются, пользователи не получают предупреждения на экране или не могут их идентифицировать. Как следствие, эта проблема часто игнорируется пользователями, которые не знают о ее существовании.
В результате мы рекомендуем нашим пользователям сделать следующее сканирование SFC, сканирование DISM и восстановление работоспособности в системе. Если в системе есть какие-либо системные или другие поврежденные файлы, подумайте о том, чтобы вручную удалить или заменить их.
После этого убедитесь, что проблема решена и вы можете без проблем войти в приложение OneDrive.
Удалите рабочую/школьную учетную запись и добавьте ее снова
Иногда проблема может быть связана не с приложением OneDrive или системой windows, а с учетной записью, с которой пользователи пытаются войти в OneDrive в своей системе.
Мы предлагаем нашим пользователям попробовать удалить учетную запись «Работа/Школа» из системы и попытаться добавить ее снова.
Давайте посмотрим, как это сделать с помощью нескольких шагов, приведенных ниже.
- Перейдите к пункту Настройки приложение, нажав Win+I нажимается одновременно.
- Выберите Учетные записи пункт в левом меню приложения Настройки.
- Нажмите Доступ к работе или школе в нижней части страницы Учетные записи.
- На странице Доступ к работе или школе нажмите Отключить чтобы удалить рабочую/школьную учетную запись.

- Затем нажмите Подключите и выполните инструкции на экране, чтобы добавить учетную запись для работы/школы.

После того, как все сделано, проверьте, сохраняется ли ошибка входа в систему.
Отключите настройки прокси-сервера через Параметры Интернета
Настройки прокси-сервера, если таковые установлены в системе, могут вызывать эту ошибку при входе в приложение OneDrive. Поэтому отключение этой настройки прокси-сервера через параметры интернета является лучшей практикой, чтобы избежать этой проблемы.
Выполните следующие действия, чтобы отключить настройки прокси-сервера в системе.
- Нажмите Win+R клавиши одновременно, чтобы открыть запустите командная строка в системе.
- Введите inetcpl.cpl и нажмите кнопку Введите клавишу, чтобы открыть Параметры Интернета окно.
- Перейдите в раздел Подключения вкладку и нажмите Настройки локальной сети.

- В настройках локальной сети снимите флажок Использование прокси-сервера для локальной сети установите флажок и нажмите OK как показано ниже.

- Закройте окно Параметры Интернета, нажав OK.
Надеюсь, это решило проблему.
Деинсталлируйте и переустановите приложение OneDrive Desktop App снова
Неправильная установка приложения OneDrive в системе может быть одной из причин, вызвавших эту ошибку входа в OneDrive. Поэтому в качестве хорошей практики мы рекомендуем пользователям полностью удалить OneDrive, а затем снова установить приложение.
Ниже приведены шаги, как это сделать.
- Нажмите win+r нажмите вместе клавиши, чтобы открыть запустите командная строка.
- Введите appwiz.cpl и нажмите кнопку Введите чтобы просмотреть Установленные приложения страница.
- Прокрутите и найдите пункт Microsoft OneDrive приложение и нажмите три вертикальные точки чтобы увидеть показать дополнительные параметры.
- Выберите Удалить из списка и выполните инструкции на экране, чтобы успешно удалить приложение OneDrive.

- Как только приложение будет удалено, перейдите к команде Страница загрузки OneDrive by щелчок здесь.
- Скачать приложение OneDrive и установите успешно.
- После установки, пожалуйста, проверьте, можете ли вы войти в систему или нет.
Надеюсь, это решило проблему.