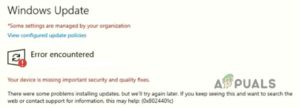Некоторые пользователи Windows сталкиваются с проблемой ‘mscoree.отсутствующая dll‘ ошибка при попытке установить вспомогательное программное обеспечение для подключенного периферийного устройства сразу после неудачной установки. Чаще всего эта проблема возникает с программным обеспечением принтера и, по сообщениям, появляется как на Windows 10, так и на Windows 11.

После подробного изучения этой проблемы мы поняли, что на самом деле существует несколько различных причин, которые могут прямо (или косвенно) вызывать этот mscore.проблема с dll. Вот’ список виновников, на которых вам следует обратить внимание:
- Отсутствующее обновление Windows – Одним из наиболее распространенных случаев, когда сообщается об этой ошибке, является сценарий, в котором есть по крайней мере одно ожидающее обновления инфраструктуры, которое’ ожидает установки. В этом сценарии начните это руководство по устранению неполадок с установки всех ожидающих обновления Windows.
- Mscore.dll удалена в результате заражения вредоносным ПО – Часто одной из причин, по которой вы ’видите mscore.dll внезапно исчезает с вашего компьютера (и не может быть использована при установке приложений или драйверов) после того, как она’ была удалена антивирусной проверкой. В этом случае вам следует начать с того, чтобы убедиться, что ваш ПК больше не заражен, а затем выполнить ручные действия по замене Mscore.dll.
- .NET Framework 3.5 / 4.7 отключена – Mscore.dll является частью обоих .инфраструктуры NET framework. Если вы получаете эту ошибку каждый раз, когда пытаетесь использовать приложение, которое использует эту зависимость, первое, что вам нужно сделать, это проверить, является ли файл .NET framework отключен. Если это так, включите его.
- Поврежден .NET framework – В определенных сценариях, вы можете столкнуться с этой проблемой из-за какого-либо повреждения, влияющего на диск .библиотека файла NET. Один из способов решить эту проблему без лишних хлопот — воспользоваться функцией .NET Repair tool и убедитесь, что все зависимости здоровы.
- Недавнее изменение системы – Как оказалось, эта проблема может также возникнуть после недавнего изменения системы, например, установки новых драйверов, прерванного обновления или антивирусного сканирования, в результате которого системные файлы были помещены в карантин. Если этот сценарий применим, вы можете решить проблему с помощью восстановления системы, чтобы вернуть систему в состояние, в котором эта проблема не возникала.
- Повреждение системного файла – При определенных обстоятельствах вы’ можете столкнуться с этой ошибкой из-за повреждения системного файла, влияющего на определенные компоненты, пытающиеся вызвать mscore.зависимость dll. Если ни одно из других исправлений, описанных в этой статье, не помогло, вы сможете решить проблему, запустив DISM и SFC сканирование в быстрой последовательности или выполнив восстановительную установку.
Установить ожидающие обновления Windows
Сценарий, в котором по крайней мере одно обновление инфраструктуры ожидает развертывания, является одним из наиболее распространенных сценариев, в которых сообщается об этой ошибке. В этом случае первым шагом в устранении неполадок является применение всех оставшихся обновлений Windows.
Многие пострадавшие пользователи сообщили, что после установки каждого ожидающего обновления Windows, они’могут полностью продолжить установку, не испытывая того же‘mscoree.отсутствующая dll‘ ошибка.
Поскольку компания Microsoft выпустила несколько обновлений, направленных на уменьшение подобных проблем, вот потенциальный ремонт, с которого вам следует начать.
Чтобы решить эту проблему, перейдите к компоненту Windows Update и убедитесь, что вы’ используете самую последнюю сборку для вашей версии Windows 11 или Windows 10.
Вот’ как это сделать:
- Чтобы запустить Запустите диалоговое окно, нажмите Windows + R.
- Затем в текстовом поле введите ‘ms-settings:windowsupdate’; и нажмите кнопку Введите чтобы получить доступ к Обновление Windows на вкладке Настройки приложение.

Зайдите в меню Windows Update - На этом этапе вы можете столкнуться с запросом контроля учетной записи, если вы не изменили настройки по умолчанию UAC настройки. Чтобы предоставить доступ администратора в этом сценарии, выберите Да.
- После этого перейдите в правую часть и выберите Проверить наличие обновлений.

Проверка обновлений - После локальной загрузки обновления нажмите кнопку Установить сейчас чтобы начать процесс установки.

Установить ожидающие обновления - Наконец, перезагрузите компьютер, чтобы проверить, была ли решена проблема.
Если проблема не решена даже после того, как вы убедились, что установили все обновления, доступные для вашей Windows, перейдите к следующему способу ниже.
Развертывание проверки на наличие вредоносных программ
Одна из наиболее распространенных причин, по которой mscore.dll исчезает с вашего компьютера (и не может быть использован при установке программ или драйверов) потому, что он был удален антивирусной проверкой. В этом случае сначала нужно проверить, не заражен ли ваш компьютер, а затем выполнить ручные действия по регенерации Mscore.dll.
Чтобы убедиться, что эта проблема решена, проведите тщательное сканирование с помощью надежного антивирусного приложения.
Для этого существует ряд альтернатив, но мы рекомендуем следующее выполнить тщательное сканирование Malwarebytes потому что это один из самых мощных сканеров безопасности, который одинаково успешно справляется как с вредоносным, так и с рекламным ПО.

Примечание: Поскольку известно, что некоторые опасные приложения маскируются под mscore.В этом случае есть вероятность того, что Windows Defender (или другой сторонний антивирус) будет сканировать файл до бесконечности из-за ложного срабатывания.
/wp-content/uploads/2022/05/deploying-a-malwarebytes-scan.png
/wp-content/uploads/2022/05/deploying-a-malwarebytes-scan.png
Включить .NET Framework 3.5 / 4.7
Оба.Инфраструктура NET Framework включает в себя Mscore.dll. Если вы продолжаете наблюдать эту проблему при попытке использовать программу, которая полагается на это требование, первое, что вы должны сделать, это проверить, не запустилась ли программа.NET framework выключен. Если это так, включите его.
Имейте в виду, что в Windows 10 уже.NET Framework 3.5 архив, а в Windows 11.NET Framework 4.7 версия предустановлена; все, что вам нужно сделать, это попросить их установить.
Несколько пострадавших пользователей, которые ранее получали ошибку ‘mscoree.dll отсутствует’ при попытке установить обновление или программу, которая полагается на.NET Framework сообщили, что установка прошла успешно, когда они использовали экран возможностей Windows.
Выполните следующие шаги для установки.NET Framework 3.5 или 4.7 на экране Функции Windows:
- Нажмите кнопку клавиша Windows + R чтобы вызвать Запустить диалоговое окно. Затем в текстовом поле введите ‘appwiz.cpl’ и нажмите Введите вызвать Программы и функции меню.

Откройте меню Программы и функции - Как только в Программы и функции меню, выберите Включить или выключить функции Windows в правом меню.

Доступ к меню «Функции Windows - Как только вы попадете на страницу функций Windows, установите флажок рядом с пунктом .NET Framework 3.5 (этот пакет включает.NET 2.0 и 3.0), то нажмите Ок сохранить изменения.

Включите отключенную .Зависимости фреймворка NET Примечание: Если вы используете Windows 11, вам также необходимо включить опцию .NET Framework 4.7.
- Нажмите Да запустить операцию в окне подтверждения, затем дождаться успешной установки пакета.
- После завершения процедуры перезагрузите компьютер и проверьте, устранена ли проблема после следующего запуска.
Если проблема все еще не устранена, перейдите к следующему потенциальному способу устранения ниже.
Запустите .NET Repair Tool
В редких случаях вы можете столкнуться с этой проблемой в результате повреждения в .NET файловую библиотеку. Использование .Инструмент NET Repair и обеспечение того, что все зависимости здоровы, является одним из методов быстрого и простого устранения этой проблемы.
Если вы столкнулись с этой проблемой только при установке обновления или программного обеспечения, которое полагается на .NET framework, ваш существующий .Установка NET Framework, скорее всего, повреждена. Если у вас именно такая ситуация, вы сможете решить проблему, обновив свой .NET Framework.
В этом случае проблема будет решена путем замены поврежденной.NET экземплярах со здоровыми копиями. Для этого существует несколько вариантов, но самым простым является использование функции .NET Framework Repair Tool.
Большинство пострадавших сообщили, что после использования этого конфиденциального метода Microsoft они смогли исправить поврежденные файлы.NET зависимостей, ситуация была быстро исправлена.
На любой современной версии Windows, вот как использовать .NET Framework Repair Tool:
- Откройте браузер и перейдите на этот официальный .NET framework download URL.
- Как только страница полностью загрузится, щелкните на Скачайте (в разделе Microsoft .NET Framework Repair Tool).

Скачивание .NET repair tool - Чтобы начать процедуру, поставьте галочку напротив пункта NetFxRepairTool.exe на следующем экране. Затем, чтобы перейти к следующему варианту, нажмите кнопку Далее кнопка.
- После завершения загрузки дважды щелкните программу установки и разрешите доступ администратора, нажав Да, когда появится запрос Контроль учетных записей пользователей всплывающее окно.
- При переходе в первое окно Microsoft.NET Framework Repair инструмент, поставьте галочку напротив ‘Я прочитал и принимаю условия лицензирования.’ Затем, чтобы перейти к следующей опции, выберите Далее из левого нижнего раздела.

Инициирование операции восстановления - На данном этапе программа уже начала поиск проблем в .NET зависимости. Чтобы не вызвать дополнительных осложнений, терпеливо дождитесь окончания операции и не прерывайте ее.
- Когда процесс будет завершен, нажмите Далее еще раз, чтобы автоматически реализовать рекомендуемые варианты восстановления.
- Независимо от того, будет ли вам предложено автоматически перезагрузить компьютер, все равно сделайте это и посмотрите, сохранится ли проблема после перезагрузки системы.
Попытайтесь повторить действие, которое ранее вызывало ошибку ‘mscoree.отсутствующая dll‘ ошибку и посмотрите, исправлена ли теперь проблема.
Если проблема не исчезла, перейдите к следующему способу, описанному ниже.
Скачать & Установите mscoree.dll вручную (не рекомендуется)
Если у вас нет проблем с загрузкой из стороннего каталога, такого как DLL-Files.com, Wikidll.com, или Dlldump.com, Самый простой способ решить эту проблему — просто скачать недостающий файл библиотеки динамических связей и вставить его в нужное место.
Примечание: Всегда полезно проверять любой загружаемый файл (независимо от того, откуда вы его получили), чтобы убедиться, что он не заражен вредоносным ПО.
Чтобы облегчить вам задачу, мы разместили руководство, которое поможет вам загрузить и установить файл mscoree.dll файл в соответствующее место:
- Перейдите к одной из следующих папок в вашем любимом браузере:
Dll-файлы.com
WikiDll.com
DllDump.com - Находясь в выбранной вами директории DLL, найдите следующее mscoree.dll используя инструмент поиска в верхней части.
- Выберите файл mscoree.dll ссылку из списка результатов.

Загрузка здорового mscoree.dll файл вручную - Нажмите на кнопку Скачайте из списка результатов нажмите кнопку для загрузки 32-битной или 64-битной версии в зависимости от вашей инфраструктуры Windows.
- После успешной загрузки файла распакуйте его и загрузите в каталог типа VirusTotal чтобы убедиться в отсутствии вредоносного ПО.
- Изучите результаты проверки, чтобы узнать, обнаружило ли сканирование какие-либо вредоносные программы.

Проверка на наличие вирусной инфекции Примечание: Если проверка выявила наличие вирусной инфекции, загрузите еще одну копию mscoree.dll файл и сканируйте его до тех пор, пока не найдете тот, который не является проблемой безопасности.
- Убедившись, что файл не заражен вредоносным ПО, откройте File Explorer и вставьте mscoree.dll в следующем месте:
C:\Windows\System32
- Когда появится запрос на предоставление доступа администратора, нажмите Продолжить предоставить его, затем перезагрузите ПК после завершения операции.
- После того, как mscoree.dll файл был восстановлен, перезагрузите компьютер и проверьте, удалось ли устранить проблему.
Если проблема сохраняется, перейдите к следующему методу ниже.
Запустите сканирование DISM и SFC
Одна из самых распространенных причин ‘mscoree.dll missing’ проблема — это повреждение системного файла, которое влияет на процесс вызова зависимостей, участвующих в операции установки драйверов и обновлений программного обеспечения.
Если это условие окажется актуальным, выполните проверку с помощью двух встроенных инструментов: Проверка системных файлов (SFC) и Deployment Image Servicing and Management (DISM).
Хотя SFC и DISM в некоторых аспектах похожи, мы рекомендуем запускать их оба в быстрой последовательности, чтобы повысить шансы на восстановление поврежденных системных данных.
Если это так, начните с простого сканирования SFC.

Помните, что эта утилита полностью локальна, и для ее использования вам не нужно постоянно подключаться к Интернету.
ВАЖНО: Даже если кажется, что утилита заглохла, очень важно не закрывать окно CMD после начала этой операции. Дождитесь завершения операции, не мешая ей, так как ее прерывание может вызвать логические ошибки на HDD или SSD.
Перезагрузите компьютер после успешного выполнения сканирования SFC и проверьте, была ли проблема устранена после следующего запуска компьютера.
Если ‘mscoree.dll missing’ проблема продолжается, проведите сканирование DISM и выполните процедуру в соответствии с инструкциями на экране.

Примечание: DISM загружает здоровые замены для замены неисправных системных файлов с помощью подкомпонента Windows Update, но SFC этого не делает. В результате, прежде чем приступать к этому шагу, убедитесь, что у вас есть надежное подключение к Интернету.
После успешного завершения DISM-сканирования перезагрузите компьютер, чтобы проверить, сохраняется ли проблема ’mscoree.dll отсутствует’ проблема устранена.
Если у вас ’все еще возникают проблемы с установкой обновлений и приложений, которые полагаются на это требование, попробуйте следующий способ, описанный ниже.
Использование восстановления системы
Эта проблема также может возникнуть после недавнего изменения системы, например, установки нового драйвера, прерванного обновления или проверки антивирусом, в результате которой системные файлы были помещены в карантин. Если этот сценарий применим, вы можете решить проблему с помощью восстановления системы, чтобы вернуть систему в предыдущее состояние, в котором проблема не существовала.
По словам нескольких людей, пострадавших от этой проблемы, вы должны ожидать, что столкнетесь с ней после недавнего изменения системы (например, установки обновления инфраструктуры, обновления драйверов или процедуры очистки, выполненной антивирусом).
Большую часть вреда в этом случае можно избежать, используя восстановление системы чтобы восстановить систему в здоровое состояние, предшествующее возникновению проблемы ‘mscoree.dll missing’ проблема.
Помните, что при выполнении этого метода будут стерты все изменения, сделанные с момента создания точки восстановления системы.
Все будет удалено, включая все установленные программы, измененные системные настройки и многое другое.
Если вы’ выбрали восстановление системы, выполните следующие действия:
- Чтобы запустить Восстановление системы мастер, откройте Запустите диалоговое окно и введите ‘rstrui’ и нажмите кнопку Введите.

Откройте утилиту «Восстановление системы - Если Пользователь Контроль учетных записей попросит вас предоставить доступ администратора, нажмите кнопку Да.
- На первом экране Система Restore процедура, нажмите Далее для продолжения.
- Установите флажок в поле Показать дополнительные точки восстановления, затем выберите подходящую точку восстановления, прежде чем нажать Далее.

Показать больше точек восстановления - Затем выберите точку восстановления, которая датирована до даты, когда вы начали работать с ‘mscoree.dll missing’ error и нажмите next для запуска процесса восстановления.
- После завершения процедуры повторите действие, вызвавшее ошибку, и проверьте, решена ли проблема.
Если подобная проблема сохраняется, перейдите к следующему способу ниже.
Выполните восстановительную установку
Если ни одна из приведенных выше альтернатив не помогла вам решить проблему’mscoree.dll missing’ ошибка при установке обновлений или приложений, можно предположить, что ваша проблема вызвана неисправимой проблемой повреждения системы (с помощью сканирования DISM и SFC).
Несколько клиентов, у которых была аналогичная проблема, сказали, что смогли устранить проблему после обновления всех компонентов Windows. Это может быть достигнуто либо исправлением на месте (восстановительная установка), либо чистой установкой.
A чистая установка является более простым вариантом, но он имеет недостаток в том, что вы не сможете сохранить свои личные данные (приложения, игры, личные медиа и так далее), если сначала не создадите их резервную копию.
Процедура занимает немного больше времени, если вы выбираете восстановительная установка, Но главное преимущество заключается в том, что вы сможете сохранить все свои личные вещи, включая приложения, игры, личные медиафайлы и даже определенные пользовательские настройки.