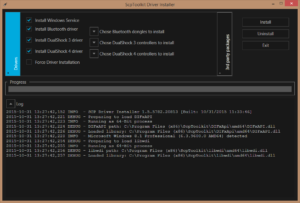Многие пользователи сообщили, что контроллер Xbox перестал работать после обновления до Windows 11. В некоторых случаях проблема возникала только при использовании контроллера с клиентом Steam. Проблема отмечается на проводных и беспроводных/блютуз контроллерах. Для некоторых пользователей в меню Контроллер Xbox работал с перебоями в системе Windows 11.
О проблеме сообщается и на других контроллерах (например, Dual Shock). Иногда контроллер Xbox продолжает мигать и не воспринимает никаких вводов. У некоторых пользователей контроллер отлично работал на машинах с Windows 10.

Контроллер Xbox может внезапно перестать работать на ПК с Windows 11 в основном по следующей причине:
- Устаревшее или поврежденное приложение Xbox Accessories App: Приложение Xbox accessories необходимо для правильной работы контроллера Xbox в системе Windows, и если указанное приложение устарело или повреждено, это может вызвать проблему работы контроллера Xbox.
- Устаревший или несовместимый драйвер контроллера: Если драйвер контроллера Xbox устарел или несовместим с ОС, это может привести к рассматриваемой проблеме контроллера Xbox.
- Поврежденные драйверы чипсета: Драйверы чипсета отвечают за правильную связь между материнской платой и ОС. Если эти драйверы повреждены, то это может вызвать обсуждаемую проблему контроллера Xbox.
- Устаревшая или несовместимая прошивка контроллера: Если прошивка контроллера Xbox устарела или несовместима с ПК, то это может вызвать проблему контроллера Xbox с Windows 11.
Обновление Windows 11 на компьютере до последней сборки
Проблема с контроллером Xbox может быть результатом ошибки в Windows 11 (ОС все еще находится на ранней стадии) или если последний драйвер контроллера не совместим с Windows компьютера (который на несколько билдов отстает от последней версии Windows 11).
В этом контексте обновление Windows на ПК до последней сборки может решить проблему контроллера Xbox. Но перед этим проверьте, решит ли проблему подключение контроллера к другому порту компьютера.
- Щелкните правой кнопкой мыши Windows и откройте Настройки.

Откройте Настройки Windows - Теперь в левой панели перейдите к пункту обновление Windows на вкладке Windows Update, а затем в правой панели нажмите на Проверить наличие обновлений.

Проверьте наличие обновлений Windows и откройте Дополнительные параметры - Если обновления доступны, загрузите и установить обновления. Не забывайте перезагружать систему после применения каждого обновления Windows.
- После применения обновлений откройте Дополнительные параметры на вкладке Обновление Windows в разделе Настройки и нажмите кнопку Дополнительные обновления.

Открыть Дополнительные обновления во вкладке Обновление Windows - Теперь убедитесь, что установите все Дополнительные обновления Windows и после завершения, перезагрузите ваша система.
- После перезапуска проверьте, работает ли контроллер Xbox нормально.
Пересопряжение/переподключение контроллера к системе
Временный сбой связи может мешать контроллеру Xbox работать в Windows 11. В этом случае, повторное подключение или переподключение контроллера к системе может решить проблему контроллера Xbox.
- Разъединить (или отсоедините) контроллер Xbox от системы и перезапустите система.
- После перезапуска, восстановить пару (или подключите) контроллер к системе и проверьте, нормально ли работает контроллер Xbox.
Обновите приложение Xbox Accessories до последней сборки
Приложение Xbox Accessories необходимо для работы контроллера Xbox, и если установка приложения повреждена, то это может вызвать обсуждаемую проблему контроллера Xbox. Здесь обновление приложения Xbox Accessories до последней сборки может решить проблему.
- Запустите веб-браузер и перейдите к Страница Xbox Accessories на веб-сайте Microsoft.
- Теперь нажмите на Получите и во всплывающем окне выберите Открыть Microsoft Store.

Откройте страницу Microsoft Store приложения Xbox Accessories App - Затем в окне Microsoft Store нажмите на кнопку Обновите (если обновление доступно) и подождите пока приложение не будет обновлено.

Обновите приложение Xbox Accessories App в Microsoft Store - после обновления, перезапустите ваш компьютер, и после перезагрузки, проверьте, если контроллер Xbox работает нормально.
Обновите прошивку контроллера Xbox до последней сборки
Контроллер Xbox может не работать на Windows 11, если прошивка контроллера Xbox устарела, так как может возникнуть проблема совместимости с ОС.
В этом случае проблему может решить обновление прошивки контроллера Xbox. Имейте в виду, что этот метод может не подойти для пользователей, у которых Windows 11 на ПК даже не обнаруживает контроллер.
- Во-первых, убедитесь в том, что контроллер Xbox находится отключите из системы.
- Затем откройте Аксессуары Xbox приложение (если оно установлено), в противном случае, установите приложение Xbox Accessories и запустите его.

Откройте приложение Xbox Accessories - Теперь подключиться сайт контроллер Xbox к системе через кабель USB и если доступное обновление появится всплывающее окно, нажмите на Обновить. Имейте в виду, если всплывающее окно не отображается, значит, обновление прошивки контроллера недоступно.

Обновление прошивки контроллера Xbox через приложение Xbox Accessories App - После обновления прошивки контроллера, проверьте, работает ли контроллер нормально. Возможно, вам придется переподключить или заново сопрячь контроллер Xbox.
Переустановите приложение Xbox Accessories App
Контроллер Xbox может перестать работать на Windows 11, если установка приложения Xbox Accessories повреждена, так как оно играет важную роль в коммуникации между контроллером и системой. Здесь переустановка приложения Xbox Accessories может решить проблему.
- Щелкните правой кнопкой мыши Windows и откройте Приложения & Функции.

Открыть приложения & Функции - Теперь нажмите на три вертикальных эллипса перед Аксессуары Xbox приложение и нажмите на Удалите .

Удалите приложение Xbox Accessories App - Затем подтвердить чтобы удалить приложение Xbox accessories и перейдите по ссылке следуйте подсказкам на экране, чтобы завершить процесс.
- После удаления приложения, перезапустите и после перезагрузки системы проверьте, решена ли проблема с контроллером Xbox.
- Если нет, проверьте переустановка приложение Xbox Accessories решит проблему.
Переустановить драйверы чипсета системы
Драйверы чипсета — это утилиты, которые помогают ОС правильно взаимодействовать и работать с материнской платой системы (или любыми небольшими подсистемами на ней). Если какой-либо из этих драйверов поврежден, то это может привести к неработоспособности контроллера Xbox.
В этом случае переустановка драйверов чипсета системы может решить проблему. Для наглядности мы рассмотрим процесс переустановки драйверов чипсета системы на базе AMD.
- Щелкните правой кнопкой мыши Windows и откройте Apps & Особенности.
- Теперь нажмите на три вертикальных многоточия перед AMD Chipset Software и нажмите на кнопку Удалите.

Удалить программное обеспечение чипсета AMD - Затем следуйте на экране появятся подсказки по удалению драйверов чипсета, а после их удаления, перезапустите ваша система.
- После перезагрузки проверьте, нормально ли работает контроллер Xbox.
- Если нет, проверьте переустановка драйверов чипсета решает проблему.
Переустановите драйвер контроллера Xbox
Контроллер Xbox может не работать, если его драйвер поврежден, так как это может сделать контроллер несовместимым с ОС. В данном контексте переустановка драйвера контроллера Xbox может решить проблему.
Установите универсальный драйвер контроллера Windows
- Щелкните правой кнопкой мыши на Windows и откройте Диспетчер устройств.

Открытие диспетчера устройств через меню быстрого доступа - Теперь найдите и щелкните правой кнопкой мыши на контроллер Xbox. Возможно, вам придется искать его в разделах Microsoft Common Controller, Other Devices и т.д.

Удалите устройство контроллера Xbox в диспетчере устройств - Затем выберите Деинсталлировать устройство и поставьте галочку Попытка удалить драйвер для этого устройства.
- Теперь нажмите на Удалите и подождите пока драйвер не будет деинсталлирован.
- Как только это будет сделано, перезапустите вашей системы и после перезагрузки позвольте Windows установить общий драйвер контроллера (если он пытается это сделать), а затем проверьте, работает ли контроллер Xbox нормально.
- Если нет, откройте Диспетчер устройств и разверните Посмотреть меню.
- Теперь выберите Показать скрытые устройства и разверните Контроллеры универсальной последовательной шины.

Показать скрытые устройства в диспетчере устройств - Затем щелкните правой кнопкой мыши на скрытое устройство (элемент, выделенный серым цветом) и выберите Удалить устройство.
- Теперь установите флажок Попытка удаления драйвера для этого устройства (если показано) и нажмите на Деинсталлировать.
- Подождите до тех пор, пока устройство не будет удалено, и как только это будет сделано, повторите то же самое, чтобы удалить все скрытые устройства в разделе Контроллеры универсальной последовательной шины.

Удаление скрытых USB-устройств в диспетчере устройств - Затем удалить все устройства с желтый восклицательный знак.
- После этого, удалите на Устройство контроллера Xbox повторив шаги с 1 по 5.
- Теперь перезапустить систему и после перезапуска проверьте, устранена ли проблема с контроллером Xbox.
Установите драйвер контроллера Xbox
- Щелкните правой кнопкой мыши Windows и откройте Диспетчер устройств.
- Теперь найдите Xbox устройство контроллера. Вы можете найти его как Неизвестное устройство (в разделе Другие устройства) или как Совместимый игровой контроллер с HID (в разделе Игровые контроллеры).
- Затем щелкните правой кнопкой мыши на контроллере и выберите Обновить драйвер.
- После этого выберите вариант Просмотреть мой компьютер на предмет драйверов.

Выберите Обзор моего компьютера для драйверов - Теперь выберите Позвольте мне выбрать из списка доступных драйверов на моем компьютере и снимите галочку Показать совместимое оборудование.

Позвольте мне выбрать из списка доступных драйверов на моем компьютере - Теперь выберите Периферийные устройства Xbox и выберите драйвер Xbox или Xbox 360 Controller для Windows.

Выберите Драйвер контроллера Xbox в списке драйверов - Затем нажмите Да (если драйвер не рекомендован, появится всплывающее окно) и подождите пока не будет установлен драйвер.
- Теперь перезапустить ваш компьютер и после перезагрузки проверьте, нормально ли работает контроллер Xbox.
Если драйвер Xbox не отображается, то вы можете скачать его (из достоверного источника, предпочтительно Microsoft), а затем использовать опцию Have Disk в меню обновления драйвера для установки драйвера.
Изменить настройки клиента Steam
Если контроллер Xbox не работает должным образом в Steam после обновления Windows 11, то настройки Steam могут быть несовместимы с обновлением ОС. Здесь проблему может решить редактирование настроек Steam для восстановления совместимости.
- Запустите Steam клиент и откройте его Настройки.
- Сейчас отключить следующие две опции (если они включены, в противном случае включите их):
Поддержка конфигурации Xbox Поддержка расширенных функций Xbox

Включить поддержку конфигурации Xbox и поддержку расширенных функций Xbox - После этого зайдите на, перезапустите системы и после перезапуска, повторно включить два вышеуказанных параметра.
- Теперь перезапустите вашу систему и после перезагрузки проверьте, нормально ли работает контроллер Xbox.
- Если проблема сохраняется, Включить Steam Input для контроллеров Xbox и установите Контроллер Xbox в качестве Профиль рабочего стола по умолчанию (в разделе Базовая конфигурация в Настройках Big Picture). Это может заставить контроллер отображаться как контроллер Xbox 360 в играх, не относящихся к Steam.
- После этого проверьте, нормально ли работает контроллер Xbox.
Если кнопка скриншота или поделиться не работает, вы можете настроить ее в Настройках Steam >> Контроллер >> Конфигурация рабочего стола.
Понизить версию прошивки контроллера Xbox
Контроллер Xbox может не работать на Windows 11, если обновленная прошивка контроллера Xbox не совместима с Windows компьютера (как сообщают пользователи и Microsoft просто является Microsoft, где два последних продукта не совместимы друг с другом). В этом случае, понижение прошивки контроллера Xbox может решить проблему. Имейте в виду, что для выполнения перечисленных ниже действий требуется консоль Xbox.
Предупреждение:
Действуйте с предельной осторожностью и на свой страх и риск, если процесс не удастся, вы можете окирпичить свой контроллер. Кроме того, имейте в виду, что пользователю, возможно, придется вручную обновить прошивку контроллера, после того как прошивка будет понижена этим методом.
- На Консоль Xbox, запустить Xbox Assist откройте вкладку Приложения и перейдите к пункту Получить помощь вкладка.

откройте Xbox Assist в Xbox Apps - Открыть Консоли & Аксессуары.

Откройте консоль & Аксессуары - Затем выберите Контроллер и нажмите на У моего контроллера проблемы с подключением после..

Откройте контроллер в консоли & Вкладка Аксессуары - Теперь откройте Проверьте прошивку контроллера и подождите до тех пор, пока не будет открыто приложение Xbox Accessories.

Откройте Мой контроллер имеет проблемы с подключением после - После запуска приложения Xbox Accessories запросить обновление прошивки будет показано.

Открытая прошивка контроллера проверки - Когда отображается приглашение, подключите контроллер с помощью USB-кабеля к консоли и нажмите кнопку Вернуть прошивку.

Отмена прошивки контроллера Xbox - После отмены прошивки, подключить контроллера Xbox для ПК с Windows 11 и, надеюсь, все будет работать нормально.
Если проблема сохраняется, проверьте контроллер на наличие аппаратных проблем. Вы можете попробовать контроллер на другой системе или другой контроллер с текущей системой.