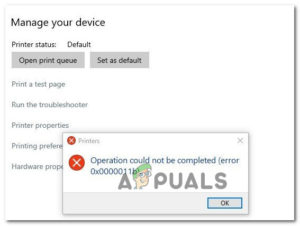Некоторые пользователи Windows 11 сталкиваются со странной проблемой, когда каждая попытка выполнить процедуру переустановки операционной системы приводит к ошибке 0x800F0955 – 0x20003. В большинстве случаев эта проблема возникает при выполнении обычной процедуры.

После изучения различных отчетов пользователей, столкнувшихся с такой же проблемой, мы определили ряд общих причин, которые, скорее всего, вызывают эту проблему. Вот’ список потенциальных виновников, которые могут вызвать проблему 0x800F0955 – 0x20003 при попытке переустановки Windows 11:
- Недостаточно памяти в разделе ОС – Помните, что аналогично чистой установке Windows, существует’определенный порог свободного пространства, который необходимо соблюсти, чтобы иметь возможность переустановить Windows 11. Убедитесь, что у вас есть не менее 35 ГБ свободного места, прежде чем снова пытаться запустить процедуру восстановления.
- Конфликт, вызванный пакетом Developer Mode – Если вы’ не используете активную боковую загрузку или не полагаетесь на дополнительные возможности развертывания для отладки, нет смысла держать установленным пакет Developer Mode. В итоге она конфликтует со многими процедурами (включая восстановление-установку), поэтому перед повторным запуском процедуры восстановления ее следует отключить.
- Сбой файла миграции – Как выяснилось, возникновению этой проблемы может также способствовать сбой, влияющий на некоторые старые файлы миграции, которые ранее использовались для обновления до Windows 11 с более старой версии Windows. Для устранения этой конкретной проблемы необходимо переименовать старые файлы миграции, чтобы избежать конфликта (поскольку вы не можете удалить их обычным способом).
- Неисправные сектора памяти – При определенных обстоятельствах процедура переустановки может завершиться с этой ошибкой из-за одного или нескольких секторов памяти вашего активного диска. Если диск только начинает давать сбои, проблему можно устранить, выполнив сканирование CHKDSK для замены сбойных секторов неиспользуемыми аналогами.
- Повреждение системного файла – Если вы’ пытаетесь переустановить Windows 11 непосредственно из меню графического интерфейса, есть вероятность, что установка не удастся, если ваша система имеет дело с повреждением файлов, влияющим на некоторые зависимости, используемые в процедуре переустановки. В этом случае разверните сканирование SFC и DISM для устранения проблемы или выполните чистую установку (или восстановительную установку) с помощью установочного носителя, если проблема сохраняется.
- Помехи при безопасной загрузке – Безопасная загрузка уже стала промышленным стандартом, но все больше пользователей сообщают, что эта функция может конфликтовать с переустановкой Windows 11. Если ошибка 0x800F0955 – 0x20003 вызвана именно этим, вы сможете обойти ее, временно отключив Secure Boot перед попыткой переустановки Windows 11.
- Конфликт с компонентом брандмауэра стороннего производителя – Если вы’ выполняете переустановку на месте при использовании стороннего брандмауэра, вы можете обойти ошибку, удалив компонент безопасности до начала процедуры переустановки.
- Конфликт с программой шифрования диска стороннего производителя – Другим компонентом стороннего ПО, который, как известно, может влиять на зависимости переустановки, являются службы, используемые некоторыми программами шифрования дисков. Чтобы избежать подобных конфликтов, удалите стороннее программное обеспечение для шифрования перед повторным запуском процедуры переустановки.
- Различные конфликты сторонних производителей – По словам некоторых пострадавших пользователей, существуют и другие сторонние службы, которые, как известно, могут вызвать подобную ошибку во время обычной процедуры переустановки. Чтобы убедиться, что эти проблемы не возникнут, загрузитесь в безопасном режиме, прежде чем снова пытаться выполнить переустановку Windows 11.
- Противоречивая информация внутри папки NGC – Если вы’ ранее обновились до Windows 11 с Windows 11, еще одна причина, по которой вы можете столкнуться с этой ошибкой — это сценарий, при котором ваш ПК содержит противоречивую информацию внутри папки NGC. Вы можете устранить эту ошибку, удалив содержимое папки NGC, прежде чем снова попытаться переустановить Windows 11.
Теперь, когда мы рассмотрели все возможные причины, которые могут быть ответственны за 0x800F0955 – 0x20003, давайте’ рассмотрим все возможные способы устранения этой проблемы, которые уже были подтверждены пострадавшим пользователем.
Освободить не менее 35 ГБ пространства на разделе Windows
Первое, что вы должны сделать при устранении этой проблемы, это убедиться, что у вас достаточно места на разделе операционной системы.
Это может показаться не столь важным, но для завершения процедуры переустановки Windows 11 требуется не менее 35 ГБ свободного места (даже если Microsoft не афиширует это).
Итак, первым делом откройте Файл Проводник (клавиша Windows + E) и перейдите к Этот ПК. Далее перейдите в раздел Этот компьютер (с помощью бокового меню слева), щелкните правой кнопкой мыши на разделе Windows, затем нажмите Свойства из списка.

Примечание: Вы можете выяснить, какой раздел содержит установку Windows, найдя логотип Windows.
Из Свойства На экране выберите General вкладку, затем проверьте доступные Свободное пространство.

Если доступное пространство меньше 35 ГБ, следуйте инструкциям ниже:
- Из Свойства экрана вашего Windows раздел, нажмите на Использование хранилища.

Войдите в меню Использование хранилища - После того как вы’ окажетесь внутри Использование хранилища меню, начните с нажатия на Временное файлы в верхней части экрана.

Откройте меню Временные файлы - На следующем экране выберите тип файлов, которые вы хотите удалить, и установите соответствующие флажки, затем нажмите на кнопку Удалите файлы, чтобы начать операцию.

Удалите временные файлы - Скорее всего, этого будет достаточно, чтобы освободить 35 ГБ свободного места, но на всякий случай вернитесь в предыдущее меню и нажмите на кнопку Приложения & Функция, затем удалите ряд ненужных встроенных приложений Windows, чтобы освободить еще немного места.
- Как только у вас будет достаточно места для работы, попробуйте выполнить переустановку снова и посмотрите, устранена ли ошибка 0x800f0955-0x20003.
Если та же проблема не устранена, попробуйте следующий способ, описанный ниже.
Удалите пакет режима разработчика (если применимо)
Как выяснилось, ошибка 0x800f0955-0x20003 также может быть вызвана конфликтом, которому способствует режим разработчика.
Примечание: Режим разработчика позволит вам загружать приложения с боковой загрузки и предоставит вам гораздо больше инструментов отладки. Это очень полезно для разработчика Windows, но совершенно не нужно для обычного пользователя.
Если вы ранее включили эту функцию для выполнения задачи или устранения неполадок и оставили ее включенной, возможно, вы захотите отключить ее перед повторной попыткой переустановки Windows 11.
Нам’ удалось обнаружить множество сообщений пользователей’, подтверждающих, что в их случае ошибка 0x800f0955-0x20003 возникла из-за того, что служба режима разработчика вступила в конфликт с агентом установки Windows.
В случае, если этот сценарий применим, и у вас включен режим разработчика, следуйте инструкциям ниже, чтобы отключить эту функцию перед повторением процедуры переустановки Windows 11:
- Нажмите клавиша Windows + I открыть Настройки меню Windows 11.
- В боковом меню слева нажмите на кнопку Конфиденциальность & Безопасность.

Доступ к вкладке Конфиденциальность и безопасность Примечание: Если боковое меню по умолчанию невидимо, нажмите на значок действия вверху, чтобы сделать его видимым.
- Внутри Конфиденциальность & безопасность Перейдите на вкладку, перейдите в правое меню и нажмите на Для разработчиков (под Безопасность).

Доступ к вкладке Для разработчиков - После того, как вы вошли в Для разработчиков вкладку, отключите переключатель, связанный с пунктом Режим разработчика, затем подтвердить в следующем приглашении.

Отключить вкладку «Разработчики - После того как режим разработчика будет отключен, перезагрузите компьютер, затем попытайтесь переустановить Windows 11 еще раз и проверьте, устранена ли проблема.
Если ошибка 0x800f0955-0x20003 все еще продолжается, перейдите к следующему потенциальному исправлению ниже.
Переименование старых файлов миграции
Если вы ранее обновили Windows 11 со старой установки Windows 10 вместо чистой установки, вы можете столкнуться с ошибкой 0x800f0955-0x20003 из-за сбоя, повлиявшего на файлы миграции, ранее использовавшиеся для обновления до Windows 11.
Помните, что эти файлы нельзя удалять (даже если они больше не нужны), поскольку Windows сохраняет их в качестве резервной копии на случай, если вы захотите вернуться к старой версии Windows.
Однако вы можете предотвратить возникновение этого сбоя, переименовав старые файлы миграции из поднятой командной строки с помощью команды .старый. Это заставит вашу операционную систему игнорировать старые файлы.
Вот что вам нужно сделать:
- Нажмите клавиша Windows + R откройте Запустите диалоговое окно. Далее введите ‘cmd’ внутри текстового поля и нажмите кнопку Ctrl + Shift + Enter открыть открытое окно Командной строки.

меню CMD - На Контроль учетных записей пользователей (UAC) окно, нажмите Да для предоставления администраторского доступа.
- Как только вы’окажетесь в приподнятом окне Командной строки, введите следующие команды в быстрой последовательности и нажмите кнопку Войти после каждого из них переименуйте старые файлы миграции:
ren C:\Windows\System32\migration migration.старый ren C:\Windows\System32\migwiz migwiz.старый
- После завершения операции закройте открывшееся окно CMD и перезагрузите компьютер, а затем повторите попытку переустановки Windows 11.
Если тот же 0x800f0955-0x20003 ошибка все еще возникает, перейдите к следующему методу ниже.
Разверните сканирование CHKDSK
По словам некоторых пользователей, использующих традиционные HDD, эта проблема также может возникнуть из-за некоторых плохих секторов на вашем HDD, которые могут провоцировать общую нестабильность системы.
Если данные о плохих секторах повлияют на процедуру переустановки, есть вероятность, что ваша система запустит опцию 0x800f0955-0x20003 каждый раз проверять целостность диска.
Хорошей новостью является то, что, по сообщениям некоторых пользователей, запуск сканирования CHKDSK полностью решил проблему.
Вот’ как развернуть проверку CHKDSK на компьютере с Windows 11:
- Начните, нажав клавиша Windows + R чтобы открыть диалоговое окно Выполнить.
- Далее введите ‘cmd’ внутри коробки и нажмите кнопку Ctrl + Shift + Enter чтобы открыть повышенную командную строку.

Меню CMD - На UAC (Контроль учетных записей пользователей) нажмите кнопку Да для предоставления административных привилегий.
- В открывшейся командной строке введите следующую команду и нажмите кнопку Введите чтобы инициировать автономное сканирование:
chkdsk /f
- Дождитесь завершения процесса, затем перезагрузите компьютер и посмотрите, будет ли проблема решена при следующем запуске системы.
Если 0x800f0830-0x20003 ошибка все еще возникает при попытке переустановки Windows 11 даже после развертывания сканирования CHKDSK, перейдите к следующему потенциальному исправлению ниже.
Развернуть сканирование SFC и DISM
При определенных обстоятельствах 0x800f0955-0x20003 ошибка также может возникнуть из-за повреждения системного файла.
Если критически важный процесс поврежден из-за повреждения системных файлов, вы сможете устранить большинство обычных случаев повреждения системных файлов, запустив пару утилит, которые включены по умолчанию в вашу установку Windows – SFC (System File Checker) и DISM (Обслуживание и управление образами развертывания).
Хотя эти инструменты внешне похожи, они имеют разные подходы, когда дело доходит до исправления повреждений системных файлов.
Чтобы представить ситуацию в перспективе, SFC гораздо более эффективен при работе с логическими ошибками, в то время как DISM лучше справляется с исправлением компонентов ОС.
Более того, DISM требует подключения к Интернету, поскольку он полагается на компонент WU для загрузки здоровых копий для замены поврежденных файлов, в то время как SFC является полностью локальным и использует локально кэшированную копию для замены поврежденных экземпляров.
Мы рекомендуем запустить оба способа, если вы столкнулись с 0x800f0955-0x20003 и вы подозреваете, что причиной может быть повреждение системных файлов.
Вот’ как это сделать:
- Запустите, нажав кнопку клавиша Windows + R.
- В окне «Выполнить» введите ‘cmd’ и нажмите Ctrl + Shift + Enter чтобы открыть командную строку с доступом администратора.

Откройте открытое приглашение CMD - Когда вы увидите надпись UAC (Контроль учетных записей пользователей) нажмите «Да», чтобы предоставить доступ администратора.
- В окне CMD введите следующую команду и нажмите кнопку Войдите на сайт после каждого из них, чтобы инициировать сканирование DISM:
Dism.exe /online /cleanup-image /scanhealth Dism.exe /online /cleanup-image /restorehealth
Примечание: DISM активно использует обновление Windows для загрузки здоровых копий. По этим причинам вам необходимо убедиться, что у вас стабильное подключение к интернету, прежде чем приступать к этой процедуре. Первая командная строка просканирует вашу систему на наличие несоответствий, а вторая — исправит их.
- После завершения сканирования DISM перезагрузите компьютер и дождитесь следующего запуска системы.
- После завершения следующего запуска снова выполните первый шаг, чтобы открыть другое поднятое окно CMD, введите следующую команду и нажмите кнопку Введите инициируйте сканирование SFC:
sfc /scannow
Примечание: Прерывать этот процесс после запуска сканирования не рекомендуется. Выполняя это, вы рискуете оставить свою систему подверженной другим логическим ошибкам, которые могут привести к другим проблемам в будущем.
- Перезагрузите компьютер еще раз и посмотрите, будет ли проблема решена при следующем запуске системы.
Если вы все еще испытываете ошибку 0x800f0955-0x20003 при попытке переустановки Windows 11, перейдите к следующему методу ниже.
Отключите безопасную загрузку
Еще один момент, который следует выяснить, включена или отключена ли функция Secure Boot в настройках BIOS или UEFI.
Безопасная загрузка постепенно стала промышленным стандартом, но все больше и больше пользователей обвиняют ее в том, что она препятствует переустановке Windows 11.
Несколько пользователей, которые также сталкивались с этой проблемой, подтвердили, что после отключения безопасной загрузки из BIOS или UEFI переустановка Windows 11 прошла успешно и без ошибки 0x800f0955-0x20003.
Примечание: Безопасная загрузка — это новый промышленный стандарт, гарантирующий, что современные ПК используют только программное обеспечение, доверенное OEM-производителями (Original Equipment Manufacturers).
Следуйте приведенным ниже инструкциям, чтобы временно отключить Безопасная загрузка чтобы избежать ошибки 0x800f0955-0x20003:
Примечание: Если этот метод позволяет вам переустановить Windows 11, убедитесь, что вы снова включили безопасную загрузку, выполнив следующие действия.
- Запустите ПК обычным способом и нажмите кнопку Настройка ключ (ключ загрузки), как только вы увидите начальный экран.

Нажмите клавишу Setup Примечание: В большинстве случаев вы увидите следующее Setup клавиша в нижней части экрана. Обычно это одна из следующих клавиш: F1, F2, F4, F8, F12, Esc или Del.
- В настройках BIOS или UEFI найдите опцию под названием Безопасная загрузка и убедитесь, что она’ отключена.

Отключить безопасную загрузку Примечание: Версия BIOS, которую вы увидите на экране, зависит от производителя, но обычно вы можете найти этот параметр где-то в разделе Безопасность вкладка.
- Как только Безопасная загрузка опция отключена, сохраните изменения, чтобы компьютер загрузился нормально.
- После загрузки компьютера попробуйте переустановить Windows 11 и посмотрите, устранена ли проблема.
Если во время установки все еще выскакивает та же ошибка, перейдите к следующему потенциальному исправлению, приведенному ниже.
Деинсталлируйте или отключите компоненты AV или брандмауэра, не относящиеся к Microsoft (если применимо)
Как выяснилось, ошибка 0x800f0955-0x20003 может возникать из-за конфликта между сторонним пакетом безопасности и процессом Kernel, используемым агентом установки Windows 11. Есть несколько сообщений пользователей, обвиняющих Comodo AV в этой проблеме, но могут быть и другие пакеты, вызывающие такое же поведение.
Если это так, и вы используете сторонний пакет безопасности, отключите защиту в реальном времени вашего антивируса и посмотрите, не исчезнет ли проблема.
Однако, чтобы быть на 100% уверенным, что ваш сторонний AV пакет не играет никакой роли в этой ошибке (особенно если он имеет компонент брандмауэра), вам’ нужно удалить программу безопасности и удалить все оставшиеся файлы.
Начните с простого — отключите защиту в реальном времени. Эта операция будет отличаться в различных сторонних пакетах AV, но обычно вы можете сделать это через специальное меню панели задач.

Оставьте защиту в реальном времени отключенной на некоторое время и посмотрите, сохраняется ли проблема при попытке переустановки Windows 11.
Если работа по-прежнему остановлена из-за ошибки 0x800f0955-0x20003, попробуйте полностью деинсталлировать программу безопасности и удалить все остаточные файлы, которые все еще могут вызвать эту проблему.
Если вы решили пойти этим путем, выполните следующие действия шаги для полного удаления стороннего пакета безопасности вместе со всеми остаточными файлами.
Если этот метод не применим в вашем случае, перейдите к следующему потенциальному исправлению, приведенному ниже.
Удалите все программное обеспечение для шифрования дисков, не принадлежащее компании Microsoft (если применимо)
Как оказалось, чрезмерно защищенные AV-комплексы — не единственные компоненты стороннего ПО, которые могут препятствовать агенту установки Windows 11, когда ему нужно повторно выполнить установку ОС.
Существует также целая категория сторонних программ шифрования, которые, как известно, вызывают ошибку 0x800f0955-0x20003.
Вот краткий список наиболее часто встречающихся виновников шифрования:
- VeraCrypt
- AxCrypt
- Блокировка папок
- FileVault
- DiskCryptor
- BitLocker
- BoxCryptor
Если вы’используете какой-либо из вышеперечисленных инструментов шифрования или аналогичную утилиту, подумайте о том, чтобы временно удалить ее (по крайней мере, до завершения процедуры переустановки)
Вот’ как удалить проблемный инструмент шифрования:
- Начните с нажатия кнопки клавиша Windows + R открыть Запустите диалоговое окно.
- Далее, введите ‘appwiz.cpl’ и нажмите Войдите в открыть Программы и функции меню.

Доступ к утилите деинсталляции - Внутри Программы и функции прокрутите вниз список установленных программ и найдите проблемный инструмент шифрования, который, как вы подозреваете, может быть причиной проблемы.
- Далее щелкните по нему правой кнопкой мыши и выберите Деинсталлируйте из контекстного меню, которое только что появилось.

Удалите программу шифрования - Наконец, следуйте подсказкам на экране для завершения деинсталляции, затем перезагрузите компьютер.
Если этот способ не помог или вы безуспешно удалили сторонний инструмент шифрования, переходите к следующему способу.
Переустановка в безопасном режиме
Как выяснилось, существует также вероятность того, что вы столкнулись с этой проблемой из-за вмешательства другого процесса, который не является ни компонентом антивируса, ни средством шифрования.
Поскольку практически невозможно составить список всех конфликтующих программ, лучшим вариантом действий будет загрузка в безопасном режиме и переустановка Windows в этом режиме.
Примечание: Этот путь гарантирует, что ни одному стороннему процессу, службе или элементу запуска не будет позволено конфликтовать с агентом установки Windows 11.
Следуйте инструкциям ниже, чтобы загрузиться в Безопасном режиме:
- Нажмите клавишу Windows, чтобы вызвать меню Пуск.
- Далее, нажмите на значок питания и удерживайте кнопку Shift при нажатии на Перезапустить для того, чтобы заставить компьютер загрузиться в Безопасный режим.

Shift + Перезагрузка для загрузки в безопасном режиме - После этого наш компьютер перезагрузится прямо в окно Восстановление меню.
- Из Восстановление меню, нажмите на Устранение неполадок из списка доступных опций.

Войдите в меню Устранение неполадок - В Дополнительные параметры меню, нажмите Параметры запуска из списка опций.

Зайдите в настройки запуска - Как только вы попадете на следующий экран, нажмите F5 загрузить компьютер Безопасный режим с подключением к сети.

Безопасный режим с подключением к сети - Дождитесь загрузки компьютера в безопасном режиме, затем переустановите Windows 11 и проверьте, сможете ли вы завершить процедуру, не столкнувшись с ошибкой 0x800f0955-0x20003.
Если проблема все еще не устранена, попробуйте следующий способ, описанный ниже.
Удалить папку NGC
Как выяснилось, если вы переходите на Windows 11 с Windows 8.1 или Windows 10, есть вероятность, что вы’ испытываете ошибку 0x800f0955-0x20003 из-за противоречивой информации, которая влияет на операцию переустановки.
Если этот сценарий применим, вы сможете решить проблему, удалив содержимое папки NGC, прежде чем снова попытаться переустановить Windows 11.
Несколько пострадавших пользователей подтвердили, что этот метод наконец-то позволил им завершить переустановку Windows 11, не столкнувшись с той же ошибкой 0x800f0955-0x20003.
Вот’ как очистить содержимое папки NGC:
- Нажмите клавиша Windows + E открыть Проводник файлов.
- Перейдите в следующее место:
C:\Windows\ServiceProfiles\LocalService\AppData\Local\Microsoft\ngc
- Как только вы зашли в NGC папку, нажмите Ctrl + A чтобы выбрать все внутри, затем щелкните правой кнопкой мыши на выбранном элементе и выберите Удалить очистить содержимое папки.
- После того как содержимое папки NGC будет очищено, перезагрузите компьютер, прежде чем снова попытаться переустановить Windows 11.
Если ошибка 0x800f0955 – 0x20003 все еще продолжается, попробуйте следующий способ, описанный ниже.
Переустановить с помощью инструмента создания носителя
Если вы’ столкнулись с этой проблемой при попытке использовать помощник обновления Windows для переустановки Windows 11, есть вероятность, что вы можете избежать этого 0x800f0955-0x20003 ошибку полностью, выбрав вместо этого переустановку с помощью средства создания носителя.
Имейте в виду, что эта процедура дольше, чем обычная переустановка, но она позволит вам выполнить работу в случае, если обычный способ не сработал.
Чтобы пойти этим путем, следуйте инструкциям здесь обновление до Windows 11 с помощью инструмента создания носителя.
Если этот метод возвращает одно и то же 0x800f0955-0x20003 ошибка, перейдите к следующему методу ниже.
Выполните чистую установку или восстановительную установку
Если ни один из вышеперечисленных методов не помог решить проблему, есть большая вероятность того, что вы имеете дело с каким-то типом повреждения системного файла, который не может быть решен обычным способом. В этом случае единственным возможным решением является выполнение ряда инструкций, которые сбросят все компоненты ОС.
Чтобы сделать это, у вас есть два пути; вы либо выполняете восстановительная установка или чистая установка.
- A чистая установка это быстрая процедура, требующая всего нескольких щелчков мыши и не требующая установочного носителя. Однако, основным недостатком является то, что это, вероятно, заставит вас потерять большинство ваших личных данных (приложения, игры, пользовательские предпочтения и т.д.).), если вы не создадите их резервную копию заранее.
- Более эффективным способом будет выполнение ремонтная установка. Для этого потребуется совместимый установочный носитель Windows 11, но это позволит вам сохранить все ваши личные компоненты, включая приложения, игры, пользовательские настройки и личные медиафайлы. Операция затронет только компоненты ОС и оставит все остальное нетронутым.