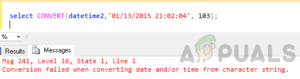Дистрибутивы Linux — это важные инструменты, которые помогают разработчикам компилировать исходные коды из открытых проектов, однако иногда после запуска любого дистрибутива Linux вы можете столкнуться с ошибкой Wslregisterdistribution error failed with error 0x8007023e. К счастью, вы’не одиноки. 
Ошибка Wslregisterdistribution является распространенной и хорошо документированной ошибкой, давайте рассмотрим возможные причины этой проблемы.
- Настройки виртуальной машины – Опции виртуальной машины, такие как WSl и платформы VM, которые позволяют работать с дистрибутивами Linux, также иногда могут оказаться вредными и вызвать такие ошибки, как WslRegisterDistribution Failed.
- Неправильная установка WSl – Если сама подсистема windows повреждена, это вызовет множество проблем, включая ошибку WslRegisterDistribution Failed при запуске любого дистрибутива Linux.
- Неисправность Windows Update – Если что-то во время обновления windows до версии 2004 (Build 19041 и выше) и выше, это может вызвать проблемы с подсистемой windows для Linux и вызвать ошибку WslRegisterDistribution Failed.
Теперь, когда мы знаем наиболее вероятные причины возникновения ошибки Wslregisterdistribution, давайте рассмотрим, как их устранить.
Отключение и повторное включение параметров виртуальной машины
По сообщениям, многие пользователи исправили ошибку WslRegisterDistribution 0x8007023e, отключив все настройки виртуальной машины, а затем снова включив их после перезагрузки компьютера. Это можно сделать с помощью функции “Включить или выключить функции Windows” в панели управления:
- Откройте строку поиска и введите ‘Включить или выключить функции Windows и открыть функцию панели управления.

- Отключите оттуда очень похожие на VM опции, такие как WSL, платформа VM, hyper-v, платформа гипервизора windows и т.д. После этого перезагрузите устройство.

Использование функций WIndows для отключения Hyper-V 
Отключите платформу виртуальной машины 
Поиск и отключение подсистемы Windows для Linux.
- После перезагрузки снова откройте Функции Windows и включите все заново. После этого запустите дистрибутив Linux и проверьте, сохраняется ли проблема.
Если это не помогло решить проблему WslRegisterDistribution, просто перейдите к следующему пункту.
Неправильная установка WSL
Учитывая, что предыдущее исправление не сработало, возможно, виноват сам WSL, что потребует от нас новой установки на ваше устройство, то есть сначала мы должны удалить WSL.
Как удалить WSL
Перед удалением WSL необходимо удалить любой и все дистрибутивы Linux до. После удаления всех дистрибутивов Linux мы можем начать процесс удаления WSL.
- Нажмите кнопку Windows ключ, введите и откройте приложение настроек.

- В разделе Настройки нажмите на Приложения а затем перейдите к Приложения и функции.

- В Приложениях и функциях найдите и удалите Подсистему Windows для Linux.
После выполнения этих шагов мы можем перейти к удалению отключению компонентов WSL WSL и Гипервизорная платформа Windows в ‘Включить или выключить функции Windows’, как это было сделано ранее. На этом удаление завершено, теперь мы можем перейти к свежей установке WSL для windows.
Установите WSL для Windows
Если вы используете windows 10 версии 2004 и выше (Build 19041 и выше) или Windows 11, то установка WSL — это очень простой процесс.
- Нажмите кнопку Ключ Windows откройте строку поиска, затем введите и откройте окна Power Shell от имени администратора.

- После открытия PowerShell введите следующую команду.
wsl --установка

Эта команда включит необходимые дополнительные компоненты и загрузит последнее ядро Linux. После завершения перезагрузите устройство, установите дистрибутив Linux по вашему выбору и запустите, чтобы проверить, сохраняется ли ошибка.
Если же вы используете более старую сборку Windows или просто предпочитаете не использовать команду установки, вы можете сделать это вручную, выполнив следующие шаги.
- Снова откройте Powershell от имени администратора и введите следующий ключ, после чего перезагрузите устройство.
dism.exe /onlineenable-feature /featurename:Microsoft-Windows-Подсистема-Linux /all /norestart - После перезагрузки откройте магазин Microsoft и установите дистрибутив Linux по вашему выбору.
После завершения шагов запустите только что установленный дистрибутив Linux и проверьте, устранена ли ошибка WslRegisterDistribution. Если проблема все еще сохраняется, просто перейдите к следующему способу устранения.
Переустановить Windows
Многие пользователи сообщили, что переустановка windows устранила ошибку WslRegisterDistribution Failed Error. К сожалению, это может быть единственным применимым решением для вас. Перед выполнением чистая установка для ваших windows убедитесь, что у вас есть резервная копия на случай, если вам понадобится вернуться к предыдущей версии windows. После переустановки windows установите и запустите дистрибутив Linux, надеясь, что он не выдаст ошибку WslRegisterDistribution.