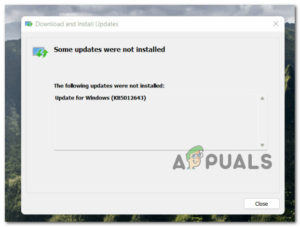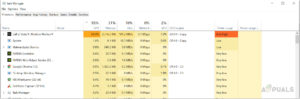Некоторые пользователи Windows 11 сообщают о странной проблеме, когда они постоянно слышат треск гончих при воспроизведении различных типов аудио на своем ПК, ноутбуке или ультрабуке. Подтверждено, что данный тип проблемы возникает как с динамиками, так и с гарнитурами.

После глубокого изучения данного вопроса мы’ рады сообщить вам, что нам’ удалось выявить несколько потенциальных причин, которые, скорее всего, вызывают подобную проблему. Вот’ список потенциальных виновников, которые, скорее всего, являются причиной этой проблемы:
- Поврежденный или несовместимый аудио драйвер – Одной из наиболее распространенных причин этой конкретной проблемы является неправильный или частично поврежденный аудиодрайвер. Подобные проблемы обычно возникают в тех случаях, когда Windows 11 была получена в результате обновления, а не чистой установки. В этом случае вы сможете решить проблему, обновив или переустановив аудиодрайвер с помощью диспетчера устройств.
- Устройство воспроизведения не установлено по умолчанию – Как выяснилось, вы можете столкнуться с подобной проблемой, если используете гарнитуру, в которой предусмотрено переключение между монофоническим и монофоническим режимом стерео каналов в зависимости от того, что вы’ делаете. Этот тип переключения каналов, как известно, вызывает проблемы в Windows 11. К счастью, вы сможете решить эту проблему, установив гарнитуру в качестве устройства воспроизведения по умолчанию в настройках «Звук».
- Помехи при улучшении звука – Другая потенциальная причина, которая, как известно, может вызвать этот тип проблемы, — это глюк программного улучшения, который приводит к появлению пикающих или трещащих звуков, поскольку аудиовыход ‘улучшается’-;. В этом случае вы сможете устранить проблемы с треском звука, отключив все улучшения звука.
- Недостаточное качество форматного потока – Если вы ’используете высококлассную звуковую систему с гарнитурой, то при попытке воспроизведения аудиоконтента высшего качества в ситуациях, когда для потока формата установлено значение ниже, чем то, которое способно вывести ваше устройство воспроизведения, вы можете столкнуться с такими проблемами с треском звука. Чтобы устранить эту проблему, вам’ нужно зайти на экран свойств вашего воспроизводящего устройства и увеличить формат потока до Студийного качества.
- 3.5 Глюк миниджека – Если вы’ испытываете эту проблему только при подключении гарнитуры или акустической системы через 3.5 mini-jack, возможно, вы сможете сдержать искажения, зайдя в настройки звука в Windows 11 и включив улучшение звука.
- Voicemeter использует MME вместо WDM – Если вы’ активно используете Voicemetrer или подобное программное обеспечение, которое использует виртуальный аудио вход/выход, есть шанс, что вы’ испытаете эти звуковые артефакты, если вы’ используете MME или ASIA аудио драйвер по умолчанию. Вы можете решить эту проблему, изменив предпочтительный аудиодрайвер Voicemeter (или аналогичного программного обеспечения) на WDM.
- Частота передачи мощности Wi-Fi мешает аудиопотоку Bluetooth – Если вы используете BT-гарнитуру, а подключение Wi-Fi осуществляется с помощью драйвера Intel (R) Wi-Fi, возможно, что частота передачи вызывает звуковые артефакты. Чтобы исправить это, вам’ нужно отрегулировать частоту передачи в настройках Свойства драйвера Wi-Fi.
- Устаревшая прошивка BIOS или UEFI – В некоторых ситуациях вы можете столкнуться с этой проблемой, если вы используете устаревшую версию BIOS или UEFI, которая препятствует способности вашего ПК’ выводить качественные аудиопотоки. В этом случае обновление BIOS или UEFI до последней версии должно решить проблему в вашем случае.
- Повреждение системного файла – Вы также можете столкнуться с этой проблемой в сценариях, когда некоторые ключевые звуковые зависимости затронуты повреждением системных файлов. Поскольку нет возможности определить точных виновников (если только вы не эксперт в просмотре файлов дампов), лучший способ решить эту проблему — выполнить чистую установку или операцию восстановления.
Теперь, когда мы рассмотрели всех потенциальных виновников, которые могут быть ответственны за эту проблему, давайте’ рассмотрим все возможные исправления, которые другие пострадавшие пользователи успешно использовали для решения проблем с треском/пиканьем звука в Windows 11.
Обновите или переустановите аудиодрайвер
При устранении этой проблемы, первое, что вам нужно исследовать, это неправильный или частично поврежденный аудио драйвер. Этот тип проблемы обычно возникает в случаях, когда вы только что перешли на Windows 11 с более старой версии Windows – в зависимости от выбранного вами пути обновления, есть вероятность, что аудиодрайвер из вашей старой версии Windows тоже был перенесен, а не заменен адаптером аудиодрайвера для Windows 11.
Если вы оказались в этом сценарии, вам следует начать с использования диспетчера устройств, чтобы заставить Windows 11 обновить текущий аудиодрайвер.
Примечание: В случае, если сканирование на наличие новой версии аудиодрайвера окажется холодным, вам следует эффективно удалить активный аудиодрайвер – это заставит вашу операционную систему распознать, что ваш аудиодрайвер отсутствует, и заменить его общим эквивалентом, который’ полностью совместим.
Следуйте приведенным ниже инструкциям, чтобы обновить или переустановить текущий аудиодрайвер в Windows 11:
- Нажмите клавиша Windows + R открыть Запустите диалоговое окно. Внутри текстового поля введите ‘devmgmt.msc’ и нажмите Войти открыть Диспетчер устройств.

Открытие диспетчера устройств - В случае, если вы’ используете более агрессивные UAC настройки, и вам’будет предложено воспользоваться Контроль учетных записей пользователей окно, нажмите Да для предоставления доступа администратора.
- Как только вы’ наконец-то окажетесь внутри Диспетчер устройств, прокрутите вниз список различных устройств и разверните страницу Звук, видео и игровые контроллеры выпадающее меню.
- Внутри выпадающий список Звуковые, видео и игровые контроллеры меню, щелкните правой кнопкой мыши на аудиодрайвере и выберите Свойства из только что появившегося контекстного меню.

Доступ к экрану свойств - Как только вы окажетесь в Свойства экран, выберите Драйвер вкладку из горизонтального меню в верхней части, затем нажмите на кнопку Обновить драйвер кнопка вверху.

Обновление звукового драйвера - На следующем экране нажмите на Автоматический поиск драйверов чтобы заставить Диспетчер устройств компонент для поиска нового эквивалента драйвера.

Автоматический поиск новых драйверов - Подождите, пока не будет определена новая версия драйвера. Если новый драйвер найден, следуйте инструкциям на экране для завершения установки. Если Диспетчер устройств не может найти новый драйвер, вы также можете нажать на кнопку Выполните поиск обновленных драйверов на Windows Update чтобы узнать, смог ли компонент WU найти новый драйвер.

Поиск через Windows Update - Если новая версия драйвера установлена, перезагрузите компьютер и посмотрите, устранена ли проблема с трещащим звуком после следующего запуска.
В случае, если ни Windows Update, ни Диспетчер устройств сможете найти эквивалент нового драйвера, следующее, что вы должны сделать, это удалить ваш текущий драйвер. Это заставит установку Windows обнаружить отсутствие ключевого аудиодрайвера и установить его аналог при следующей загрузке компьютера.
Примечание: Это будет эффективно в тех случаях, когда проблема действительно возникает из-за частично несовместимого или поврежденного аудио драйвера.
Вот’ как удалить текущий аудиодрайвер, чтобы заставить Windows установить общий эквивалент:
- Нажмите клавиша Windows + R открыть Запустите диалоговое окно. Далее, введите ‘devmgmt.msc’ и нажмите Введите открыть Диспетчер устройств.

Откройте Диспетчер устройств - На Контроль учетных записей пользователей, нажмите Да предоставить доступ администратора.
- Как только вы’окажетесь внутри Диспетчер устройств, разверните выпадающее меню, связанное с Звук, видео и игровые контроллеры.
- Далее щелкните правой кнопкой мыши на вашем аудиодрайвере и выберите Удалить устройство из только что появившегося контекстного меню.

Удалить звук устройства - Перезагрузите компьютер. При следующем запуске ПК обнаружит, что ему не хватает аудио драйвера и установит общий эквивалент.
Если этот метод оказался неэффективным в вашем случае, так как вы’ все еще испытываете треск звука даже после обновления аудио драйвера на Windows 11, перейдите к следующему методу ниже.
Установите активное устройство воспроизведения по умолчанию
Если вы столкнулись с этой проблемой при использовании гарнитуры, переключающейся между режимами Моно и Стерео каналы, вы можете столкнуться с этой проблемой из-за сбоя воспроизведения, который, похоже, влияет на некоторые сборки Windows 11.
К счастью, вы можете быстро решить эту проблему, зайдя в настройки Звука и убедившись, что активным аудиоустройством также является установить в качестве устройства по умолчанию и в качестве устройства связи по умолчанию. Несколько пострадавших пользователей подтвердили, что именно это незначительное изменение позволило им решить проблему с треском звука раз и навсегда.
Следуйте приведенному ниже руководству для получения конкретных инструкций по установке активного устройства воспроизведения по умолчанию, чтобы устранить проблемы со звуком в Windows 11:
- Нажмите клавиша Windows + R чтобы открыть Запустите диалоговое окно. Далее введите ‘mmsys.cpl’ и нажмите кнопку Введите чтобы открыть Звук меню из классического меню Панели управления.

Откройте меню «Звук» в Windows 11 Примечание: Если вы’ получили запрос Контроль учетных записей пользователей (UAC), нажмите Да предоставить доступ администратора.
- После того как вы’ окажетесь в меню Звук, выберите вкладку Воспроизведение в меню вверху, затем щелкните правой кнопкой мыши на устройстве воспроизведения, на котором вы’ испытываете треск, и выберите пункт Установить как устройство по умолчанию.
- Далее щелкните правой кнопкой мыши на том же устройстве воспроизведения и выберите Установить в качестве устройства связи по умолчанию.

Установить в качестве устройства связи по умолчанию - После того, как вы’выполнили эти изменения, перезагрузите ПК и посмотрите, устранилась ли проблема после следующего запуска.
Если проблема все еще не устранена, перейдите к следующему потенциальному решению ниже.
Отключите все улучшения
Если ни один из описанных методов не помог вам разобраться с этой проблемой и устранить ее, вы можете сделать еще одну вещь — убедиться, что Windows не применяет никаких улучшений к вашему аудиовыходу.
Как показали другие пользователи, которые также сталкиваются с этой проблемой, вы можете ожидать, что вы столкнетесь с этой проблемой, потому что ваш звук на самом деле ‘улучшается’ рядом улучшений, применяемых Windows.
Если этот сценарий применим, вы сможете быстро решить проблему, зайдя в меню «Звук» и отключив все программные улучшения, которые в настоящее время применяются к вашему аудиопотоку.
Примечание: Помните, что не все устройства воспроизведения совместимы с улучшениями звука, доступными в Windows 11. Если используемое вами устройство воспроизведения звука не поддерживает усовершенствования, то меню Усовершенствования будет отсутствовать в меню Звук Свойства меню.
Следуйте приведенным ниже инструкциям, чтобы получить пошаговое руководство, как это сделать:
- Нажмите клавиша Windows + R чтобы открыть диалоговое окно Запустите диалоговое окно. Далее введите ‘ммсис.cpl’ внутри текстового поля и нажмите Введите чтобы открыть Звук настройки.

Откройте меню «Звук» в Windows 11 - Если у вас появится запрос Контроль учетных записей пользователей, нажмите Да предоставить доступ администратора.
- Как только вы попали в Звук настройки, используйте меню в верхней части, чтобы выбрать пункт Воспроизведение меню. Далее щелкните правой кнопкой мыши на активном звуковом устройстве и выберите Свойства в контекстном меню.

Доступ к экрану Свойства - Как только вы окажетесь в Свойства экран активного аудиоустройства, нажмите на кнопку Улучшения вкладка из меню вверху.
- Далее установите флажок Отключите все улучшения, затем нажмите на Применить чтобы сохранить изменения.

Отключение улучшений звука в Windows 11 - После отключения всех улучшений перезагрузите компьютер и проверьте, решена ли теперь проблема.
В случае, если вы’ все еще испытываете проблемы с треском звука даже после отключения активных улучшений (или этот метод оказался неприменим), перейдите к следующему потенциальному исправлению ниже.
Увеличить формат потока до Студийного качества
Если вы используете высококлассную звуковую систему или гарнитуру, треск, который вы слышите при воспроизведении определенных аудиопотоков, может быть связан с тем, что настройки Windows в отношении качества формата потока недостаточны для активного устройства воспроизведения.
Если этот сценарий применим, вы сможете решить проблему, зайдя в настройки звука и изменив формат по умолчанию так, чтобы он использовал формат по умолчанию наибольшую доступную частоту дискретизации (24 бит – 48000 Гц).
Несколько затронутых пользователей подтвердили, что проблемы с треском и пиканьем звука были окончательно решены после того, как они увеличили формат потока по умолчанию до Студийного качества.
Если вы хотите попробовать исправить ситуацию таким же образом, следуйте приведенным ниже инструкциям, чтобы получить конкретные указания о том, как это сделать:
- Нажмите Клавиша Windows + R открыть Запустите диалоговое окно. Далее, введите ‘mmsys.cpl’ внутри текстового поля и нажмите кнопку Войти открыть Звук настройки.

Откройте меню Звук в Windows 11 Примечание: Если у вас появится запрос Контроль учетных записей пользователей, нажмите Yes чтобы предоставить администратору доступ.
- Как только вы’окажетесь внутри Звук настройки, зайдите в Воспроизведение устройство из горизонтального меню вверху.
- Далее щелкните правой кнопкой мыши на аудиоустройстве, которое вы используете в данный момент, и нажмите на кнопку Свойства из контекстного меню.

Доступ к экрану свойств - Как только вы окажетесь внутри Свойства динамика меню, нажмите на Advanced вкладка из ленточного меню вверху.
- Далее, перейдите в раздел Формат по умолчанию и измените выпадающее меню на 24 бит, 48000 Гц (студийное качество) и нажмите Применить чтобы сохранить изменения.

Изменение потока формата по умолчанию - После того как аудиопоток по умолчанию будет изменен, перезагрузите компьютер и проверьте, устранены ли проблемы с трещащим звуком в Windows 11.
Если проблема не исчезла, перейдите к следующему способу ниже.
Включить Улучшение звука из Настройки звука
Если вы используете раннюю сборку Windows 11 и у вас’ возникает проблема искажения звука только при воспроизведении аудиопотока с устройства 3.5 mini jack, есть вероятность, что вы имеете дело с ошибкой, которая затрагивает только ранние сборки Windows 11.
Если вы столкнулись с этой проблемой, лучший способ решить ее — установить последние доступные обновления Windows 11.
Если у вас нет желания обновляться до последней доступной сборки Windows 11, вы можете решить проблему искажения звука, зайдя в меню настроек Звук и включив Улучшенное аудио.
Примечание: Подтверждено, что проблема возникает только в тех сценариях, когда проблема возникает только с устройствами, подключенными через порт jack или mini-jack (в то время как воспроизведение звука через Bluetooth проходит нормально).
Следуйте приведенным ниже инструкциям, чтобы получить конкретные указания по включению улучшенного звука через меню «Настройки» в Windows 11:
- Нажмите Клавиша Windows + I открыть Настройки меню в Windows 11.
- Как только вы’окажетесь в меню Настройки, нажмите на Система из вертикального меню слева.

Доступ к системному меню Примечание: Если вертикальное меню по умолчанию не видно, нажмите на кнопку действия (в левом верхнем углу экрана), чтобы сделать его видимым.
- Из Система перейдите на правую панель и нажмите на кнопку Звук из списка доступных опций.
- Как только вы окажетесь в разделе Настройки звука, прокрутите вниз до Advanced вкладку, затем нажмите на Все звуковые устройства.

Доступ к меню Все звуковые устройства - В меню Все звуковые устройства прокрутите вниз список опций и нажмите на устройство воспроизведения звука, которое доставляет вам проблемы, из-под экрана Устройства вывода меню.

Доступ к настройкам вывода активного устройства воспроизведения - После того, как вы, наконец, окажетесь в меню Свойства экран активного устройства вывода, прокрутите вниз до пункта Аудиоэффекты раздел и переключите Улучшение звука на На.

Включите улучшение звука - После введения этого изменения в действие перезагрузите компьютер с Windows 11 в обычном режиме и посмотрите, будет ли проблема устранена после следующего запуска.
Если даже после включения функции улучшения звука для активного устройства воспроизведения вы все еще испытываете искажение звука, перейдите к следующему потенциальному исправлению, приведенному ниже.
Установите выход Voicemeter Output на WDM (если применимо)
Помните, что этот тип искажения звука также может быть вызван таким программным обеспечением, как Voicemeter. Как оказалось, любой тип программы, использующий Virtual Audio I/O, в конечном итоге может быть ответственен за создание аудио артефактов с определенными аудио потоками.
Если этот сценарий применим, и вы используете Voicemeter или аналогичное программное обеспечение, вам следует установить настроенные выходы в положение WDM (Модель драйвера Windows) вместо MME (Мультимедийная среда Microsoft).

После того, как вы успешно выполнили это изменение, перезагрузите компьютер и посмотрите, устранилась ли проблема после следующего запуска.
Если этот метод не применим в вашем случае или он не помог решить проблему с треском звука в Windows 11, перейдите к следующему потенциальному исправлению ниже.
Изменить уровень мощности передачи Intel (R) Wifi
Как оказалось, проблема с треском звука также может быть вызвана несоответствием питания, коренящимся в драйвере вашей Wi-Fi карты. В некоторых сценариях можно ожидать появления этих звуковых артефактов, поскольку текущий уровень передачи энергии вызывает помехи при передаче аудиоконтента.
Несколько пострадавших пользователей, которые также имеют дело с этой проблемой, сообщили, что они, наконец, решили проблему после использования диспетчера устройств для доступа к меню расширенных свойств своих драйверов Intel (R) Wi-Fi и изменения уровня мощности по умолчанию. В большинстве случаев изменение уровня на 3 дает наиболее стабильный результат.
Следуйте приведенным ниже инструкциям для получения конкретных шагов по изменению уровня мощности передачи таким образом, чтобы избежать помех при передаче аудиоконтента:
- Нажмите клавиша Windows + R открыть Запустите диалоговое окно. Далее, введите ‘devmgmt.msc’ и нажмите Введите чтобы открыть Диспетчер устройств. Если у вас появится запрос Контроль учетных записей пользователей (UAC), нажмите Да для предоставления доступа администратора. |

Открываем диспетчер устройств - Как только вы’окажетесь внутри Диспетчер устройств, прокрутите вниз и разверните выпадающее меню, связанное с Сетевые адаптеры.
- Далее щелкните правой кнопкой мыши на драйвер Intel Wi-Fi и затем нажмите на Свойства из только что появившегося контекстного меню.

Доступ к экрану свойств драйвера Intel Wi-Fi - Как только вы вошли в Свойства экране, нажмите на кнопку Дополнительно вкладку, затем прокрутите вниз в разделе Недвижимость и выберите Мощность передачи вход.
Далее, с помощью Мощность передачи Выбранная запись, измените ее значение на 3 прежде чем нажать Ок чтобы сохранить изменения.
Изменение атрибута Transmit Power для компонента Wi-Fi - После того как изменения будут внесены, перезагрузите компьютер, чтобы они вступили в силу.
- При следующем запуске системы проверьте, устранен ли треск звука.
Если проблема не исчезла, перейдите к следующему потенциальному варианту решения проблемы.
Обновить версию BIOS / UEFI
Другая причина, по которой вы можете услышать эти аудио артефакты при воспроизведении аудио контента с вашего ПК с Windows 11, заключается в устаревшей версии BIOS или UEFI.
Это было особенно распространенным явлением на ранних сборках Dev Preview Windows 11, но проблема значительно уменьшилась, поскольку Microsoft выпустила пару исправлений для решения этих проблем.
Если вы этого еще не сделали, начните с того, что убедитесь, что все обновления Windows, совместимые с вашей установкой Windows, установлены.

Если вы’ уже убедились, что у вас последняя сборка Windows 11, следующее, что вы должны сделать, это убедиться, что у вас последняя прошивка BIOS / UEFI.
Примечание: Большинство крупных производителей материнских плат уже выпустили обновленную версию прошивки, в которой реализованы новые протоколы, представленные в Windows 11.
Имейте в виду, что процесс обновления BIOS или прошивки UEFI будет отличаться у разных производителей материнских плат, поэтому мы не можем предоставить вам пошаговое руководство, которое проведет вас через весь процесс.

Однако мы можем предоставить вам ряд общих шагов, которые проведут вас через процесс обновления текущей прошивки BIOS.
Если вы используете ноутбук, вам следует потратить время на прочтение официальной документации, связанной с вашим производителем, прежде чем начать следовать приведенным ниже инструкциям:
Примечание: Если вашего производителя нет в списке выше, выполните поиск в Интернете с помощью ‘Обновление BIOS + *ваша модель материнской платы*‘ чтобы найти официальную документацию.
Вот общее руководство по обновлению текущей версии BIOS до последней:
- Подготовьте чистый USB-накопитель. Если он заполнен данными, создайте резервную копию файлов внутри, затем щелкните на нем правой кнопкой мыши и выберите команду Форматировать из только что появившегося контекстного меню.

Отформатируйте диск - Внутри Отформатировать экран, выберите FAT32 в качестве файловой системы, затем нажмите на кнопку Быстрое форматирование и нажмите Запустите форматирование диска.

Формат32 - После завершения операции форматирования откройте браузер по умолчанию и посетите веб-сайт производителя материнской платы или ноутбука / ультрабука и ознакомьтесь с официальной документацией по обновлению BIOS, прежде чем загрузить последнюю доступную версию BIOS.

Загрузка последней версии BIOS Примечание: В большинстве случаев вам нужно скачать последнюю версию прошивки, затем скопировать файл на флэш-накопитель USB, который вы’- только что отформатировали. В зависимости от производителя, вам также может потребоваться внести дополнительные изменения в файлы, используемые для обновления BIOS.
- После завершения загрузки обновления BIOS вставьте файлы на недавно отформатированный USB-накопитель, следуя инструкциям, предоставленным производителем.
- Перезагрузите компьютер и нажмите кнопку Настройка нажмите клавишу после появления начального экрана для доступа к настройкам BIOS.

Получить доступ к экрану настройки - Как только вы’ окажетесь в меню настроек BIOS, найдите пункт Advanced (Expert) и отыщите опцию под названием Update System’ s BIOS (или что-то подобное).

Обновление BIOS системы - Следуйте оставшимся инструкциям для завершения обновления BIOS, затем перезагрузите ПК в последний раз и проверьте, устранена ли проблема с треском звука.
Если проблемы со звуком в Windows 11 все еще не решены, перейдите к последнему потенциальному варианту решения проблемы, описанному ниже.
Выполните сканирование DISM и SFC
Если вы’зашли так далеко без приемлемого исправления, вам следует начать поиск неисправностей для потенциальной проблемы повреждения системы, которая влияет на способность вашего ПК’передавать потоки звуковых данных.
Когда дело доходит до сканирования системы на наличие поврежденных системных файлов, проще всего это сделать с помощью нескольких встроенных утилит, которые способны сканировать системные файлы на наличие повреждений – SFC (System File Checker) и DISM (обслуживание и развертывание образов развертывания).
Мы рекомендуем вам войти под учетной записью Windows с доступом администратора и начать с развертывание сканирования SFC из поднятой строки CMD.

Примечание: Этот тип сканирования сравнивает активный парк файлов Windows с архивом здоровых аналогов, хранящихся локально. Если обнаружено повреждение системных файлов, поврежденные файлы будут заменены на аналоги, которые не повреждены.
После завершения сканирования SFC перезагрузите компьютер и посмотрите, будет ли проблема устранена при следующем запуске.
Если те же звуковые артефакты по-прежнему загрязняют ваш аудиопоток, выполните следующие действия развертывание сканирования DISM из поднятой командной строки.

Примечание: Помните, что DISM использует подкомпонент Windows Update для замены поврежденных системных файлов на здоровые эквиваленты. Перед развертыванием сканирования убедитесь, что у вас стабильное подключение к Интернету.
После завершения сканирования DISM перезагрузите ПК и посмотрите, устранена ли проблема после следующего запуска.
Если вы’ все еще испытываете проблемы с треском звука даже после выполнения сканирования SFC и DISM, перейдите к следующему потенциальному исправлению ниже.
Восстановительная установка / Чистая установка
Если ни один из методов, описанных в этой статье, не помог вам решить эту проблему, вам следует серьезно задуматься о возможности повреждения звуковых зависимостей, которые в конечном итоге вызывают звуковые артефакты, которые вы слышите’.
Поскольку в данном случае существует множество системных файлов, которые подходят на роль виновника, лучшее действие, которое вы можете предпринять на данном этапе, это просто заменить каждый системный файл на эквивалент, который, как вы знаете, является здоровым и не подвержен повреждению.
Для достижения этой цели можно использовать два метода:
- Чистая установка – Если вы ищете самый быстрый способ устранения неполадок, то это он. Чистая установка Windows позволит вам заменить все системные файлы без необходимости вставлять совместимый установочный носитель, но основным недостатком является то, что если вы не создадите резервную копию данных заранее, эта операция приведет к удалению всех личных файлов и приложений, которые в настоящее время хранятся на том же разделе, что и ваша ОС.
- Восстановительная установка – Если у вас есть немного свободного времени, мы рекомендуем выполнить ремонтную установку (восстановление на месте). Эта операция потребует от вас использования совместимый установочный носитель Windows 11 это немного более утомительно, но главное преимущество в том, что вы сохраните все свои личные файлы, игры и приложения.