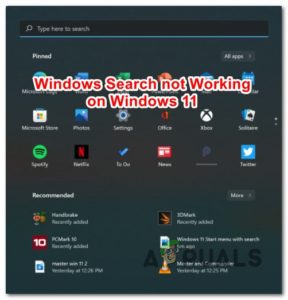Windows 11 все еще находится на стадии предварительной версии, поэтому проблем следует ожидать до тех пор, пока Microsoft постепенно не достигнет той точки, когда ОС станет достаточно стабильной, чтобы оправдать фактический выпуск. К сожалению для ранних пользователей, существует одна постоянная проблема, которая не позволяет им изменить отпечаток пальца или PIN-код на компьютере с Windows 11.

При переходе в Параметры входа в систему при попытке изменить или отключить распознавание отпечатков пальцев или PIN-кода (Windows Hello) некоторые ранние пользователи Windows 11 обнаруживают, что эти опции недоступны.
После изучения этой конкретной проблемы выяснилось, что существует несколько основных виновников, которые могут быть ответственны за эту проблему Windows 11. Вот краткий список возможных сценариев, которые могут вызывать такое поведение:
- Требования безопасности Windows 11 – Помните, что в Windows 11 вам больше не разрешено использовать учетную запись Microsoft без какого-либо типа защиты входа (PIN-код, отпечаток пальца или лицо Windows). Так что если вы не можете удалить опцию входа в систему в Windows 11, имейте в виду, что это не ошибка, а функция.
- Используется учетная запись Microsoft – Пока вы’ используете учетную запись Microsoft, вы’ не сможете удалить как PIN-код, так и отпечаток пальца. К счастью, эти требования вводятся только для пользователей, подключенных через учетную запись Microsoft. Если вы хотите отказаться от PIN-кода или отпечатка пальца в Windows 11, единственный вариант — перейти на локальную учетную запись.
Теперь, когда вы знакомы со всеми возможными причинами этой проблемы, давайте’ рассмотрим некоторые из исправлений, которые успешно использовали другие пострадавшие пользователи, чтобы разобраться с этой проблемой:
Изменить PIN-код или отпечаток пальца обычным способом
Если вы’ идете на это с целью удалить отпечаток пальца или PIN-код, не имея никакого запасного варианта, поймите, что это будет’ невозможно.
В Windows 11 обязательно наличие хотя бы одного из них Вариант входа в систему настроить – кнопка Удалить будет выделена серым цветом до тех пор, пока у вас будет только одна Опция входа в систему включено.

Например, кнопка Удалить, связанная с Удалите эту опцию входа для PIN-кода будет оставаться серым, пока вы не настроите другой вариант входа в систему (Распознавание лица, отпечатка пальца или ключа безопасности).
Таким образом, если вы хотите избавиться от PIN-кода или отпечатка пальца, вам потребуется дополнительный способ входа в систему.
Следуйте приведенным ниже инструкциям, чтобы получить пошаговое руководство по настройке другого варианта входа в систему и избавлению от текущего:
- Нажмите клавиша Windows + I откройте меню Настройки Windows 11.
- Как только вы’окажетесь внутри Настройки меню, нажмите (или коснитесь) на Учетные записи из вертикального меню слева.

Доступ к меню Учетные записи Примечание: Если вертикальное меню по умолчанию скрыто, нажмите на кнопку действия (левый верхний угол), чтобы сделать меню видимым.
- Как только вы окажетесь внутри Учетные записи меню, переместитесь в правую часть экрана и нажмите на кнопку Параметры входа в систему.

Доступ к меню Параметры входа в систему - Далее, как только вы’окажетесь внутри Параметры входа в систему в меню выберите запасной вариант входа, который вы хотите использовать.

Параметры входа Примечание: Ваш вариант зависит от того, какой способ входа в систему вы используете в настоящее время для Windows 11. Если ваш компьютер не поддерживает функцию распознавания лица или у вас нет доступа к ключу безопасности, вы можете переключаться только между PIN-кодом и отпечатком пальца
- После того, как вы определились с выбором, перейдите к настройке вторичной учетной записи Опция входа в систему следуя инструкциям на экране.
- После успешной установки второго варианта входа в систему вы должны иметь возможность нажать на кнопку Удалить кнопка для того, чтобы избавиться от опции входа в систему. Кроме того, вы можете нажать на Изменить PIN-код (или Изменить отпечаток пальца) для изменения текущего PIN-кода или отпечатка пальца.

Измените текущий пин-код или удалите один из настроенных вариантов входа в систему
Если этот метод не сработал в вашем случае или вы’ ищете метод, который поможет вам удалить и PIN-код, и отпечаток пальца, следуйте следующему методу ниже.
Устраните требование PIN-кода или отпечатка пальца, используя локальную учетную запись
Если решение, полученное вышеописанным способом, вас не удовлетворило, единственный метод, который позволит вам избавиться от каждого варианта входа в систему, это перейти к локальной учетной записи.
Мы не рекомендуем идти этим путем, поскольку это затруднит работу некоторых встроенных компонентов (например, Windows Update и Microsoft Store).
Но если вы’ очень хотите избавиться от PIN-кода или отпечатка пальца, вам’ придется настроить локальную учетную запись и установить вместо нее пароль. Это будет сделано из меню Настройки, но имейте в виду, что вам необходимо выйти из текущей учетной записи Microsoft.
Важно: Этот способ не подходит для вас, если вы’ являетесь участником инсайдерской программы.
Если вы ищете пошаговые инструкции по замене пин-кода или отпечатка пальца Windows 11 Hello на локальный пароль, следуйте приведенным ниже инструкциям:
- Нажмите Windows + I чтобы открыть вкладку Настройки меню Windows 11.
- Как только вы’окажетесь внутри Настройки меню Windows 11, нажмите на Учетные записи из вертикального меню слева.

Доступ к меню «Учетные записи Примечание: Если вертикальное меню слева не отображается по умолчанию, нажмите на значок действия (левый верхний угол экрана).
- Как только вы’окажетесь внутри Учетные записи меню, перейдите в правый раздел и нажмите на кнопку Семья & другие пользователи.

Доступ к вкладке Семья и другие пользователи - Как только вы окажетесь внутри Семья & другие пользователи проверьте, нет ли у вас учетных записей под Другие пользователи. Если таковые имеются, удалите их, прежде чем переходить к следующему потенциальному исправлению ниже.
- Далее вернитесь к корню Учетные записи меню, затем нажмите на Ваша информация в правой части экрана.

Перейдите на вкладку Ваша информация - Как только вы’окажетесь на вкладке Ваша информация, прокрутите вниз до Настройки учетной записи меню и нажмите на Вместо этого войдите в систему с локальной учетной записью.

Вместо этого войдите в систему с локальной учетной записью - Как только вы попадете на первый экран, нажмите на кнопку Далее (правая нижняя часть экрана).
- В следующем окне вам будет предложено ввести PIN-код (или отпечаток пальца), который в настоящее время привязан к вашей учетной записи Microsoft. Сделайте это в соответствии с инструкциями.

Ввод PIN-кода - Когда вы перейдете на следующий экран, введите свое имя пользователя, затем укажите пароль для локальной учетной записи и установите хит пароля, который будет служить в качестве варианта восстановления в случае, если вы его забудете.

Настроить локальную учетную запись - Наконец, сделайте переход на локальную учетную запись постоянным, нажав на кнопку Выйти и завершить работу.
После того, как это изменение станет постоянным, вам больше не потребуется вводить PIN-код или отпечаток пальца для входа в систему. Проблема решена.