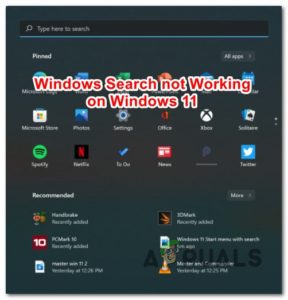В последнее время многие пользователи сообщают, что их сканер не работает в Windows 11. В зависимости от конкретной проблемы, некоторые пользователи вообще не могут взаимодействовать со сканером, в то время как другие получают сообщение об ошибке “Can’t communicate with scanner”. Почти каждый тип сканера столкнулся с этой проблемой, как Epson, Canon, HP, Image Access, Panasonic – просто чтобы назвать несколько.

В этой статье мы расскажем вам о соответствующих методах устранения неполадок, которые помогли нескольким пользователям решить проблему в кратчайшие сроки. Давайте приступим!
Переустановите сканер
Одна из основных причин проблем со сканером заключается в том, что он устарел. Решение этой проблемы простое, поскольку все, что вам нужно сделать, это обновить сканер.
Это можно сделать, удалив сканер, а затем загрузив его последнюю версию с сайта производителя сканера.
Здесь приведено пошаговое руководство, как это сделать:
- Введите Диспетчер устройств в области поиска на панели задач и нажмите кнопку Откройте.

Откройте диспетчер устройств - Внутри окна Диспетчер устройств разверните опцию Создание изображений или Другие устройства.

развернуть Устройства визуализации - Найдите Сканеры выберите этот параметр и щелкните его правой кнопкой мыши.
- Выберите Деинсталлировать устройство из контекстного меню и дождитесь завершения процесса.

Деинсталлировать устройство - После этого перезагрузите компьютер.
- После перезагрузки перейдите на сайт производителя сканера и установите последнюю версию. Проверьте, работает ли сканер.
Настройте режим совместимости
Несколько пользователей смогли устранить проблему, изменив режим совместимости сканера. Если вы еще не знаете, режим совместимости Windows’ позволяет старым программам запускаться без проблем. Можно заставить старые программы работать на более новой операционной системе, используя режим совместимости.
Вот как можно настроить режим совместимости сканера, чтобы устранить проблему:
- Щелкните правой кнопкой мыши на значке сканера и выберите пункт Свойства из контекстного меню.
- Перейдите к Вкладка «Совместимость и установите флажок Запустите эту программу в режиме совместимости для коробки. Выберите любую более старую версию Windows из выпадающего меню.
- Нажмите Применить чтобы сохранить изменения.

Настройка запуска исполняемого файла в режиме совместимости с Windows 7 - После этого перезагрузите компьютер и проверьте, решена ли проблема.
Проверить службы Windows
В операционной системе Windows (или любой другой) существуют определенные службы Windows, которые должны быть включены для успешного выполнения соответствующих операций.
Аналогично, для правильной работы сканера в Windows должна быть включена служба под названием Windows Image Acquisition (Сбор изображений Windows). Выполните указанные ниже действия, чтобы включить эту службу на вашем компьютере:
- Нажмите Windows + R клавиши одновременно на вашем компьютере, чтобы открыть окно Запустить диалоговое окно на вашем компьютере.
- В текстовом поле диалогового окна введите службы.msc и нажмите Введите.

Доступ к экрану служб - Как только вы окажетесь в окне Службы, найдите и щелкните правой кнопкой мыши на Windows Image Acquisition (WIA) служба.
- Выберите Свойства из контекстного меню, отображаемого на экране.

Запустите программу Windows Image Acquisition - В окне Свойства установите параметр Тип запуска на Автоматически.

Переключите тип запуска на Автоматический - Затем убедитесь, что статус службы запущен. Если это не так, нажмите на кнопку Кнопка «Пуск.
- Выполните те же действия для служб DCOM Server Process Launcher, Shell Hardware Detection, Remote Procedure Call и RPC Endpoint Mapper.
- Наконец, закройте окно Службы и проверьте, решило ли это проблему.
Запустите Устранение неполадок оборудования и устройств
Кроме того, вы можете запустить средство устранения неполадок оборудования и устройств, которое может автоматически применять автоматические исправления в случаях, подобных этому. Эти исправления должны устранить проблемы с поврежденными файлами и плохими драйверами.
Вот что вам нужно сделать:
- Нажмите клавиша Windows + R чтобы открыть Запустить диалоговое окно.
- Внутри текстового поля введите ‘ms-settings:troubleshoot‘ и нажмите Введите открыть средство устранения неполадок оборудования и устройств.

Введите ms-settings-troubleshoot - Оказавшись на вкладке Устранение неполадок, выберите Другие средства устранения неполадок в правой панели.

Нажмите другие способы устранения неполадок - Выберите Запустите кнопку устранения неполадок связанные с вашим сканером.
- Подождите, пока средство устранения неполадок завершит сканирование. В случае выявления жизнеспособной стратегии ремонта вам будет представлено окно с возможностью автоматического применения этой стратегии. Нажать на Применить это исправление.

Применение рекомендуемого исправления - Затем перезагрузите компьютер и запустите сканер, чтобы убедиться, что проблема решена.
Запустите команды SFC и DISM
Как мы обсуждали ранее, ошибки повреждения или ошибки в системе часто ответственны за такие ошибки, как у нас здесь.
В Windows для устранения ошибок можно воспользоваться несколькими встроенными инструментами, которые практически не требуют участия пользователя. Есть две программы, которые выполняют эту задачу: Deployment Image Servicing and Management (DISM) и System File Checker (SFC).
Вы можете использовать каждую утилиту для сканирования операционной системы на наличие ошибок и их автоматического устранения. DISM в значительной степени полагается на Windows Update для замены неисправных данных, в то время как SFC использует локально кэшированный архив. Для завершения работы SFC потребуется более пяти минут. Сканирование DISM требует загрузки внешних файлов, поэтому его выполнение занимает больше времени. Попробуйте запустить обе команды SFC и Команды DISM, и проверьте, решит ли это проблему. Если ошибка сохраняется, перейдите к указанному ниже методу.
Удалить последнее обновление
Бывают случаи, когда проблемы, подобные рассматриваемой, возникают из-за недавно установленных обновлений, которые повреждены и содержат ошибки. Если сканер перестал работать после недавней установки обновления Windows, возможно, вам поможет удаление обновления.
Вот что вам нужно сделать:
- Введите Панель управления в строке поиска и нажмите Введите.

Запустить панель управления - В окне Панель управления нажмите на Удалить программу в разделе Программы.

- Выберите Просмотр установленных обновлений с левой панели.
- Нажмите на Установлено на для сортировки обновлений по дате, а затем щелкните правой кнопкой мыши на недавно установленном обновлении.

Отсортировать по дате - Выберите Удалить и дождитесь завершения процесса.
- После этого перезагрузите компьютер и проверьте, решена ли проблема.