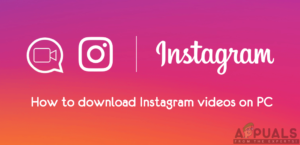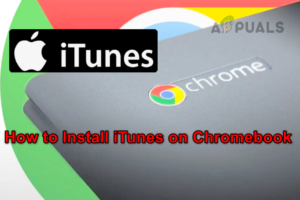Содержание:
Если вы уже давно работаете с Chromebook, то знаете, что воспроизведение видеофайлов разных форматов с субтитрами — задача не из простых. Как бы смешно это ни звучало, но встроенный видеоплеер в Chrome OS вообще не поддерживает добавление субтитров. Кроме того, плеер поддерживает только ограниченное количество аудио- и видеокодеков, поэтому есть вероятность, что он не сможет запустить многие из загруженных вами фильмов. Просмотр видео на Chromebook — дело хлопотное, но с помощью нескольких приложений и настроек это можно сделать. Вот различные проблемы с видео в Chrome OS и способы их решения.
Добавление субтитров к видео
Поскольку Chrome OS не поддерживает добавление субтитров для своего встроенного видеоплеера, нам придется загрузить другое приложение из Chrome Web Store, которое называется Видеоплеер субтитров. Установив его из магазина, вы найдете его в ящике приложений, доступ к которому можно получить, нажав специальную кнопку «Поиск» на клавиатуре Chromebook или круглую кнопку в начале навигационной панели.
Откройте видеоплеер, в нижней части которого будет панель управления.
Чтобы открыть нужное видео, нажмите на первый значок (стрелка вверх) на панели управления. Вы попадете в приложение «Файлы» и сможете выбрать файл для открытия. Найдите ваш видеофайл и нажмите «Открыть». Ваше видео должно быть загружено и готово к воспроизведению.
Теперь о субтитрах. В правой части панели управления вы увидите опцию «CC». При наведении на нее курсора вы увидите всплывающее окно с дополнительными опциями.
Вы можете либо импортировать файл субтитров, который вы уже загрузили, либо загрузить файл из интернета автоматически.
Чтобы импортировать локально сохраненный файл субтитров, нажмите на стрелку, направленную вверх в меню параметров, и откройте нужный файл из всплывающего приложения «Файлы».
Чтобы автоматически загрузить субтитр для вашего медиафайла, нажмите на кнопку со стрелкой загрузки в облако. После этого Videplayer будет искать субтитры для вашего медиафайла и автоматически загружать их. Оно также импортирует файл в плеер, так что субтитры в медиаплеере появятся без каких-либо проблем. Я пользуюсь этой функцией уже давно, и она работает как шарм,
Воспроизведение файлов AVI
Файлы AVI всегда были проблемой для пользователей Chromebook. Родной видеоплеер в Chrome OS не может воспроизводить их должным образом, а Subtitle Videoplayer не поддерживает их вообще. К счастью, на помощь приходят другие видеоплееры. Для воспроизведения файлов AVI вы можете загрузить H 265/ HEVC Video Player из Интернет-магазина Chrome.
В левом нижнем углу проигрывателя вы увидите кнопку «Открыть».
Когда вы нажимаете на него, открывается приложение «Файлы», предлагающее выбрать файл, но файлы AVI по умолчанию не отображаются в списке файлов. Чтобы показать файлы AVI, перейдите в левый нижний угол всплывающего окна приложения «Файлы» и переключитесь с «Файлы фильмов» на «Все файлы».
После этого вы должны увидеть в списке ваш AVI-файл, и вы можете открыть его для беспрепятственного воспроизведения. Однако этот плеер не поддерживает субтитры. Таким образом, не существует простого способа воспроизведения AVI файлов с субтитрами на Chromebooks. Учитывая, что большинство старых фильмов представляют собой файлы AVI, это немаловажная проблема и довольно серьезный недостаток Chrome OS. Надеюсь, Google со временем добавит поддержку этих столь необходимых функций. А пока, если вы действительно хотите приложить усилия, есть способ запустить VLC, самый популярный универсальный медиаплеер, на вашем Chromebook.
Установите VLC на свой Chromebook
Во-первых, крайне необходимое пояснение – В Chrome Web Store сейчас доступна версия VLC, но это не настоящая настольная версия VLC. Приложение VLC для android было перенесено на Chrome OS. Однако этот портированный VLC не может сделать ничего такого, чего не могут другие перечисленные выше проигрыватели. Она не может импортировать субтитры и часто сбоит. Хорошая новость заключается в том, что вы можете получить настоящий, полноценный VLC на вашем Chromebook, установив на него дистрибутив Linux и запустив VLC on Linux.
Сначала установите дистрибутив linux на ваш Chromebook. Вы можете воспользуйтесь этим руководством и следуйте простым шагам по установке Ubuntu на ваш Chromebook. После установки Ubuntu перейдите в терминал Chrome OS, нажав Ctrl + Alt + T в Chrome. В терминале введите команду ‘shell’ и нажмите Enter.
Затем скопируйте и вставьте в терминал следующие команды
sudo apt-get update
sudo apt-get install vlc
VLC будет загружен и установлен в вашей системе, и вы сможете получить к нему доступ из каталога приложений Ubuntu.
Теперь вы можете использовать VLC для всех своих особых нужд, когда речь идет о воспроизведении файлов. VLC является лучшим медиаплеером, когда речь идет о совместимости и функциональности. Таким образом, нет необходимости беспокоиться о медиафайлах, когда они будут запущены на вашем Chromebook.
Хотя большинству людей будет достаточно получить Subtitle Videoplayer или плеер H 265/HEVC, VLC на Linux все же можно запустить для тех, кому нужно более мощное решение. Однако просмотр видео на Chromebook еще далеко не решен, и Google уже проделал свою работу для Chrome OS. Пока у Chrome OS не будет универсального простого решения для воспроизведения мультимедиа, она не сможет конкурировать с Windows и Mac OS.