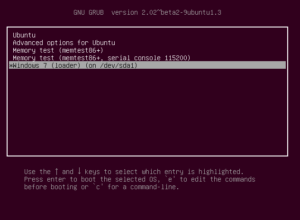Содержание:
- Чего ожидать: Понять, что является нормальным
- Шум против охлаждения: На что вы готовы пойти?
- Регулировка кривой вентилятора: Как это работает & Что вы будете настраивать
- Шаг 1: Настройка тактовой частоты и напряжения с помощью MSI Afterburner
- Шаг 2: Оптимизация кривой вентилятора на MSI Afterburner
- Заключительное слово
При любом разгоне или интенсивном использовании процессора, оперативной памяти, CPU или GPU вы можете привести к перегреву компонентов, поскольку они работают, чтобы обеспечить оптимальную производительность, которую вы ищете. Графические процессоры, в частности, при разгоне или оптимизации до экстремальных профилей обязательно перегреваются и вызывают нагрев остальной системы; они образуют горячие воздушные карманы, которые изолируются в структуре компьютера и вызывают повышение общей температуры системы. Если вы разогнали свой GPU или по какой-либо причине определили, что ваш GPU отвечает за нагрев вашего устройства (это вероятный сценарий для тех, кто обрабатывает интенсивную графику), оптимизация кривой вентилятора для эффективного охлаждения убережет ваш GPU от повреждений и позволит ему работать так интенсивно, как это необходимо для обеспечения производительности, которую вы от него ожидаете.

Чего ожидать: Понять, что является нормальным
GPU обычно имеют температуру простоя между 30C и 40C, когда они не используются в интенсивном режиме. Этот диапазон температур в основном соответствует комнатной температуре или окружающей среде. Однако при интенсивной нагрузке и обработке они нагреваются до температуры от 60C до 85C. Некоторые high-end GPU утверждают, что могут выдерживать температуру от 95C до 105C, но как только этот максимальный порог будет превышен, устройство автоматически отключится, чтобы предотвратить необратимое повреждение его компонентов.
100C — это температура, при которой, если на этот компонент попадет вода, она будет шипеть и мгновенно испаряться, так что вы можете себе представить, что, хотя некоторые производители заявляют этот диапазон как верхний предел допустимой температуры своего устройства, совсем не рекомендуется превышать этот потолок во время использования. Информацию о допустимом тепловом режиме вашего графического процессора можно найти в руководстве производителя вашего продукта. Тем не менее, мы обсудим некоторые общие рекомендации, когда речь идет о регулировании температуры GPU.
Эмпирическое правило, когда речь идет о контроле температуры графического процессора, заключается в том, чтобы не позволять ей превышать 80C. Часто при интенсивном использовании вы переходите этот порог и достигаете температуры около 95C. В новых устройствах ваш графический процессор сможет выдерживать такую высокую температуру (если она находится в пределах допустимого диапазона, определенного производителем) в течение первых шести месяцев, пока вы будете приводить его в рабочее состояние. Но когда он становится старше этого возраста, его толерантность снижается по мере использования, и поскольку он постоянно нагревается (при интенсивном использовании), его функции изнашиваются. Поэтому очень важно обеспечить оптимальное и безопасное использование графического процессора при температуре ниже 80C.
Шум против охлаждения: На что вы готовы пойти?
При использовании любого вычислительного компонента в вашем ПК существует компромисс между производительностью, температурой и шумом. Если вы разгоните свой GPU, это может обеспечить более высокую производительность, но при этом устройство будет нагреваться, что приведет к усилению активности вентиляторов, которые, в свою очередь, будут создавать более шумный звуковой профиль, что снизит общее впечатление от использования. Прежде чем приступать к изменению и улучшению кривой вентилятора вашего GPU, определите для себя, что означает это улучшение.
У вас могут быть личные предпочтения: производительность над шумом или шум над производительностью. Важно решить, какой конечный результат вас устроит, прежде чем приступать к изменению тактовой частоты или охлаждения компонентов. При этом важно помнить, что идеальная рекомендуемая потолочная температура GPU составляет 80C, поэтому вы можете строить свою тактовую частоту и охлаждение в соответствии с этой цифрой. Кроме того, важно понимать, что если компонент заявляет, что может выдерживать определенную температуру, то он, конечно же, не предназначен для того, чтобы выдерживать эту температуру в течение нескольких часов в день, каждый день недели. Графические процессоры, в частности, не предназначены для работы при температуре от 80C до 90C в течение всего месяца при ежедневной 8-часовой работе.
Вы можете купить GPU, который имеет более низкий температурный диапазон и сам по себе не превышает 80C, но это будет означать, что вы идете на компромисс с производительностью, поскольку при более высокой производительности вам придется иметь дело с более высокими температурами. Если вы остановились на имеющемся у вас графическом процессоре и обнаружили, что он часто превышает предельную отметку в 80C в текущем состоянии или решили разогнать его еще больше, оптимизация кривой вентилятора будет важным шагом, который вы предпримите, чтобы уберечь ваш компонент от необратимого теплового повреждения. В этом руководстве вы будете оптимизировать охлаждение GPU с помощью инструмента MSI Afterburner. Существуют и другие инструменты, предоставляемые производителями для этой задачи; например, AMD предлагает AMD Radeon Settings, а Nvidia — EVGA Precision X1. Независимо от того, какое программное обеспечение вы выберете для использования этого метода, общая схема шагов, которые вам необходимо предпринять, будет примерно одинаковой.
Регулировка кривой вентилятора: Как это работает & Что вы будете настраивать
Когда дело доходит до охлаждения видеокарты, основными факторами, которые вы будете настраивать, являются скорость вращения вентилятора, тактовая частота и напряжение, как и при разгоне любого компонента, который вы можете сделать. Общее концептуальное понимание заключается в том, что тактовая частота заставляет ваш GPU быстрее отправлять графические пиксели и тем самым повышает его производительность. Напряжение, которое вы подаете, помогает сделать то же самое, способствуя увеличению мощности, которую вы ему обеспечиваете. Скорость вращения вентилятора, с другой стороны, работает на охлаждение GPU и гарантирует, что проведенный вами разгон производительности не приведет к перегреву компонента.
Именно здесь, как уже говорилось, вступает в силу личное предпочтение производительности над шумом. Если шум не является для вас проблемой, то первой переменной, которую вы захотите изменить, будет скорость вращения вентилятора для охлаждения вашего GPU. Метод SpeedFan является первым, который вы должны выполнить, чтобы проверить, поможет ли он. Если шум выходит за пределы рекомендуемого порога, возможно, вам придется изменить тактовую частоту и напряжение, чтобы найти компромисс между производительностью и охлаждением. Это будет сделано так же, как и при разгоне, за исключением того, что теперь вы будете делать это в обратном порядке.
С математической точки зрения, тактовая частота и напряжение определяют количество потребляемой графическим процессором энергии и производительность, но разница в их влиянии заключается в том, что изменение напряжения прямо связано с рассеиваемой мощностью (ответственной за перегрев компонентов), а тактовая частота линейно пропорциональна ей. Это означает, что небольшое изменение напряжения будет иметь большее влияние на рассеиваемую мощность и, соответственно, температуру. При использовании обоих элементов регулировки следует помнить, что их уменьшение приведет к снижению температуры, но за это придется заплатить небольшим снижением производительности.
Приступаем к работе!
Шаг 1: Настройка тактовой частоты и напряжения с помощью MSI Afterburner
Прежде чем приступить к настройке параметров тактовой частоты и напряжения графического процессора, давайте обсудим несколько общих моментов. Снижение обоих параметров немного уменьшит производительность вашего графического процессора, но и соответственно снизит его температуру. Для снижения температуры следует действовать следующим образом:

- Понизить напряжение (0.1 В до 0.2 V)
- В случае регулировки напряжения, рекомендуется уменьшать его на 0.1 В или 0.2V. Эти параметры считаются безопасными при пониженном напряжении для вашего GPU. Если вы опускаетесь ниже рекомендуемых значений, вы рискуете нарушить функциональность вашего GPU.
- Занизить тактовую частоту (от 50 МГц до 100 МГц)
- Снижение тактовой частоты на 50-100 МГц значительно повысит температуру вашего GPU, но при этом заметно снизит производительность. При этом следует помнить, что современные графические процессоры работают как с базовой, так и с турбо-часами, поэтому простое снижение базовой частоты на 100 МГц не приведет к общему снижению производительности на 100 МГц из-за наличия турбо-часов. Тем не менее, общая концепция остается неизменной: попытайтесь снизить тактовую частоту (и немного снизить производительность), чтобы добиться более холодного GPU.
- Проведите стресс-тест
- Обязательно проводите стресс-тесты после любого минутного изменения значений напряжения или тактовой частоты. Это означает, что вам придется перезагрузить систему после применения любого твика, а затем понаблюдать за ней в течение 10 минут, чтобы убедиться, что ваша система не столкнулась с какой-либо фатальной ошибкой, такой как «синий экран смерти». Как только вы пройдете стресс-тест, примените следующий твик и проведите тест снова. Стресс-тесты очень важны для того, чтобы убедиться, что вы не измените параметры настолько, что ваше устройство вообще перестанет работать.
- Повторите
- Регулируйте напряжение или тактовую частоту до тех пор, пока не достигнете желаемой оптимальной производительности, не столкнувшись с фатальной ошибкой.
Шаг 2: Оптимизация кривой вентилятора на MSI Afterburner

- Когда вы запустите MSI Afterburner, вы заметите кривую вентилятора, отображаемую на вкладке «Fan» в верхней части.
- Во-первых, убедитесь, что флажок «Включить программное автоматическое управление вентиляторами, определяемое пользователем» установлен
- Затем выберите пользовательскую в выпадающем меню «Predefined Fan Speed Curve». Таким образом, вы сможете вручную настроить маркеры для кривой вентиляторов и указать процент, на который вы хотите, чтобы вентиляторы работали в зависимости от различных достигнутых температур.
- С точки зрения безопасности, важно убедиться, что скорость вентиляторов не падает ниже 20% при любом температурном сценарии, чтобы обеспечить надлежащую вентиляцию. Таким образом, мы рекомендуем начать с 30% использования вентилятора и увеличить его, как только он перейдет отметку 30C (температура GPU в режиме ожидания).k.a температура в помещении).
- При температуре 80C или немного раньше вы хотите достичь максимальной скорости вентилятора, поэтому поставьте маркер на 100% скорости вентилятора при температуре, близкой к 80C. Нажмите Ctrl + F, чтобы сгладить кривую за пределами установленной максимальной температуры.
- Вы можете настроить маркеры до этой точки, чтобы задать градиент охлаждения в зависимости от того, насколько строго вы хотите, чтобы охлаждение происходило в различных температурных диапазонах. Градиенты не должны быть такими крутыми до температуры 50C, которую мы будем считать безопасной и оптимальной рабочей температурой GPU.
- Однако после этого настройте кривую так, чтобы скорость вентиляторов увеличивалась до 100% до достижения температуры 80C. Кривая вентилятора, показанная выше, является хорошим примером того, как должна выглядеть идеальная кривая.
Заключительное слово
После этого сохраните настройки и используйте программу SpeedFan в качестве средства мониторинга, в данном случае, чтобы следить за температурой GPU во время работы с компьютером. Когда речь идет об охлаждении графического процессора, важно быть осторожным, чтобы температура не опускалась ниже 0.на 2 В ниже установленного напряжения, чтобы не допустить перегрузки GPU. С точки зрения безопасности, это самая важная настройка, о которой следует помнить. В противном случае, компромисс возникает между производительностью (через тактовую частоту) и шумом (через скорость вращения вентилятора). Эти настройки и регулировки будут основаны на ваших личных предпочтениях и количестве производительности, которое вы готовы отдать за более тихую систему или количество шума, которое вы готовы терпеть ради лучшей производительности. В любом случае, убедитесь, что температура GPU не превышает 80C, что, независимо от того, что говорит производитель о допустимой температуре GPU, является безопасным потолком, которого мы рекомендуем придерживаться, учитывая, как GPU изнашиваются со временем. Наконец, если вы хотите улучшить охлаждение вашего GPU’ более тщательным образом, то не забудьте ознакомиться с нашим разделом 5 любимых послепродажных кулеров GPU этой эпохи.