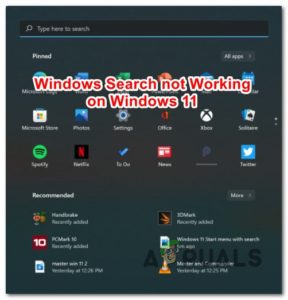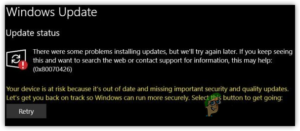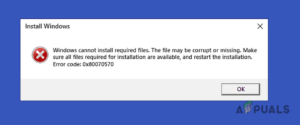Содержание:
- Почему вы видите этот значок
- Как удалить этот значок из окна поиска Windows 10’
- Отключите также интеграцию Bing
- Отключите интеграцию Bing (обновленная версия Windows 10)
- Отключите интеграцию Bing (устаревшая версия Windows 10)
Если вы’ все еще используете Windows 10, вы могли заметить новый значок, который’ аккуратно прикреплен к панели задач окна поиска. Возможно, он вам нравится, но большинству пользователей ’нет–, и они’ ищут варианты, как от него избавиться.

Почему вы видите этот значок
Изображение является частью новой функции, которая была внедрена в Windows 10 и Windows 11 в апреле 2022 года.
“Search Highlights” это функция, которая включает вращающийся ряд значков на правой стороне панели поиска инструментов. Символы варьируются в зависимости от дня: от специфических записей, как на картинке выше, с грином и мячом для гольфа, до более общих записей в менее знаменательные дни с рекомендуемыми фонами, например фотографиями U.S. национальные парки или подобное.
В Windows 10 и Windows 11 функция “Выделение поиска” помещает “выделенные” элементы в меню поиска в дополнение к размещению значка в строке поиска. Новости, текущие статьи, небольшие плитки «Слово дня» и «Цитата дня» (вероятно, выкатываются в дни тихих новостей), а также плитка с трендовыми поисковыми запросами (как показано выше) являются одними из основных элементов.
Если вам больше нравится попытка Microsoft ’имитировать ежедневный дудл в стиле Google, смешанный с новостным агрегатором в меню поиска, вы, конечно, можете оставить все как есть.
Однако, если вы негативно отреагировали на это изменение — а мы вас прекрасно понимаем, — к счастью, его довольно легко отключить.
Как удалить этот значок из окна поиска Windows 10’
Чтобы убрать эти значки на Windows 10, щелкните правой кнопкой мыши в любом месте вашей задачи, чтобы вызвать меню, выберите “Search,” а затем снять флажок “Показывать основные моменты поиска.”

Примечание: Несмотря на то, что в Windows 11 отсутствует окно поиска (и, следовательно, нет нового значка), вы все равно можете отключить выделения в меню поиска. Просто перейдите в Конфиденциальность & Безопасность > Разрешения поиска > Дополнительные настройки в Настройки приложение. Выключить “Показывать основные моменты поиска” в разделе Дополнительные настройки раздел.
На этом мы завершаем наш учебник. После этой простой настройки больше не будет ни значков в строке поиска, ни выделения новостей в меню поиска.
Отключите также интеграцию Bing
Если вы не используете функцию поиска Bing в своей системе Windows 10 и хотите удалить ее, вы можете сделать это.
Примечание: По умолчанию Windows 10 отправляет все, что вы ищете в меню «Пуск», на серверы Microsoft’, чтобы вы могли получить результаты поиска Bing — поэтому убедитесь, что вы’ не вводите ничего личного в меню «Пуск» на своем ПК’. В качестве альтернативы вы можете просто отключить интеграцию Bing в меню «Пуск».
Однако точные инструкции по отключению интеграции Bing будут отличаться в зависимости от того, есть ли у вас обновление Windows 10 от мая 2020 года или нет.
Отключите интеграцию Bing (обновленная версия Windows 10)
Эта функция управляется новым параметром реестра, который был представлен в обновлении Windows 10’May 2020 Update. Чтобы заблокировать веб-поиск в меню «Пуск», необходимо обновить реестр Windows.
Важно: Это решение также отключит рекламу Microsoft Edge, которая обычно появляется при поиске Chrome в меню «Пуск» Windows 10’.
Если вы хотите удалить функциональность Bing в вашей установке Windows 10, и ваша операционная система обновлена, следуйте инструкциям ниже:
Примечание: Этот метод предполагает использование Редактор реестра. Неправильная настройка может привести к нестабильности или даже неработоспособности вашей системы. Это простая настройка, которая должна пройти успешно, если вы будете следовать инструкциям ниже. Однако, если вы’никогда не использовали его раньше, сначала создайте резервную копию реестра перед выполнением следующих действий.
- Нажмите клавиша Windows + R чтобы открыть Запустите диалоговое окно.
- Далее, введите ‘regedit’ внутри текстового поля и нажмите Ctrl + Shift + Enter чтобы открыть Редактор реестра.

Откройте редактор реестра - Когда вы’ получите запрос Контроль учетных записей пользователей, нажмите Да для предоставления доступа администратора.
- Как только вы’наконец окажетесь в редакторе реестра, используйте левую часть для перехода к следующему местоположению:
Computer\HKEY_CURRENT_USER\SOFTWARE\Policies\Microsoft\Windows\Explorer
Примечание: Вы можете либо перейти к этому местоположению с помощью меню слева, либо вставить полное местоположение непосредственно в навигационную панель вверху и нажать кнопку Введите чтобы попасть туда мгновенно.

Перейдите в нужное место - Как только вы окажетесь в нужном месте, создайте окно новое значение DWORD используя пустое пространство с правой стороны, щелкните правой кнопкой мыши и выберите Новый > DWORD (32-бит) Значение.

Создайте новое значение DWORD - Далее, присвойте имя вновь созданной записи значения «DisableSearchBoxSuggestions», , затем дважды щелкните на нем и установите База на Шестнадцатеричный и Значение данные на 1.

Отключение предложений в окне поиска - После успешного выполнения этой модификации перезагрузите компьютер, чтобы изменения вступили в силу.
Отключите интеграцию Bing (устаревшая версия Windows 10)
Если вы’ используете сильно устаревшую версию Windows 10 (не рекомендуется), которая‘ использует сборку до ноября 2019 Update, шаги, которые вам нужно выполнить, чтобы отключить интеграцию Bing, будут другими.
Существуют различные ключи реестра, которые необходимо настроить, чтобы решить проблему..
Вот’что вам нужно сделать:
- Нажмите клавиша Windows + R чтобы открыть Запустите диалоговое окно.
- Далее введите ‘regedit’ внутри текстового поля и нажмите кнопку Ctrl + Shift + Enter чтобы открыть Редактор реестра.

Откройте редактор реестра - Когда у вас появится запрос Контроль учетных записей пользователей, нажмите Да для предоставления доступа администратора.
- Как только вы’ окажетесь в Редакторе реестра, используйте левое боковое меню для перехода в следующее место:
HKEY_CURRENT_USER\SOFTWARE\Microsoft\Windows\CurrentVersion\Search
Примечание: Вы можете либо перейти к этому местоположению с помощью меню слева, либо вставить полное местоположение непосредственно в навигационную панель вверху и нажать Enter, чтобы мгновенно перейти туда.

Доступ к клавише Search - Далее выберите Новый > DWORD (32-битное) значение из контекстного меню, когда вы щелкаете правой кнопкой мыши по значку Поиск значок. BingSearchEnabled это имя нового значения’.

Доступ к ключу BigSearchEnabled - Далее дважды щелкните на только что созданном значке BingSearchEnabled и установите База на Шестнадцатеричное и Значение Data на 0, затем нажмите Ok, чтобы сохранить изменения.
- CortanaConsent должны быть перечислены ниже BingSearchEnabled. Чтобы открыть диалоговое окно свойств для этого значения, дважды щелкните его. Измените значение параметра “Значение Data” box to “0.”

Доступ к согласию Cortana Примечание: Если вы не видите CortanaConsent, сделайте его, используя те же методы, что и для BingSearchEnabled.
- Теперь вы можете выйти из редактора реестра. Теперь при поиске в меню «Пуск» должны появляться только локальные результаты. Перезагрузите компьютер, если модификация не вступает в силу сразу же.Примечание: Просто запустите редактор реестра и обновите BingSearchEnabled и CortanaConsent верните значение на 1, чтобы восстановить результаты веб-поиска.