Возможность изменять размер текста для значков и других элементов в Windows 10 была удалена в обновлении Creators Update. Пользователи больше не могут изменять размер текста, так как настройка для этого была удалена. Для этого существовала альтернатива в панели управления, но она была удалена в Windows 10 build 15019.
Чтобы изменить размер текста для иконок, мы будем иметь дело с реестром или воспользуемся утилитой System Font Changer. В этой статье мы расскажем вам, как это сделать.
Обратите внимание, что изменение размера текста значков будет влиять на элементы в
- Адресные строки
- Рабочий стол
- Проводник файлов
Метод 1: Использование реестра
Будьте осторожны при работе с реестром, рекомендуется создать резервную копию реестра, прежде чем приступать к выполнению данного руководства.
- Просмотрите таблицу ниже и загрузите шрифт нужного вам размера, а также выберите, должен ли он быть жирным или нет.
| Размер шрифта | Не жирный | Bold |
| 6 | Скачать | Скачать |
| 7 | Скачать | Скачать |
| 8 | Скачать | Скачать |
| 9 (по умолчанию/не жирный) | Скачать | Скачать |
| 10 | Скачайте | Скачать |
| 11 | Скачать | Скачать |
| 12 | Скачать | Скачать |
| 13 | Скачать | Скачать |
| 14 | Скачать | Загрузить |
| 15 | Скачать | Скачать |
| 16 | Скачать | Загрузить |
| 17 | Скачать | Скачать |
| 18 | Скачать | Загрузить |
| 19 | Скачать | Скачать |
| 20 | Скачать | Скачать |
| 21 | Скачать | Скачать |
| 22 | Скачать | Скачайте |
| 23 | Скачать | Загрузить |
| 24 | Скачать | Скачать |
- Дважды щелкните на .reg файл, который вы только что скачали, чтобы объединить его.
- Если на вашем компьютере появится приглашение UAC, нажмите кнопку Да и OK чтобы утвердить объединение.
- Перезагрузите или выйдите из системы и снова войдите в компьютер, чтобы применить изменения к шрифту.
Способ 2: Использование системного переключателя шрифтов
System Font Changer — это простая программа, которая возвращает вам возможность устанавливать пользовательские размеры шрифтов для текстов. Вы можете настроить размер шрифта для строки заголовка, меню, окна сообщений, заголовка палитры, значка и всплывающей подсказки.
- Скачать System Font Changer из здесь.
- Запустите приложение из папки «Загрузка. Когда появится запрос на сохранение настроек по умолчанию, нажмите Да и укажите место для сохранения резервной копии.
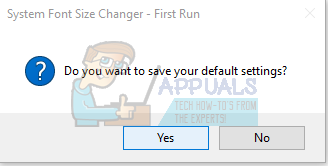
- В приложении выберите радиокнопку области, в которой вы’ хотите изменить, чтобы изменить шрифт, и используйте ползунок, чтобы установить размер шрифта, который вы хотите установить. Вы также можете проверить Полужирный шрифт флажок, чтобы сделать тексты жирными.

Чтобы установить значение по умолчанию, перетащите ползунок на 0.
- После установки нужных шрифтов нажмите кнопку Применить. Вам придется выйти из системы, чтобы изменения были применены.




