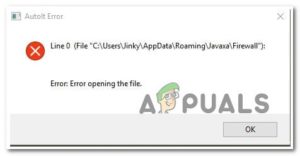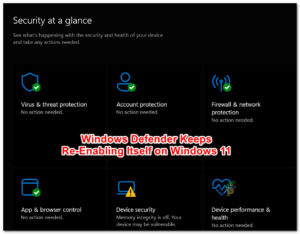Содержание:
- 1. Принудительная остановка & Перезапустите процесс Виджеты (временное исправление)
- 2. Перезапустите виджет (временное исправление)
- 3. Установите все ожидающие обновления Windows
- 4. Переподключите свою учетную запись Windows
- 5. Переход от локальной учетной записи
- 6. Восстановление или сброс настроек Microsoft To-Do
- 7. Переустановить Microsoft To-Do
- 8. Включите групповую политику ‘Разрешить виджеты’
Некоторые пользователи Windows 11 сообщают, что хотя стандартное приложение Microsoft To-Do работает как положено, виджет To-Do на панели виджетов не отображает никаких задач’. Вместо этого отображается ‘Мы не можем’ получить ваши задания прямо сейчас’ ошибка.

Исследовав эту проблему, мы поняли, что существует несколько различных сценариев, которые в конечном итоге могут вызвать эту проблему в данном сценарии. Вот’ список потенциальных виновников, которые, скорее всего, вызывают проблему ‘Мы не можем’ извлечь ваши задачи прямо сейчас’ ошибка:
- Установите все ожидающие обновления – Как оказалось, Microsoft недавно выпустила обновление для панели виджетов, которое, похоже, устранило проблему для многих пользователей Windows 11. Если вы еще не сделали этого, начните это руководство по устранению неполадок с установки всех ожидающих обновления Windows.
- Процесс глючных виджетов – По словам многих пострадавших пользователей, часто эта проблема возникает из-за того, что основной процесс, стоящий за приложением Widget, застревает в состоянии «лимба» и становится полностью невосприимчивым. В этом случае вы можете устранить проблему, перезапустив виджет или принудительно остановив панель виджетов несколько раз (пока виджеты To-Do не заработают снова).
- Глюк учетной записи Windows – Как выяснилось, возможно, вы столкнулись с этой проблемой из-за несоответствия учетной записи Windows, которая косвенно мешает приложению Widget отображать информацию Microsoft To-Do. Несколько пострадавших пользователей, которые также столкнулись с этой проблемой, подтвердили, что им удалось решить проблему, отключив текущую учетную запись, прежде чем подключить ее снова.
- Corrupted Microsoft To-Do Component – В зависимости от вашего конкретного сценария, вы можете предположить, что эта проблема возникла из-за какого-то повреждения кэша Microsoft To-Do или установочных файлов Microsoft To-Do. В этом случае вам следует начать с попытки восстановления компонента To-Do, перейти к процедуре сброса, если восстановление не увенчалось успехом, или рассмотреть возможность переустановки в качестве последнего средства.
- Используется локальная учетная запись – Одна из наиболее распространенных причин, по которой вы можете столкнуться с этой ошибкой в сценариях, где компонент Widgets никогда не работал раньше, это когда вы’ используете локальную учетную запись вместо учетной записи Microsoft. Хотя Microsoft не говорит об этом специально, учетная запись Microsoft действительно требуется, если вы хотите динамически получать данные Microsoft To-Do и использовать их в приложении Widgets.
- Данные Виджеты отключены на уровне политики – Если вы используете Windows 11 Pro или Windows 11 Enterprise, есть вероятность, что вы столкнулись с этой проблемой из-за политики, которая не дает виджетам обновляться. В этом случае проблему можно решить, открыв редактор групповой политики и убедившись, что политика «Разрешить виджеты» включена.
1. Принудительная остановка & Перезапустите процесс Виджеты (временное исправление)
По мнению большого количества пользователей, эта проблема вызвана тем, что основной процесс приложения «Виджеты» застревает в неопределенности и становится полностью невосприимчивым.
В этой ситуации вы можете решить проблему, несколько раз перезапустив виджет или принудительно остановив панель виджетов (пока виджеты To-Do не заработают снова).
Примечание: Этот метод весьма вероятен, если вы’испытываете подобные проблемы с другими подкомпонентами приложения Виджеты (помимо Microsoft To-Do).
Если вы’еще не пробовали это исправление, следуйте инструкциям ниже, чтобы принудительно остановить процесс & перезапустите процесс виджетов, чтобы устранить ошибку ‘Мы не можем’ получить ваши задачи прямо сейчас’ ошибка:
Важно: Имейте в виду, что это лишь временное решение. Если вы не продолжите поиск и устранение неисправностей с помощью оставшихся методов, описанных ниже, есть вероятность, что проблема вернется через некоторое время.
- Нажмите Ctrl + Shift + Esc чтобы открыть Диспетчер задач.
- Если по умолчанию открывается простой интерфейс, нажмите на Подробнее чтобы развернуть экспертный интерфейс.

Открытие экспертного интерфейса диспетчера задач - Как только вы наконец увидите расширенный интерфейс Диспетчер задач, нажмите на Процессы в горизонтальном меню вверху, затем прокрутите вниз и найдите запись, связанную с Виджеты Windows.

Завершение задач - После того как вы успешно отключили процесс Windows Widgets, просто перезапустите систему Widgets приложение и посмотреть, если To Do теперь раздел загружается правильно.
- Если вы’все еще видите то же самое ‘Мы не можем’ восстановить ваши задачи прямо сейчас’ ошибка, повторите вышеописанные шаги несколько раз и посмотрите, устранена ли теперь проблема.
Если проблема все еще возникает, перейдите к следующему потенциальному исправлению.
2. Перезапустите виджет (временное исправление)
Если первый способ устранения проблемы не сработал в вашем случае, следующее, что вам следует сделать, это перезапустить всю инфраструктуру Widget. Вы можете сделать это, зайдя в раздел Настройки меню и перейдите к Персонализация вкладка.
Многие пользователи сообщают, что после отключения виджетов Windows 11 на вкладке Персонализация, перезагрузки компьютера, а затем повторного включения виджетов, виджеты стали работать ‘Мы не можем’ получить ваши задания прямо сейчас’ проблема устранена.
Примечание: К сожалению, это еще одно временное решение, которое не устраняет основную причину проблемы. Если вы не углубитесь в проблему и не изучите ее первопричину, проблема, скорее всего, вернется позже.
Но если вы’ ищете быстрое решение, следуйте приведенным ниже инструкциям:
- Нажмите клавиша Windows + I чтобы открыть Настройки меню на Windows 11.
- Как только вы окажетесь внутри Настройки меню, нажмите на Персонализация вкладка с левой стороны.
- Далее перейдите в правую часть и нажмите на кнопку Виджеты переключить, чтобы выключить их.

Отключить функциональность виджетов - Как только тумблер будет установлен в положение Выключить, перезагрузите ПК и дайте компьютеру загрузиться.
- После завершения следующей перезагрузки просто повторите шаги один и два еще раз, чтобы вернуться к Персонализация вкладка, затем снова включите виджеты для переключения.
- После того, как функция Виджеты в Windows 11 будет снова включена, попробуйте зайти в Задачи и посмотреть, не обновляется ли список.
Если вы’ все еще испытываете то же самое ‘Мы не можем’ извлечь ваши задачи прямо сейчас’ ошибка, когда должны загрузиться задачи Microsoft To-Do, перейдите к следующему способу ниже.
3. Установите все ожидающие обновления Windows
Если на вашем компьютере с Windows 10 или Windows 11 все еще не установлены обновления, вам следует начать устранение неполадок с проверки того, что у вас загружено последнее обновление Windows для сетевой инфраструктуры.
Microsoft уже выпустила исправление, направленное на повышение стабильности соединений IPv6 в Windows 10 и Windows 11 – установка этого исправления может значительно улучшить надежность виджета Microsoft To-Do Widget.
Примечание: Этот метод подтвердил свою эффективность как в Windows 10, так и в Windows 11.
Учитывая это, следуйте приведенным ниже инструкциям для установки всех ожидающих обновления, чтобы убедиться, что обновление сетевой инфраструктуры для IPv6 установлено на вашей установке Windows:
- Откройте Запустите диалоговое окно, нажав кнопку клавиша Windows + R.
- Введите ‘ms-settings:windowsupdate’ в текстовое поле и нажмите Введите чтобы открыть Обновление Windows страница Настройки меню.

Доступ к компоненту Windows Update - Если доступны новые обновления, перейдите в правое боковое меню и выберите Загрузить сейчас.

Установка ожидающих обновлений Примечание: Если нет обновлений, которые необходимо установить немедленно, нажмите кнопку Проверьте для обновлений запустить сканирование.
- Если есть новые невышедшие обновления, выберите Установить, а затем терпеливо ждите, пока все ожидающие обновления не будут установлены.
- Перезагрузите компьютер и дождитесь завершения следующего запуска.
- После перезагрузки компьютера с Windows 11 запустите программу Виджет функциональность и посмотрите, устранена ли теперь проблема.
Если вы по-прежнему сталкиваетесь с проблемой, когда виджет «Дела» отказывается обновляться, в то время как другие виджеты работают нормально, перейдите к следующему методу ниже.
4. Переподключите свою учетную запись Windows
Как выяснилось, проблема может возникнуть из-за несоответствия учетной записи Windows, что не позволяет приложению «Виджет» отображать информацию о делах Microsoft To-Do.
Несколько пострадавших пользователей, с которыми мы также имеем дело, сообщили, что им удалось решить проблему путем отключения и повторного подключения текущей учетной записи.
Первым шагом будет попытка устранить ошибку, сообщающую, что вы не можете выйти из своей учетной записи Microsoft. Многие люди говорят, что простой выход из системы и повторный вход в нее устраняет проблему. Многие пострадавшие пользователи считают, что проблема является простой ошибкой, которая может быть решена путем выхода из системы и повторного входа в текущую учетную запись Microsoft.
Выполните эти шаги, чтобы выйти из учетной записи Microsoft, а затем снова войти:
- Нажмите кнопку Ключ Windows чтобы открыть меню Запустить меню.
- Щелкните правой кнопкой мыши по изображению профиля в левом нижнем углу окна Меню «Пуск которая только что была показана.

Щелчок правой кнопкой мыши на изображении профиля - В только что появившемся контекстном меню выберите Выйти из контекстного меню.
- После того, как вы это сделаете и подтвердите процесс выхода, вы будете направлены на страницу Windows экран блокировки.
- После этого выберите Microsoft еще раз, введите свой пароль, а затем выберите Вход в систему.
- Повторно введите свои учетные данные и завершите процесс повторной авторизации Microsoft учётная запись.
- Снова зайдите в компоненты виджетов и проверьте, обновляется ли теперь Microsoft To-Do.
Если проблема все еще не устранена, перейдите к следующему способу ниже.
5. Переход от локальной учетной записи
Одной из наиболее распространенных причин этой трудности в условиях, когда компонент Виджеты никогда раньше не работал, является то, что вы’ используете локальную учетную запись вместо учетной записи Microsoft.
Вам’ понадобится учетная запись Microsoft, несмотря на отрицание Microsoft’, если вы хотите динамически получать данные Microsoft To-Do и использовать их в приложении Widgets.
Если вы пользуетесь Windows уже некоторое время, то, скорее всего, у вас уже есть учетная запись Microsoft, поскольку она является обязательным условием для работы со многими сопутствующими службами. Но даже если у вас его нет, мы покажем вам, как создать его с нуля.
В случае если этот сценарий применим, и вы используете локальную учетную запись вместо учетной записи Microsoft при использовании Windows 11, следуйте приведенным ниже инструкциям:
- Нажмите кнопку клавиша Windows чтобы открыть меню Пуск.
- Щелкните правой кнопкой мыши на изображении профиля в левом нижнем углу окна Запустите Меню, которое только что было показано.

Зайдите в параметры входа в систему - Выбрать Войтидо из только что открывшегося контекстного меню из только что открывшегося контекстного меню.
- После того, как вы выполните эти действия и подтвердите процесс выхода, вы перейдете на страницу Windows экран блокировки.
- После этого просто вставьте учетные данные своей учетной записи Microsoft и используйте их для входа в систему (вместо локальной учетной записи).
Примечание: Если у вас еще нет учетной записи Microsoft, вы можете создайте его с нуля с этой официальной страницы. - После того как вы окончательно вошли в систему под своей учетной записью Microsoft, снова откройте функциональность виджета и посмотрите, обновляется ли раздел «Дела» так, как нужно.
Если вы все еще испытываете те же проблемы, что и раньше ‘We can’t retrieve your tasks right now’ ошибка, перейдите к следующему способу ниже.
6. Восстановление или сброс настроек Microsoft To-Do
В зависимости от вашей ситуации, вы можете ожидать, что эта проблема возникнет в результате повреждения кэша Microsoft To-Do или установочных файлов Microsoft To-Do. В этом случае сначала следует попытаться исправить компонент To-Do, прежде чем переходить к методу сброса, если ремонт не удался.
Многие пользователи сообщают, что это исправление было единственным, что помогло им решить проблему с назойливым ‘Мы не можем’ извлечь ваши задачи прямо сейчас’ ошибка.
Примечание: Помните, что даже если эта ошибка связана с виджетом To-Do, поток данных по-прежнему обрабатывается основным приложением Microsoft To-Do. Вот почему восстановление или сброс приложения Microsoft To-Do может быть эффективным в данном конкретном сценарии.
Наша рекомендация — начать с принудительного восстановления приложения To-Do, а затем использовать механизм сброса в качестве аварийного средства.
Вот’ что вам нужно сделать:
- Убедитесь, что приложение Microsoft To-Do выключено и не работает в фоновом режиме.
- Чтобы запустить Windows 11 Настройки меню, нажмите клавиша Windows + I.
- из Настройки экране, выберите Приложения в левом вертикальном меню, затем Установленные приложения из правого меню.

Доступ к меню установленных приложений Примечание: Если боковое меню по умолчанию не отображается, нажмите кнопку кнопка действия (левый верхний угол экрана).
- Поиск ‘ Microsoft to-do’ в Установлен Приложения меню, используя опцию поиска в верхней части.
- Затем на значке действий выберите Дополнительные параметры в раскрывающемся меню.

Войдите в меню Дополнительные параметры - Прокрутите вниз до Сброс во вкладке Microsoft To-Do’ Дополнительные параметры меню, затем нажмите кнопку Восстановите кнопка.
- Когда появится окно подтверждения, нажмите Восстановить еще раз, чтобы подтвердить операцию, затем дождитесь ее завершения.

Восстановление Microsoft To-Do - После Магазин Microsoft метод восстановления завершен, перезагрузите компьютер, чтобы проверить, устранена ли проблема.
- Если проблема сохраняется, повторите описанные выше шаги, но вместо нажатия на кнопку Сброс выполните процедуру сброса настроек.

Сброс Microsoft To-Do - После выполнения обеих этих процедур снова откройте функциональность Виджета и посмотрите, устранена ли теперь проблема.
Если та же проблема не исчезла, перейдите к следующему способу ниже.
7. Переустановить Microsoft To-Do
Если описанные выше процедуры восстановления и сброса не сработали в вашем конкретном случае, есть вероятность, что вы имеете дело с каким-то типом повреждения системных файлов, вызванным каким-то типом повреждения, которое влияет на локальную установку Microsoft To-Do, а не на локальный кэш.
Несколько пользователей, столкнувшихся с подобной проблемой, сообщили, что в их случае единственное, что помогло, это эффективная переустановка всего компонента Microsoft To-Do.
Если вы следовали приведенным выше инструкциям, но они не сработали, следуйте приведенным ниже инструкциям, чтобы эффективно переустановить весь компонент Microsoft To-Do:
- Убедитесь, что приложение Microsoft To-Do выключено и не работает в фоновом режиме.
- Чтобы запустить меню Windows 11 Настройки меню, нажмите клавиша Windows + I.
- Из Settings экран, в левом вертикальном меню выберите Приложения, затем Установленные приложения в правом меню.

Войдите в меню установленных приложений Примечание: Если боковое меню по умолчанию не отображается, нажмите на кнопку кнопка действия (левый верхний угол экрана).
- Поиск ‘Microsoft для выполнения’ в Установлено Приложения меню с помощью опции поиска в верхней части.
- Далее нажмите на значок действия (тремя точками) Microsoft To-Do и нажмите на Деинсталлировать из контекстного меню.

Деинсталляция Microsoft To Do - При появлении запроса на подтверждение нажмите Удалить еще раз, затем следуйте инструкциям на экране, чтобы завершить удаление.
- После Microsoft To-Do удалено, перезагрузите компьютер и дождитесь следующего запуска.
- Как только компьютер загрузится, нажмите кнопку клавиша Windows + R открыть Запустить диалоговое окно.
- Далее введите ‘ms-windows-store:’ внутри Запустите которое только что появилось, и нажмите Ctrl + Shift + Enter чтобы открыть Магазин Майкрософт с доступом администратора.

Откройте Microsoft Store - Как только вы’окажетесь внутри Магазин Microsoft, используйте функцию поиска вверху для поиска ‘microsoft to do’, затем нажмите на Microsoft To Do: Список, Задачи & Напоминания.

Доступ к Microsoft To Do - На следующем экране нажмите на Получить, затем дождитесь завершения загрузки.
- Открыть Microsoft To-Do, убедитесь, что ваша учетная запись подключена, затем откройте страницу Виджет еще раз и посмотрите, исправлен ли виджет «Дела».
- Если проблема все еще возникает, перейдите к следующему методу ниже.
8. Включите групповую политику ‘Разрешить виджеты’
Если вы используете Windows 11 Pro или Windows 11 Enterprise, есть вероятность, что вы наблюдаете эту проблему, потому что виджеты не могут обновляться из-за политики. В этой ситуации вы можете решить проблему, перейдя в раздел Редактор групповой политики и включения Разрешить виджеты политика.
Примечание: Эта утилита (Редактор локальной групповой политики) доступна только для Windows 11 Pro и Windows 11 enterprise. Однако вы можете следовать серии инструкций, чтобы установите его на домашнюю и образовательную версии windows.
Если вы подозреваете, что политика ‘разрешить виджеты’ отключена и вызывает такое поведение на вашем компьютере с Windows 11, следуйте инструкциям ниже, чтобы решить эту проблему:
- Нажмите Клавиша Windows + R чтобы открыть Запустить диалоговое окно. Далее введите ‘gpedit.msc’ и нажмите Ctrl + Shift + Enter чтобы открыть Редактор локальной групповой политики с доступом администратора.

Откройте редактор локальной групповой политики - В Контроль учетных записей пользователей (UAC), щелкните Да предоставить доступ администратора.
- Как только вы’окажетесь в редакторе локальной групповой политики, используйте боковое меню слева для перехода к следующему местоположению:
Политика локального компьютера > Конфигурация компьютера > Административные шаблоны (Administrative Templates) > Компоненты Windows
- Как только вы окажетесь в нужном месте, перейдите на правую панель и нажмите на кнопку Виджеты папку, затем дважды щелкните на Разрешить виджеты политика.
- Once you’re inside the Разрешить виджеты установите переключатель в положение Включено, затем нажмите Применить чтобы сохранить изменения.

Включить политику Разрешить виджеты