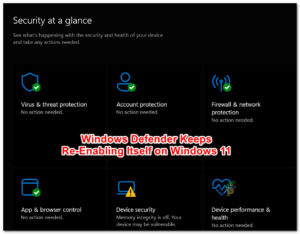Содержание:
- 1. Запустите средство устранения неполадок оборудования
- 2. Отключить программу проверки драйверов
- 3. Переустановите драйверы контроллера USB
- 4. Обновить драйверы Intel (если применимо)
- 5. Обновите драйверы специализированных графических процессоров (если применимо)
- 5.1. Обновите драйвер графического процессора Nvidia
- 5.1. Обновление драйвера графического процессора AMD
- 6. Обновите BIOS до последней версии
- 7. Отключите защиту DMA ядра в BIOS
- 8. Запуск сканирования DISM и SFC
- 9. Запустите восстановление системы
- 10. Проверьте оперативную память (тестовая память)
- 11. Восстановление или сброс настроек Windows
Некоторые пользователи Windows 11 сообщают о случайных BSOD (синий экран смерти) с кодом ошибки DRIVER_VERIFIER_DMA_VIOLATION во время случайных интервалов. На первый взгляд, нет явной причины, которая’ вызывает этот критический сбой системы.

После изучения проблемы мы поняли, что существует множество различных причин, которые в конечном итоге могут вызвать этот критический код ошибки в Windows 11. Вот’ список сценариев, о которых вам следует знать:
- Несоответствие общего драйвера – Если вам повезло, что данная проблема возникла из-за несоответствия драйвера, вызванного частичной несовместимостью (довольно частое явление в Windows 11), то устранить эту проблему очень просто: запустите средство устранения неполадок оборудования Windows и примените рекомендуемое исправление.
- Несоответствие верификатора драйверов – Если вам нужно быстрое решение, которое позволит остановить этот критический сбой системы, не добираясь до источника проблемы, самый простой способ — отключить весь компонент Driver Verifier. Это можно сделать из открытого окна Командной строки.
- Устаревший или несовместимый драйвер контроллера USB – Несколько пострадавших пользователей, которые также столкнулись с подобной проблемой, подтвердили, что в их случае проблема была устранена после того, как они ’обновили драйвер контроллера USB до последней версии.
- Поврежденный или несовместимый драйвер из парка Intel’ – Windows 11 еще больше зависит от набора встроенных драйверов от Intel. Аналитик ядра обнаружил, что более 7 драйверов, подписанных Intel, могут вызывать такое поведение. Лучшим способом устранения ошибки в данном конкретном случае является запуск помощника Intel Update и установка ожидающих обновления драйверов.
- Несовместимые драйверы GPU – Как выяснилось, вы можете столкнуться с этой проблемой в сценариях, когда вы’ используете драйвер AMD или NVIDIA, несовместимый с Windows 11. В этом случае проблему можно решить, заменив текущий драйвер на последнюю итерацию совместимой версии драйвера.
- Устаревшая версия BIOS – Другим вероятным виновником, который вы должны обязательно проверить, является ваш BIOS. По словам некоторых пострадавших пользователей, проблема полностью исчезла после того, как они’ предприняли соответствующие шаги по обновлению прошивки BIOS до последней версии. Этот метод в основном подтвердил свою успешность для компьютеров ASUS.
- Конфликт DMS Protection ядра – При определенных обстоятельствах вы можете столкнуться с этой проблемой из-за конфликта процессов, вызванного функцией защиты Kernel DMA Protection, доступной в некоторых устаревших BIOS. Чтобы избежать этой проблемы, зайдите в настройки BIOS и отключите Kernel DMA Protection.
- Недавнее изменение системы – Поскольку Windows имеет множество движущихся частей, существует множество сценариев, которые могут быть причиной критического сбоя системы. Скорее всего, недавнее изменение в системе (например, недавно установленное обновление, установка приложения или антивирусная проверка) может привести к возникновению этой ошибки. Один из способов вернуться к здоровому состоянию без обнаружения неисправного программного компонента — использовать утилиту System Restore для возврата компьютера к состоянию, в котором эта проблема не возникала.
- Неисправная оперативная память – К сожалению, эта проблема может иметь и аппаратную причину. Некоторые пострадавшие пользователи отметили, что в их случае проблема возникла из-за того, что доступная оперативная память начала выходить из строя. В этом случае все, что вы можете сделать, это проверить состояние ваших карт памяти и при необходимости заменить их.
- Повреждение системного файла – Если все другие способы устранения неполадок, описанные в этой статье, не сработали, вам следует рассмотреть сценарий, при котором вы столкнулись с этой проблемой из-за повреждения системного файла, которое мешает DMA Driver Verifier’. Чтобы устранить эту проблему, начните с быстрого развертывания сканирования SFC и DISM, а затем перейдите к чистой установке или процедуре восстановления, если проблема не исчезнет.
1. Запустите средство устранения неполадок оборудования
Если вам посчастливилось столкнуться с этой проблемой из-за несоответствия драйверов, вызванного частичной несовместимостью (что часто случается в Windows 11), то все, что вам нужно сделать, это запустить средство устранения неполадок оборудования Windows и следовать инструкциям.
Если вы только что подключили новое периферийное устройство или внешний диск, это, скорее всего, является причиной проблемы DRIVER VERIFIER DMA VIOLATION. В этом случае (и некоторых других) запуск программы устранения неполадок оборудования и устройств и применение рекомендованного ремонта является самым простым способом решения проблемы.
Примечание: Этот инструмент имеет ряд автоматических средств устранения неполадок, которые могут быть развернуты автоматически при обнаружении общих обстоятельств.
Запустите программу устранения неполадок оборудования и устройств, выполнив следующие действия:
- Нажмите кнопку клавиша Windows + R чтобы вызвать Запустите диалоговое окно.
- Затем в текстовом поле, type’ms-settings:troubleshoot’ и нажмите кнопку Введите для запуска Средство устранения неполадок оборудования и устройств.

Вход в меню Устранение неполадок - Выберите Другие средства устранения неполадок из меню на правой панели после того, как вы’введете значение Устранение неполадок вкладка.

Перейдите на вкладку Другие средства устранения неполадок - После того как вы увидите весь список других средств устранения неполадок, прокрутите вниз до Найдите и решите больше проблем, развернуть Оборудование и устройства пункт, а затем нажмите Запустить средство устранения неполадок.

Запустите средство устранения неполадок оборудования - Терпеливо дождитесь завершения первоначального сканирования в окне Средство устранения неполадок оборудования и устройств.
- Если программа обнаружит ту же проблему, что и мы ожидали, щелкните Включить сообщить Windows чтобы всегда искать новые сигнатуры драйверов при подключении нового оборудования.

Включите меню оборудования и устройств - Перезагрузите ПК, затем используйте его в обычном режиме и проверьте, не возникло ли DRIVER_VERIFIER_DMA_VIOLATION критический сбой устранен.
Если проблема все еще не решена, перейдите к следующему способу ниже.
2. Отключить программу проверки драйверов
Самый быстрый способ остановить этот катастрофический сбой системы, не добираясь до причины проблемы, — отключить весь компонент Driver Verifier. Это можно сделать через окно командной строки с повышенными привилегиями.
Несколько пользователей, столкнувшихся с той же проблемой, подтвердили, что после того, как они зашли в поднятую командную строку и отключили компонент Driver Verified, критические сбои с DRIVER VERIFIER DMA VIOLATION перестали происходить.
Важно: Имейте в виду, что это не поможет вам добраться до первопричины этой проблемы. Отключение верификатора драйверов также означает, что вы потеряете основную функциональность этого компонента.
Если вы решите использовать этот метод, следуйте приведенным ниже инструкциям:
- Нажмите клавиша Windows + R открыть Запустите диалоговое окно.
- Далее введите ‘cmd’ внутри текстового поля, затем нажмите Ctrl + Shift + Enter чтобы открыть повышенная командная строка.

Откройте окно CMD - В Контроль учетных записей пользователей (UAC) окно, прес Да предоставить доступ администратора.
- Как только вы’ наконец-то окажетесь внутри повышенной Командная строка, введите следующую команду и нажмите Введите чтобы эффективно отключить Driver Verifier:
verifier /reset
- После успешной обработки команды перезагрузите ПК, затем перезагрузите ПК и посмотрите, решена ли теперь проблема.
Если вы’ все еще имеете дело с той же проблемой DRIVER VERIFIER DMA VIOLATION, попробуйте следующее ниже исправление.
3. Переустановите драйверы контроллера USB
Несколько пострадавших потребителей, с которыми мы также имеем дело, сообщили, что проблема была решена в их ситуации, когда они обновили драйвер контроллера USB до последней версии.
Вам’ необходимо зайти в Диспетчер устройств и вручную обновить все драйверы USB в разделе Контроллеры универсальной последовательной шины, чтобы устранить эту проблему.
Это решение оказалось работоспособным в условиях, когда обновление Windows 11 привело к такому же синему экрану смерти (DRIVER VERIFIER DMA VIOLATION).
Если это описывает вашу ситуацию, выполните следующие действия, чтобы заменить все USB 2.0 и USB 3.0 драйверов:
- Откройте Запустить диалоговое окно, нажав кнопку клавиша Windows + R.
- Далее, запустите Запустите диалоговое окно, набрав ‘devmgmt.msc’ и нажмите Введите.

Откройте диспетчер устройств Примечание: Чтобы предоставить привилегии администратора, выберите Да из UAC (Контроль учетных записей пользователей) меню.
- Разверните выпадающее меню, связанное с Контроллеры универсальной последовательной шины как только вы окажетесь внутри Диспетчер устройств.
- Далее появится список драйверов контроллера USB. Щелкните правой кнопкой мыши на каждом из них и выберите Uninstall пока все они не будут удалены.

Деинсталляция всех драйверов контроллера USB Примечание: Повторите эту процедуру для каждого драйвера контроллера USB из списка Универсальная последовательная шина контроллеры до тех пор, пока не будут удалены все устройства. НЕ ПЕРЕЗАГРУЖАЙТЕ КОМПЬЮТЕР ДО ТЕХ ПОР, ПОКА ЭТО НЕ БУДЕТ ЗАВЕРШЕНО.
- Перезагрузите компьютер после удаления всех драйверов контроллеры универсальной последовательной шины.
- Когда ваша установка Windows перезапустится, она заметит, что USB 2.0 и USB 3.0 драйверы отсутствуют и установит общие замены драйверов, которые предотвратят повторное возникновение такого поведения.
- Повторно запустите действие, которое вызвало BSOD DRIVER VERIFIER DMA VIOLATION, чтобы проверить, была ли проблема решена.
Если проблема сохраняется, перейдите к следующему возможному решению, перечисленному ниже.
4. Обновить драйверы Intel (если применимо)
Windows 11 значительно больше зависит от набора драйверов встроенного ПО Intel. Такое поведение может быть вызвано более чем 7 драйверами с подписью Intel, по словам эксперта по ядру. В этом случае запуск помощника Intel Update Assistant и установка ожидающих обновления драйверов является лучшим методом устранения проблемы.
Еще несколько клиентов, столкнувшихся с проблемой DRIVER VERIFIER DMA VIOLATION, сообщили, что сбои прекратились после использования программы DRIVER VERIFIER DMA VIOLATION Intel Driver Assistant для замены общих аналогов драйверов CPU, Bluetooth и Wi-Fi Card на эквиваленты Intel.
Если вы хотите попробовать и это исправление, выполните следующие действия:
- Откройте свой обычный браузер на компьютере с Windows 11 и перейдите на Драйвер Intel & Официальная страница Support Assistant.

Загрузка драйвера поддержки Intel Примечание: Если вы’ используете этот инструмент впервые, вам будет предложено загрузить и установить небольшую программу, которая проверит вашу систему на наличие устаревших драйверов и прошивок. Если появится запрос, установите локальный инструмент в соответствии с инструкциями.
- Подождите, пока утилита не закончит сканирование системы на наличие устаревших драйверов после ее локальной установки. Если обнаружены какие-либо неполадки, выберите Загрузить все и подождите, пока программа загрузит все оставшиеся драйверы.

Загрузка всех драйверов - Наконец, выберите Установите все для замены всех существующих универсальных драйверов специализированными аналогами Intel’.
- При появлении запроса перезагрузите компьютер и проверьте, была ли проблема решена после следующего запуска.
Если тот же код ошибки все еще возникает, попробуйте следующий способ, описанный ниже.
5. Обновите драйверы специализированных графических процессоров (если применимо)
Как выяснилось, вы можете столкнуться с этой проблемой, если у вас установлен драйвер AMD или NVIDIA, не совместимый с Windows 11. В этом случае вы можете решить проблему, обновив текущий драйвер до последней версии подходящего драйвера.
Оптимальным вариантом будет использование специализированного инструмента (от AMD или Nvidia), чтобы убедиться, что вы’устанавливаете самую последнюю версию драйвера для вашей модели GPU.
Следуйте одному из приведенных ниже подпунктов, чтобы убедиться, что вы используете новейшие драйверы GPU, в зависимости от того, на чьей стороне вы находитесь — Nvidia или AMD:
5.1. Обновите драйвер графического процессора Nvidia
Если вы подозреваете, что ваш парк драйверов GPU был поврежден, Nvidia рекомендует потратить время на удаление всех оставшихся файлов драйверов перед установкой текущей версии.
Это позволит вам на короткое время переключиться на общий драйвер и гарантирует, что установка новых драйверов GPU пройдет успешно.
Для обновления до новейшей версии графического процессора Nvidia для вашей конкретной модели следуйте приведенным ниже инструкциям:
- Начните с нажатия кнопки клавиша Windows + R чтобы открыть окно Запустите диалоговое окно.
- В текстовом поле введите ‘appwiz.cpl’ и нажмите Введите войти Программы и функции меню.

Войдите в меню «Программы и функции Примечание: Если появится окно Контроль учетных записей пользователей, выберите Да, чтобы разрешить доступ администратора.
- Выберите Издатель пункт Программы и функции меню для заказа всех предметов по издателю.

Перейдите на вкладку Издатель Примечание: Выполнив эту операцию, мы сможем быстрее определить записи, принадлежащие Nvidia.
- Далее прокрутите страницу вниз и найдите Nvidia Corporation’s список.
- В контекстном меню щелкните правой кнопкой мыши на каждом Nvidia пункт и выберите Удалить.

Удаление всех драйверов Nvidia - После этого удалите все приложения корпорации NVIDIA с вашего компьютера.
- После выполнения предыдущего шага перезагрузите компьютер и дождитесь завершения следующего запуска. Обратите внимание, что эта операция потребует повторного включения общих драйверов GPU.
- После перезагрузки компьютера перейдите на страницу Официальная страница загрузки GeForce Experience.
- Чтобы получить текущую версию Опыт GeForce, перейдите на специальную страницу загрузки и нажмите кнопку Скачать Теперь опция.

Загрузка GeForce Experience - Начните установку новейшей версии GeForce Experience на ваш ПК, следуя указанным инструкциям.
- Чтобы разрешить доступ администратора, нажмите Да на экране подтверждения.
- Откройте GeForce Experience и перейдите к пункту Драйверы страницу, чтобы узнать, доступна ли новая версия драйвера.
- Далее выберите Экспресс-установка и следуйте инструкциям на экране для завершения установки драйвера.

Загрузка последней версии драйвера - После установки последней версии драйвера перезагрузите компьютер для завершения процесса.
- Если вы’ все еще испытываете те же критические сбои системы, перейдите к следующему способу, описанному ниже.
5.1. Обновление драйвера графического процессора AMD
Однако если вы используете видеокарту AMD, вам следует обязательно запустить приложение очистки перед обновлением текущего драйвера; это гарантирует, что вы сотрете все оставшиеся файлы от предыдущей установки драйвера и начнете все сначала.
После этого вы можете использовать программу Auto-Detect для безопасной загрузки новейшей версии GPU.
Здесь перечислены все шаги этой процедуры:
- Перейдите к пункту Ссылка на AMD Cleanup Utility’официальную страницу загрузки. В результате этого должна автоматически загрузиться новейшая версия утилиты AMD Cleanup Utility.
- После завершения загрузки щелкните правой кнопкой мыши утилиту AMD Cleanup Utility и выберите пункт Запуск от имени администратора из появившегося контекстного меню.
- Чтобы утилита работала более эффективно, вы должны заметить всплывающее окно с запросом на загрузку Безопасный режим. Когда это произойдет, выберите Да.

Развернуть утилиту очистки Примечание: После удаления текущих драйверов AMD, программа выполнит общесистемный поиск оставшихся файлов реестра и элементов запуска с подписями хранилища драйверов AMD. Он удалит все данные, которые больше не должны находиться в вашей системе, не вмешиваясь в работу других компонентов системы, если обнаружит таковые. Поскольку вся процедура автоматизирована, вам больше ничего не придется делать’.
- Чтобы начать процедуру, нажмите Ок чтобы запустить ее и позволить ей работать в фоновом режиме.

Удаление всех драйверов AMD Примечание: При первом запуске утилиты дисплей начинает мерцать, а затем становится черным на несколько секунд. Это вполне нормально.
- Когда процедура будет завершена, нажмите кнопку Завершить для нормальной перезагрузки компьютера и перехода на универсальные драйверы.
- После перезагрузки компьютера перейдите на страницу AMD для приложения Auto-Detect and Install Graphics.
- Прокрутите страницу вниз до Auto-Detect and Install Radeon Graphics Drivers для Раздел Windows на Auto-Detect страницу и нажмите Загрузить сейчас.

Установите последнюю доступную версию - Дважды щелкните по загруженному программному обеспечению и следуйте инструкциям на экране для установки Radeon Adrenalin.
- После завершения установки AMD Adrenalin должен мгновенно запуститься и начать поиск наиболее актуальных графических драйверов AMD.
- Будьте терпеливы, пока идет сканирование драйверов.
- После этого вам потребуется установить правильный драйвер для вашей модели. Когда откроется опция, выберите Установите.
- Чтобы завершить процедуру, нажмите Я согласен EULA (Лицензионное соглашение с конечным пользователем).
- Перезагрузите ПК, затем используйте ПК в обычном режиме после обновления драйвера AMD и проверьте, не прекратились ли критические сбои.
Если проблема не исчезла, перейдите к следующему способу устранения.
6. Обновите BIOS до последней версии
BIOS — еще один возможный виновник, на которого следует обратить внимание. По словам нескольких пострадавших клиентов, проблема была полностью решена, как только они обновили прошивку BIOS до последней версии. Для ПК ASUS, эта стратегия в основном была проверена как эффективная.
Довольно необычно, что устаревшая версия BIOS вызывает нестабильность системы, особенно на старых материнских платах.
Помните, что изменить версию BIOS вашей материнской платы ’- не так сложно, как это было раньше – каждый крупный производитель материнских плат теперь имеет программное обеспечение для прошивки, которое позволяет вам обновить BIOS без необходимости быть слишком технически подкованным.
Лучше всего зайти на сайт производителя вашей материнской платы и найти приложение для обновления BIOS на сайте Страница загрузки драйверов – ASUS имеет E-Z Flash, MSI имеет MFlash, Gigabyte предлагает @BIOS Live Обновить, и так далее.

Примечание: Прежде чем начать процесс обновления BIOS, полностью прочитайте официальную документацию, независимо от производителя BIOS. Если вы выполните эту процедуру неправильно, вы рискуете испортить оборудование, что потребует помощи квалифицированного специалиста.
Следуйте инструкциям на экране, чтобы обновить BIOS до последней версии, затем перезагрузите компьютер и проверьте, работает ли BIOS ПРОВЕРКА ДРАЙВЕРОВ DMA НАРУШЕНИЕ проблема решена.
Если у вас уже есть новейший BIOS для вашей материнской платы или если этот подход не сработал для вас, попробуйте следующий метод ниже.
7. Отключите защиту DMA ядра в BIOS
Вы можете столкнуться с этой проблемой в некоторых обстоятельствах из-за конфликта процессов, вызванного функцией защиты Kernel DMA Protection, включенной в некоторые устаревшие BIOS. Чтобы избежать этой проблемы, зайдите в BIOS и отключите Kernel DMA Protection.
Несколько пользователей подтвердили, что после того, как они зашли в BIOS и отключили Kernel DMA Protection на вкладке Security (Virtualization), проблема перестала возникать ПРОВЕРКА ДРАЙВЕРОВ НА НАРУШЕНИЕ DMA проблема перестала возникать.
Если вы хотите воспользоваться этим потенциальным решением, следуйте приведенным ниже инструкциям, чтобы получить доступ к настройкам BIOS и отключить Kernel DMA Protection:
- Если ваш компьютер уже включен, выполните перезагрузку системы или запустите его.
- Когда вы достигнете первого экрана, нажмите кнопку Установка как только появится экран.

Доступ к экрану настройки Примечание: Если Настройка не отображается на экране, поищите в Интернете, как войти в настройки BIOS или UEFI на вашей конкретной материнской плате.
- Как только вы’ наконец-то окажетесь в настройках BIOS, зайдите в раздел Безопасность меню, затем найдите пункт Виртуализация вкладка.
- Как только вы окажетесь внутри Виртуализация на вкладке «Виртуализация» найдите Защита DMA ядра и переключите связанный с ним гугл на Выключите.

Отключите защиту DMA ядра - Сохраните изменения, затем нормально загрузите компьютер и проверьте, устранена ли ошибка.
В случае, если вы все еще имеете дело с той же проблемой ПРОВЕРКА ДРАЙВЕРОВ НАРУШЕНИЕ DMA, попробуйте следующий способ.
8. Запуск сканирования DISM и SFC
Повреждение системного файла, влияющее на процесс вызова зависимостей, участвующих в операции установки драйверов и обновлений программного обеспечения, является одной из наиболее распространенных причин ‘DRIVER VERIFIER DMA VIOLATION’ проблема.
Если это так, запустите сканирование с помощью двух встроенных инструментов: Проверка системных файлов (SFC) и Обслуживание и управление образами развертывания (DISM).
Хотя SFC и DISM в некоторых отношениях сравнимы, мы рекомендуем запускать их оба в быстрой последовательности, чтобы увеличить шансы на восстановление поврежденных системных данных.
Начните с простого сканирования SFC если это так.

Помните, что это полностью локальный инструмент, который не требует постоянного подключения к Интернету.
ВАЖНО: Даже если кажется, что работа утилиты приостановлена, не закрывайте окно CMD после запуска этой процедуры. Дождитесь окончания процедуры, не вмешиваясь, так как это может привести к логическим ошибкам на HDD или SSD.
После успешного завершения сканирования SFC перезагрузите компьютер и проверьте, была ли проблема решена при следующей перезагрузке.
Если ‘DRIVER_VERIFIER_DMA_VIOLATION‘ проблема сохраняется, запустите сканирование DISM и следуйте указаниям на экране для завершения операции.

Обратите внимание, что DISM использует субкомпонент Windows Update для получения здоровой замены поврежденных системных файлов, а SFC — нет. В результате, убедитесь, что у вас стабильное подключение к Интернету, прежде чем приступать к этому шагу.
Перезагрузите компьютер после успешного завершения сканирования DISM, чтобы убедиться, что ‘DRIVER_VERIFIER_DMA_VIOLATION‘ проблема устранена.
Если вы’все еще испытываете трудности с установкой обновлений и программ, требующих этого, попробуйте выполнить следующий шаг.
9. Запустите восстановление системы
Поскольку Windows содержит так много подвижных элементов, существует несколько ситуаций, которые могут привести к серьезному сбою системы. Эта проблема чаще всего вызвана недавним изменением системы (например, недавно установленным обновлением, установкой приложения или проверкой антивируса).
Использование Восстановление системы Приложение для восстановления ПК до состояния, в котором проблема отсутствовала, является одним из методов возврата к здоровому состоянию без обнаружения неисправного программного компонента.
В этом случае большую часть ущерба можно предотвратить, используя восстановление системы, чтобы вернуть систему в здоровое состояние, предшествующее появлению проблемы ‘DRIVER_VERIFIER_DMA_VIOLATION‘ проблему.
ВАЖНО: Помните, что при использовании этой процедуры будут удалены все изменения, внесенные с момента создания точки восстановления системы. Все, включая все установленные приложения, измененные системные настройки и многое другое, будет потеряно.
Если вы’решили восстановить свою систему, выполните следующие шаги:
- Откройте Запустите диалоговое окно и введите ‘rstrui’ и нажмите Введите для запуска Восстановление системы мастер.

Откройте утилиту восстановления системы - Нажмите Да если Контроль учетных записей пользователей приглашает вас предоставить доступ администратора.
- Чтобы продолжить, нажмите Далее на первом экране Восстановление системы окно.
- Выберите подходящую точку восстановления, прежде чем нажать кнопку Далее, затем установите флажок рядом с пунктом Показать другие точки восстановления.

Показать другие точки восстановления - Далее выберите точку восстановления, которая старше даты, когда вы впервые увидели проблему ‘DRIVER VERIFIER DMA VIOLATION’, а затем нажмите кнопку Далее чтобы начать процесс восстановления.
- После завершения процедуры выполните действие, которое вызвало ошибку, чтобы определить, устранена ли проблема.
Если проблема сохраняется, перейдите к следующей процедуре, описанной ниже.
10. Проверьте оперативную память (тестовая память)
К сожалению, аппаратная проблема также может быть источником этой проблемы. Некоторые из пострадавших объяснили, что проблема возникла из-за того, что имеющаяся у них оперативная память начала выходить из строя. В этом случае единственным выходом является проверка состояния планок памяти и, при необходимости, их замена.
Это сообщение об ошибке часто связано с проблемой памяти. Если ни один из описанных выше методов не привел вас к возможному виновнику, вам следует проверить вашу оперативную память, чтобы определить, есть ли в ней проблема, из-за которой инструмент диагностики памяти Windows выдает сообщение ‘Обнаружены аппаратные проблемы’
Если вы используете двухканальную оперативную память, начните поиск неисправностей с извлечения только одной планки и посмотрите, исчезнет ли проблема.
Вам также следует использовать такой инструмент, как Memtest, для проверки целостности ваших планок оперативной памяти.

Важно: Если ваша оперативная память разогнана, мы рекомендуем восстановить напряжение на разогнанной частоте и провести стресс-тест, используя такой инструмент, как HWMonitor, для мониторинга температуры.
Если Memtest задача на вашей оперативной памяти обнаружила скрытую проблему с вашей памятью, ваш единственный вариант — заменить ее. Если ваши исследования не выявили проблему с оперативной памятью, перейдите к следующему возможному решению ниже.
11. Восстановление или сброс настроек Windows
Если ни одна из вышеперечисленных процедур не помогла, и вы’ исключили возможность аппаратной проблемы, единственной другой вероятной причиной ошибка DRIVER VERIFIER DMA VIOLATION и последующего сбоя системы является повреждение системных файлов.
Поскольку существуют буквально десятки тысяч потенциальных причин, наиболее эффективным методом, гарантирующим, что ваша система не упадет из-за повреждения системных файлов, является замена каждого файла Windows на здоровый аналог.
У вас есть два варианта, как это сделать:
— Чистая установка – Это самый простой вариант, но вы должны знать, что все личные данные на диске с операционной системой будут потеряны. Это то же самое, что и переустановка Windows с нуля, поэтому создайте резервную копию своих данных, если вы храните что-либо конфиденциальное на диске ОС, прежде чем приступать к процедуре.
— Восстановить установку – Если у вас есть время, вам следует использовать этот вариант, поскольку он просто изменит системные файлы Windows, оставив все остальное в покое. Вы можете сохранить свои личные данные, приложения, игры и даже некоторые пользовательские настройки, которые теперь сохранены на диске ОС, если вы восстановите установку (in-place mending).