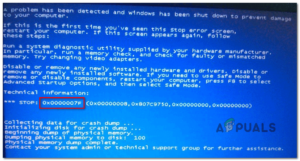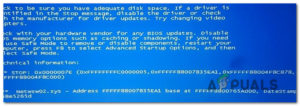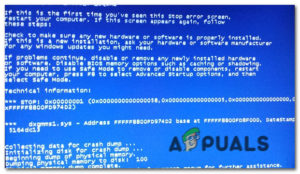Содержание:
- 1. Запустите средство устранения неполадок оборудования Windows
- 2. Обновите дисковые накопители
- 3. Обновление Windows до последней версии
- 4. Запустите сканирование SFC и DISM
- 5. Разверните сканирование CHKDSK
- 6. Чистая загрузка Windows
- 7. Увеличьте файл подкачки Windows
- 8. Выполните чистую установку или восстановительную установку
Некоторые пользователи Windows 10 и Windows 11 испытывают случайные BSOD (синий экран смерти) с кодом ошибки DRIVER_PORTION_MUST_BE_NONPAGED. Эта критическая ошибка появляется в случайные промежутки времени, когда ПК либо чем-то занят, либо находится в режиме ожидания. Как правило, этот тип BSOD связан с повреждением системных файлов или вызван проблемой с драйверами на HDD или SSD.

После тщательного изучения этой конкретной проблемы мы поняли, что на самом деле существует несколько различных основных причин, которые в конечном итоге могут вызвать этот код ошибки на компьютере с Windows 10 или Windows 11. Вот’ список сценариев, которые могут вызвать этот код ошибки:
- Общая проблема, связанная с жестким диском – Как оказалось, многие пользователи, столкнувшиеся с нечастыми BSOD с этим кодом ошибки, смогли исправить их, запустив Windows Hardware Troubleshooter и применив рекомендуемое исправление. И Windows 10, и Windows 11 оснащены рядом автоматических исправлений, которые могут быть применены автоматически при обнаружении распознаваемого сценария.
- Устаревшие драйверы дисков – Другим сценарием, который может вызвать эту проблему, является традиционный HDD или SSD, использующий устаревшие драйверы, которые не полностью совместимы с вашей версией Windows. Если этот сценарий применим, вы можете устранить проблему, зайдя в Диспетчер устройств и заставив драйвер обновиться до последней версии.
- Отсутствующее исправление Microsoft – Как оказалось, Microsoft уже знала об этой проблеме (по крайней мере, на Windows 10) и выпустила серию исправлений, которые попали на целевые компьютеры через Windows Update. Если на вашем ПК с ОС Windows есть ожидающие обновления, сначала установите их и посмотрите, устранится ли ошибка BSOD.
- Повреждение системного файла – Существуют задокументированные сценарии, в которых эта проблема возникала из-за повреждения системных файлов, что в итоге приводило к критическому сбою системы. Двумя способами решения этих потенциальных проблем без чистой установки или восстановления является выполнение сканирования SFC или DISM.
- Сектора жесткого диска повреждены – Если вы’ все еще используете традиционный жесткий диск, причиной возникновения BSOD может быть сценарий, при котором некоторые сектора памяти, используемые для хранения системных файлов, начинают выходить из строя. В этом случае вы можете продлить жизнь вашему жесткому диску, установив Check Disk Scan для замены сбойных секторов неиспользуемыми аналогами.
- Вмешательство сторонних производителей – Как выяснилось, вы можете столкнуться с этой проблемой в сценариях, где некоторые службы, процессы или элементы запуска, принадлежащие установленному приложению (или недавно удаленному), вызывают этот критический сбой системы. Вы можете проверить, верна ли эта теория, загрузив компьютер в режиме чистой загрузки и проверив, происходит ли сбой. Если это не так, вам придется систематически удалять все компоненты сторонних производителей, пока вы не обнаружите виновника.
- Недостаточный файл подкачки – Как выяснилось, еще один вероятный сценарий, который может привести к сбою системы с ошибкой DRIVER_PORTION_MUST_BE_NONPAGED, это когда доступный файл подкачки Windows недостаточно велик или не может расширить себя достаточно быстро, чтобы избежать критического сбоя системы. В этом случае единственной доступной стратегией восстановления является расширение доступного файла подкачки вручную.
Теперь, когда мы рассмотрели все возможные сценарии, которые могут вызвать ошибку DRIVER_PORTION_MUST_BE_NONPAGED, давайте’ рассмотрим ряд проверенных исправлений, которые другие пострадавшие пользователи успешно использовали, чтобы разобраться с этой проблемой.
1. Запустите средство устранения неполадок оборудования Windows
Оказалось, что запуск Windows Hardware Troubleshooter и применение предложенного патча помогли многим людям, которые испытывают спорадические BSOD с этим специфическим кодом ошибки. И Windows 10, и Windows 11 поставляются с рядом автоматизированных решений, которые могут быть выполнены мгновенно в случае обнаружения распознаваемого случая.
Единственное, что вам нужно сделать, это запустить средство устранения неполадок оборудования Windows и следовать инструкциям, если вам ’посчастливилось столкнуться с этой проблемой в результате несоответствия драйверов, вызванного частичной несовместимостью (что часто происходит как в Windows 10, так и в Windows 10).
Если вы недавно подключили новое периферийное устройство или внешний диск, скорее всего, причина проблемы DRIVER_PORTION_MUST_BE_NONPAGED BSOD кроется именно в этом.
Самый простой метод устранения проблемы в этой ситуации (и нескольких других) — запустить средство устранения неполадок оборудования и устройств и выполнить предложенное исправление.
Примечание: Если выявлена частая ситуация, в этом инструменте можно автоматически применить ряд автоматических средств устранения неполадок.
Выполните следующие действия, чтобы запустить средство устранения неполадок оборудования и устройств:
- Чтобы открыть диалоговое окно «Выполнить», нажмите клавишу Windows + R.
- Далее, введите “ms-settings:troubleshoot” в текстовом поле и нажмите Зайдите на сайт запустить Средство устранения неполадок оборудования и устройств.

Доступ к меню устранения неполадок - После ввода Устранение неполадок вкладку, выберите Другие средства устранения неполадок из меню с правой стороны.

Доступ к другим средствам устранения неполадок - Просмотрев весь список других средств устранения неполадок, прокрутите вниз до Найдите и устраните больше проблем, развернуть Оборудование и устройства раздел, а затем выберите Запустите средство устранения неполадок.

Доступ к аппаратному обеспечению & Устранение неполадок устройств - Наберитесь терпения и подождите, пока Устранение неполадок оборудования и устройств‘первоначальное сканирование завершено.
- Нажмите Включить проинструктировать Windows всегда проверять наличие обновленных сигнатур драйверов при подключении нового оборудования, если программа обнаружит ту же проблему, что и в нашем случае.

Включите аппаратное обеспечение & меню «Устройство - Перезагрузите компьютер, затем используйте его в обычном режиме, чтобы проверить, устранен ли основной сбой, вызванный DRIVER_PORTION_MUST_BE_NONPAGED.
Если проблема все еще возникает, перейдите к следующему потенциальному способу устранения неполадок.
2. Обновите дисковые накопители
Стандартный HDD или SSD, на котором установлены устаревшие драйверы, недостаточно совместимые с вашей версией Windows, — еще одно обстоятельство, которое может привести к этой проблеме. В данной ситуации вы можете решить проблему, перейдя в Диспетчер устройств и приказав драйверу автоматически загрузить последнюю версию.
Если вы используете более новую модель SSD или HDD, проверьте, нет ли обновленного драйвера. Обратите внимание на номер модели SSD или HDD, зайдя в Диспетчер устройств. Проверьте в Интернете, нет ли свежего обновления микропрограммы, которое можно применить сразу после получения.
перед заменой микропрограммы на диске хранения данных позаботьтесь о резервном копировании данных. Если прошивка обновлена, все данные на вашем диске будут стерты.
Многие пользователи, сообщившие об этом типе ошибки, заявили, что в конечном итоге им удалось устранить ее после использования приведенных ниже процедур для определения номера модели жесткого диска и использования его для поиска более новой версии драйвера.
Примечание: Хотя вероятность того, что вы найдете более новую версию, крайне мала, вы также можете попробовать изменить прошивку SSD или HDD через диспетчер устройств.
Выполните следующие действия, чтобы обновить микропрограмму устройства хранения данных до последней версии:
- Нажмите кнопку клавиша Windows + R чтобы открыть Запустить диалоговое окно.
- Затем введите “devmgmt.msc” в текстовом поле и нажмите Ctrl + Shift + Enter запустить Диспетчер устройств.

Открыть диспетчер устройств - В Контроль учетных записей пользователей, выберите Да предоставить доступ администратора.
- Разверните Дисковые накопители выпадающее окно после открытия Диспетчер устройств.
- Далее выберите Свойства из контекстного меню, щелкнув правой кнопкой мыши по кнопке SSD или HDD диск в Дисковые накопители раздел.

Доступ к экрану свойств - Когда вы находитесь на странице Свойства нажмите кнопку Подробности вкладка в верхней части.
- На Подробности вкладка, выберите Идентификаторы оборудования из Свойства меню.

Доступ к идентификатору оборудования - В верхней части диска указан номер модели используемого диска и версия микропрограммы, указанная под его названием.

Обратите внимание на модель - Поиск в Интернете (или на сайте производителя вашего ПК или вашего SSD или HDD), чтобы узнать, доступна ли новая версия прошивки для вашего SSD или HDD.
- Если обновленная версия доступна, скачайте ее, а затем установите, следуя инструкциям на экране.
После обновления микропрограммы на устройстве хранения перезагрузите компьютер, чтобы проверить, устранена ли проблема.
3. Обновление Windows до последней версии
Оказывается, Microsoft уже знала об этой проблеме (по крайней мере, в Windows 10) и уже выпустила ряд исправлений, доступных через Windows Update, для пострадавших компьютеров. Сначала установите все ожидающие обновления на компьютере с Windows, а затем проверьте, устранена ли проблема BSOD.
Недавно компания Microsoft выпустила исправление для этой проблемы в Windows 11 в ответ на случай, когда дефектное обновление Windows вызвало появление ошибки DRIVER_PORTION_MUST_BE_NONPAGED. Прежде чем вы сможете установить патч, устраняющий эту проблему, вы должны обновить все ожидающие обновления Windows Update.
Убедитесь, что у вас установлены последние обновления инфраструктуры Windows, если у вас высокопроизводительный ПК. Вам следует предпринять это действие, если вы часто сталкиваетесь с этой проблемой при использовании компьютера для ресурсоемких задач.
Примечание: Обновление Windows 11 или Windows 11 PC может позволить вам стабильно использовать компьютер, не сталкиваясь с этими раздражающими BSODами.
Для получения подробных инструкций о том, как это сделать в Windows 10 или Windows 11, продолжайте читать:
- Один из способов запуска Windows Update — это Запустите диалоговое окно. Нажмите кнопку клавиша Windows и R на клавиатуре, чтобы сделать это. В результате Запустить появится диалоговое окно.
- После этого введите “ms-settings:windowsupdate” в текстовое поле. Это приведет вас к Обновление Windows область Настройки приложение.

Откройте Windows Update Примечание: Если вы не изменили версию диска настройки UAC, вы можете получить запрос на разрешение продолжить работу. Clicking Да означает, что вы согласны с этим.
- Выберите Проверьте наличие обновлений из меню справа после доступа к кнопке Обновление Windows панель.

Проверьте наличие обновлений - Выберите Установите Теперь для запуска локальной установки после завершения загрузки обновления.
- Проверьте, была ли устранена проблема, перезагрузив компьютер.
Если вы все еще видите ошибку DRIVER_PORTION_MUST_BE_NONPAGED, продолжите процедуру ниже.
4. Запустите сканирование SFC и DISM
Некоторые люди утверждают, что повреждение системных файлов, функция Windows, которая использует много ресурсов, может вызвать эту проблему.
Используя SFC (System File Checker) и DISM (Deployment Image Servicing and Management) для поиска поврежденных файлов, лежащих в основе проблемы, и замены их на работоспособные версии, проблему можно устранить.
Несмотря на то, что эти две утилиты имеют много общих черт, они используют разные подходы к избавлению от повреждений. Если вы хотите попробовать этот метод, начните со следующего запуск сканирования SFC поскольку DISM требует надстройки Windows Update, в то время как SFC использует локально хранимый архив для загрузки чистых файлов.

После завершения первоначального сканирования SFC перезагрузите компьютер и выполните DISM-сканирование.

Примечание: Перед началом процесса DISM убедитесь, что подключение к Интернету устойчиво.
Замените поврежденные файлы, следуя указаниям на экране, если любой из этих инструментов успешно обнаружил и устранил основную проблему повреждения.
После успешного завершения сканирования DISM перезагрузите компьютер, чтобы проверить, была ли устранена проблема.
Если вы’ все еще имеете дело с той же ошибкой DRIVER_PORTION_MUST_BE_NONPAGED, перейдите к следующему методу ниже.
5. Разверните сканирование CHKDSK
Сценарий, в котором части секторов памяти, используемых для хранения системных файлов, начинают выходить из строя, является причиной появления BSOD, если вы все еще используете обычный жесткий диск. В этой ситуации вы можете продлить срок службы жесткого диска, запустив Check Disk Scan для замены плохих секторов на хорошие.
Чтобы исключить этот сценарий, попробуйте запустить сканирование CHKDSK из поднятой строки CMD.
К счастью, встроенный инструмент Windows’ CHKDSK может проверить наличие ошибок и повреждений, а также исправить любые логические ошибки и поврежденные данные, которые могли остаться после попытки принудительного удаления.
Чтобы предоставить программе CHKDSK разрешения, необходимые для восстановления поврежденных файлов, откройте ее в поднятом окне CMD.

Примечание: Инструкции должны работать независимо от версии Windows, которую вы используете’.
После завершения сканирования CHKDSK перезагрузите ПК и посмотрите, исправлена ли теперь ошибка DRIVER_PORTION_MUST_BE_NONPAGED.
Если та же ошибка все еще возникает, попробуйте следующий метод, описанный ниже.
6. Чистая загрузка Windows
Оказывается, ситуации, когда служба, процесс или элемент запуска из установленного приложения (или недавно удаленного) действительно вызывает этот серьезный сбой системы, — это то, с чем вы можете столкнуться. Запустив компьютер в режиме чистой загрузки и проверив, по-прежнему ли происходит сбой BSOD, вы можете определить, верна ли эта идея.
Если нет’, то вам’ придется аккуратно вынимать каждый компонент из сторонних устройств, пока вы не найдете нарушающий целостность элемент.
Если такая ситуация имеет место, вы должны быть в состоянии решить проблему, выполнив чистую загрузку для поиска конфликтов программного обеспечения и определения проблемной службы или процесса. Для многих пострадавших потребителей эффективность этих действий была доказана.
Помните, что, достигнув состояния чистой загрузки, ваш компьютер запустится без каких-либо сторонних служб, программ или элементов запуска, которые могут быть ответственны за возникновение этой проблемы.
Для достижения состояния чистой загрузки необходимо выполнить следующие действия:
- Удерживайте нажатой кнопку клавиша Windows aR нажмите кнопку , чтобы открыть Запустить диалоговое окно.
- Далее, введите “msconfig” в текстовом поле и нажмите Введите чтобы открыть Конфигурация системы окно.

Откройте утилиту msconfig Примечание: Когда Контроль учетных записей пользователей (UAC) предлагает вам предоставить доступ администратора, выберите Да.
- Из Конфигурация системы В меню’ ленточной панели выберите пункт Services вкладка. Затем установите флажок напротив Скрыть все службы Microsoft.

Скрыть все службы Microsoft Примечание: Выполнив это действие, вы избежите ошибочной деактивации служб Microsoft, от которых зависит ваша операционная система.
- После того, как вы позаботились обо всех необходимых службах, выберите Откройте диспетчер задач из выпадающего списка на Вкладка Запуск.

Откройте диспетчер задач - Только что выполненная операция приведет вас непосредственно к пункту Запуск вкладка Диспетчер задач.
- После того, как вы вошли, начните выбирать каждую стороннюю службу запуска по отдельности и нажмите на опцию Disabble в нижней части экрана, чтобы остановить их запуск при перезагрузке системы.

Отключите программы запуска Примечание: Продолжайте делать это до тех пор, пока не останется ни одной службы, запускаемой при старте системы.
- Вы готовы к полировке загрузки, если вы дочитали до этого места. Все, что вам нужно сделать на данном этапе, это перезагрузить компьютер, чтобы воспользоваться этим статусом.
- При перезагрузке компьютера будут запущены только те службы, которые необходимы вашей операционной системе. По завершении процедуры проверьте, продолжает ли возникать BSOD.
- Выполните предыдущие шаги, чтобы убедиться, что следующий запуск компьютера происходит регулярно и что сторонние службы, процессы и элементы запуска разрешены к запуску, независимо от результата.
После достижения состояния чистой загрузки попробуйте следующий вариант, если проблема все еще не решена.
7. Увеличьте файл подкачки Windows
Скорее всего, в вашей Windows закончилась оперативная память, когда вы заметили, что ваши приложения начали замедляться, зависать и в конце концов полностью перестали реагировать на действия пользователя.
Это не будет проблемой, если у вас много оперативной памяти для работы (16 ГБ или больше), но если у вас всего 4 ГБ и вы’ пытаетесь завершить ресурсоемкие задачи, такие как редактирование видео, рендеринг, игры или использование приложений с большим объемом оперативной памяти, таких как Maya или Unity, это’ вероятно, что Windows 11 будет часто зависать или даже выдаст вам ошибку DRIVER_PORTION_MUST_BE_NONPAGED на синем экране смерти.
Кроме того, некоторые из этих зависаний могут перейти в черный экран смерти (BSOD), что заставит ваш компьютер перезагрузиться. Это связано с тем, как Windows 11 обрабатывает управление памятью.
Вы можете решить проблему, увеличив объем виртуальной памяти (vRAM), если это применимо к данному случаю и вы обновили систему с большим объемом оперативной памяти.
Важно: Обратите внимание, что увеличение VRAM увеличит свободное пространство, отведенное для переполнения оперативной памяти, предотвращая случаи, когда ваше приложение зависает из-за нехватки памяти.
Чтобы узнать, как увеличить VRAM в Windows 11 или Windows 11, следуйте приведенным ниже методам:
- Чтобы открыть Настройки меню в Windows 11, нажмите кнопку клавиша Windows + I.
- От Настройки меню, тип “performance” в окне настроек в левом верхнем углу экрана.
- В только что открывшемся контекстном меню выберите Настройка внешнего вида и производительности Windows, когда появятся результаты.

Настройте производительность и внешний вид - Используя ленточное меню в верхней части окна Варианты производительности меню, выберите Advanced вкладка.
- После этого нажмите Изменить кнопке (под Виртуальная память).

Изменить виртуальную память - Далее, начните с противопоставления Рекомендуемый значение размера файла подкачки с выделенном в настоящее время в настоящее время в Виртуальная память панель.
- Выберите C (или диске вашей ОС) из Размер файла подкачки для каждого диска, снимите флажок в поле Автоматически управлять размером файла подкачки для всех драйверов, затем выберите Пользовательский размер как альтернатива, если значение В настоящее время выделено меньше, чем Рекомендуемое значение.

Пользовательский файл подкачки Примечание: Пропустите последующие шаги ниже и перейдите сразу к следующему методу, если значение Текущее выделенное количество больше, чем Рекомендуемое значение.
- После этого добавьте большее число в Блок максимального размера и введите Рекомендуемое значение в Начальный размер поле.

Измените пользовательский файл подкачки Примечание: Если объем вашей памяти позволяет, не стесняйтесь увеличить рекомендуемое значение в четыре раза.
- Чтобы проверить, прекратились ли спорадические зависания и сбои, перезагрузите компьютер после нажатия кнопки Ок сохранить изменения.
Если вы уже пробовали это решение, но оно не помогло вам или не подошло в вашей ситуации, прокрутите страницу вниз и перейдите к следующему возможному решению.
8. Выполните чистую установку или восстановительную установку
Если ни один из вышеупомянутых методов не помог, остается только один вариант действий: пойти ядерным путем и заменить все поврежденные зависимости системных файлов на их здоровые эквиваленты.
Если у вас повреждены системные файлы, единственным вариантом является чистая установка или восстановительная установка (обновление на месте).
Наша рекомендация заключается в следующем восстановление установка (обновление на месте) если у вас есть такая возможность или если вы’застряли в этой ситуации. Единственные файлы, которые изменятся во время установки восстановления (обновления на месте), — это системные файлы (при этом ваши личные файлы, пользовательские настройки и приложения останутся неизменными) & игры).
Если восстановительная установка не является для вас вариантом или вы специально ищете ядерный вариант, то можно воспользоваться кнопкой чистая установка может быть лучшим выбором, если затронуты конкретные процессы ядра, но он имеет недостаток, заключающийся в стирании всех личных данных, хранящихся на диске ОС. Однако вы должны знать, что при выборе этой опции все ваши личные данные будут потеряны.