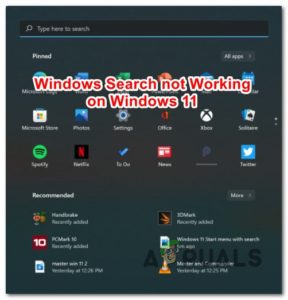Содержание:
- 1. Принудительная перезагрузка устройств
- 2. Обновление ОС устройств до последней сборки
- 3. Обновите приложения на устройстве до последней сборки
- 4. Отключите режим пониженного энергопотребления на устройствах
- 5. отключите функцию Share Across Devices в Screen Time
- 6. Отключить/включить экранное время Apple
- 7. Удалите опекуна/ребенка из списка заблокированных контактов
- 8. Включите опцию «Блокировать по окончании лимита» в параметре «Время экрана»
- 9. Переименуйте устройство ребенка
- 10. Очистить историю браузера
- 11. Включите интеграцию экранного времени в браузере Chrome
- 12. Отключите/включите функцию «Попросить купить» в семейном совместном доступе
- 13. Установите дату/время на автоматический режим и включите блокировку при простоях
- 14. Удалите проблемные приложения из списка Всегда разрешенные
- 15. Используйте ограничения приложений для управления проблемными приложениями
- 16. Используйте контент & Ограничения конфиденциальности экранного времени
- 17. Перелогиньтесь в iCloud
- 18. Повторное сопряжение Apple Watch с iPhone
- 19. Сброс настроек устройств до заводских значений
Apple Screen Time может не работать из-за проблем с настройкой модуля Screen Time или проблем, вызванных устаревшей/поврежденной ОС устройства. Проблемы конфигурации варьируются от режима низкого энергопотребления устройств до списка Always Allowed (Всегда разрешенное время экрана). Об этой проблеме сообщается на устройствах с поддержкой Screen Time, таких как iPhone, iPad, Apple Watches, Mac и т. д.
Проблема возникает, когда Screen Time не применяет правила простоя (или блокировки) к детским устройствам или не сообщает о состоянии этих устройств. В некоторых случаях проблема ограничивается только некоторыми конкретными приложениями, например TikTok, или конкретными веб-сайтами, например YouTube.

Screen Time может не работать по многим причинам, но ниже перечислены наиболее распространенные из них:
- Устаревшая ОС устройства или устаревшее приложение: Если ОС устройства (например, iPhone) или приложение (например, Chrome) устарели, то несовместимость одного с другим может не позволить Screen Time получить, отслеживать или блокировать приложение и тем самым вызвать проблему.
- Режим пониженного энергопотребления устройств: Вы также можете столкнуться с проблемой Screen Time, если одно из устройств находится в режиме пониженного энергопотребления, поскольку в этом режиме большинство фоновых действий (включая Screen Time) приостановлено.
- Приложение добавлено в список всегда разрешенных в Screen Time: Если приложение добавлено в список Always Allowed модуля Screen Time, то любые другие настройки, такие как App Limits или Content restrictions, не смогут заблокировать доступ к этому приложению. Это происходит потому, что настройка ‘Всегда разрешено’ заменяет все остальные настройки экранного времени.
- Поврежденная ОС устройств: Если ОС любого из устройств повреждена, это может привести к возникновению проблемы, поскольку Screen Time может не получить доступ к модулям ОС, необходимым для работы.
1. Принудительная перезагрузка устройств
Временный сбой связи между устройствами Screen Time (устройствами родителя/опекуна и ребенка) может не позволить Screen Time работать должным образом. В этом случае проблему может решить принудительная перезагрузка устройства. Прежде чем продолжить, убедитесь, что ребенок не использует никаких хаков для обхода Apple Screen Time.
- Выключение питания все связанные устройства (телефоны опекуна/родителя и ребенка, а также другие устройства Apple, например Mac) и подождите в течение 5 минут.

Слайд для выключения iPhone - Теперь включение устройство опекуна и подождите в течение 5 минут.
- Затем включение устройства ребенка (по очереди, если устройств несколько), и после этого проверьте, стало ли Screen Time работать нормально.
- Если не, нажмите/ выпустить на увеличение громкости кнопка iPhone.
- Затем нажмите/ выпуск сайт уменьшите громкость кнопку iPhone.
- Теперь нажмите и удерживайте iPhone боковая кнопка до логотип Apple отображается на экране.

принудительно перезагрузите iPhone - Затем откройте нажмите на боковую кнопку iPhone и, как только телефон включится, выполните команду принудительная перезагрузка (шаги с 4 по 6) на другие устройства а также.
- После этого проверьте, решена ли проблема работы экранного времени.
2. Обновление ОС устройств до последней сборки
Если ОС любого из устройств (родительского/опекунского или детского) устарела, это может привести к несовместимости между устройствами и Screen Time, из-за чего Screen Time не сможет правильно применять правила/политики на несовместимом устройстве. В данном случае обновление ОС устройств до последней версии может решить проблему экранного времени. Для наглядности мы рассмотрим процесс обновления iOS на iPhone.
- Во-первых, убедитесь, что iPhone зарядитеd полностью, и, желательно, подключите его к Wi-Fi сеть.
- Теперь запустите Настройки iPhone и на показанном экране выберите Общий.

Откройте Общие настройки iPhone - Теперь откройте Обновление программного обеспечения и если будет показано обновление iOS, загрузите и установите сайт обновление.

Обновить программное обеспечение iPhone - После этого, перезагрузите вашего iPhone, а затем убедитесь, что операционные системы другие связанные устройства также обновлены до последних сборок.
- После этого проверьте, работает ли Apple Screen Time нормально.
3. Обновите приложения на устройстве до последней сборки
Если проблемное приложение (например, Chrome) устарело, то его несовместимость с модулями Screen Time может привести к рассматриваемой проблеме. Здесь обновление проблемного приложения до последней версии может решить проблему Apple Screen Time.
- Запустить Apple App Store и нажмите на значок вашего профиля.
- Теперь прокрутите вниз до раздел обновлений и нажмите на Обновить все или нажмите Обновить для проблемного приложения.

Обновление всех приложений на iPhone - После обновления проблемных приложений, перезапустите телефона и после перезагрузки проверьте, решена ли проблема Screen Time.
4. Отключите режим пониженного энергопотребления на устройствах
Многие устройства Apple (например, iPhone) оснащены режимом пониженного энергопотребления. В этом режиме устройство останавливает многие несущественные операции, например, работу фоновых приложений, включая модули Screen Time. Если любое из ваших устройств находится в режиме пониженного энергопотребления, то отключенные фоновые операции могут не позволить Screen Time контролировать или блокировать приложения.
Отключение режима низкого энергопотребления на устройствах может решить проблему Screen Time. Для наглядности мы рассмотрим процесс отключения режима пониженного энергопотребления на iPhone.
- Запустите iPhone Настройки и откройте Аккумулятор.

Откройте Аккумулятор в Настройках iPhone - Теперь отключить Режим низкого энергопотребления переведите его переключатель в положение «Выкл.», а затем отключите режим пониженного энергопотребления на другие устройства также.

отключите Режим пониженного энергопотребления iPhone - После этого проверьте, начало ли нормально работать Screen Time.
5. отключите функцию Share Across Devices в Screen Time
В Apple Screen Time есть функция «Поделиться между устройствами». Когда эта функция включена, все ваши устройства (связанные через iCloud) показывают схожее поведение Screen Time. Предположительно, Screen Time «думает», что подключенное дочернее устройство является вашим (родительским/опекунским) устройством, и не применяет политику Screen Time к этому дочернему устройству, что может привести к рассматриваемой проблеме Screen Time. Здесь отключение функции Share Across Devices в Apple Screen Time может решить проблему. Для наглядности мы рассмотрим процесс отключения функции Share Across Device на iPhone.
- запустите iPhone Настройки и выберите Экранное время.
- Теперь отключите Поделиться между устройствами переключите его переключатель в положение «Выключено», после чего, перезапустите устройство.

Отключите функцию Share Across Devices в Apple Screen Time - Затем повторите то же самое на других устройствах, чтобы отключить функцию Share Across Devices, а затем проверьте, работает ли Apple Screen Time в соответствии с требованиями.
6. Отключить/включить экранное время Apple
Экранное время ребенка может не работать из-за временного сбоя, и отключение/включение функции Apple Screen Time может решить проблему.
- Запустите iPhone Настройки и выберите Время экрана.

Выключить «Время экрана» на iPhone - Теперь нажмите на Выключить экранное время и тогда подтвердить чтобы отключить его. Имейте в виду, что вы потеряете все предыдущие данные и конфигурации.
- После этого зайдите на , перезапустите ваш iPhone и другие устройства (например, iPhone ребенка, MacBook и т.д.).).
- После перезапуска, включить Время экрана а затем проверьте, все ли работает нормально.
- Если проблема сохраняется, отключите экранное время и принудительная перезагрузка iPhone (как обсуждалось ранее).
- После перезагрузки включите Screen Time и проверьте, работает ли он нормально.
- Если нет, то при iPhone опекуна/родителя, запустите iPhone Настройки и выберите Время экрана.
- Теперь нажмите на кнопку имя ребенка и в нижней части экрана отключите пункт Время экрана нажав на Выключить экранное время.
- Теперь, на iPhone ребёнка, запустите iPhone Настройки и выберите ребенка Apple ID (около верхнего правого угла).
- Затем, в нижней части экрана, нажмите на Выйдите из системы и затем подтвердите чтобы выйти из iPhone.

Выйдите из Apple ID на iPhone - Сейчас выключить на iPhone ребенка и подождите в течение 5 минут.
- Затем включение iPhone ребенка и запустите iPhone Настройки.
- Теперь нажмите на кнопку Войдите в iPhone (рядом с верхней частью), а затем вход используя Apple ID ребенка.

Войдите в свой iPhone - Затем на iPhone опекуна/родителя установите следующие настройки Экранное время, и после этого проверьте, работает ли он нормально.
7. Удалите опекуна/ребенка из списка заблокированных контактов
Если один из детей или опекунов заблокировал другого в какой-либо службе Apple (например, FaceTime), то Apple может не распространять правила/политику Screen Time между устройствами, поскольку «думает», что стороны не доверяют друг другу, поэтому нет смысла следить за приложениями или блокировать их. Здесь, удаление опекуна/ребенка из заблокированных контактов может решить проблему. Для примера мы рассмотрим процесс удаления опекуна/ребенка из списка контактов блокировки FaceTime на iPhone.
- Запустите iPhone Настройки и открыть FaceTime.

Откройте FaceTime в настройках iPhone - Теперь выберите Заблокированные контакты и смахнуть влево на необходимый контакт.

Открытие заблокированных контактов в FaceTime - Затем нажмите на Разблокировать и после этого, перезапустите iPhone.

Разблокировать контакт в FaceTime - После перезапуска разблокируйте устройство опекуна/ребенка на другие устройства и после этого проверьте, работает ли Apple Screen Time нормально.
8. Включите опцию «Блокировать по окончании лимита» в параметре «Время экрана»
Если опция ‘Блокировать по истечении лимита’ в программе Screen Time не включена, ребенок может злоупотребить приложением. Здесь ему напоминают, что время вышло, но приложение не заблокировано. Здесь проблему может решить включение опции ‘Блокировать по истечении лимита’.
- Запустите iPhone Настройки откройте Экранное время.
- Теперь откройте Лимиты приложений и нажмите на проблемные приложения, например Messenger.
- После этого включите Блокировать по истечении лимита переключив его переключатель на НА положение.

Включить блокировку по истечении лимита для определенных приложений в Screen Time - Затем перезагрузка iPhone и другие устройства.
- После перезапуска проверьте, решена ли проблема Apple Screen Time.
9. Переименуйте устройство ребенка
Если устройство ребенка было восстановлено из старой резервной копии, то старое имя устройства может нарушить работу модулей Screen Time и вызвать проблему. В данном контексте переименование устройства ребенка может решить проблему.
- На дочернем устройстве запустите iPhone Настройки и выберите Общие сведения.
- Теперь откройте О и выберите Имя.

Измените имя iPhone - Затем удалите старое имя и введите новое имя устройства.
- Теперь нажмите на Готово и перезапустите обоих устройств (опекуна/родителя и ребенка).
- После перезагрузки проверьте, работает ли Apple Screen Time нормально.
10. Очистить историю браузера
Если Screen Time показывает чрезмерное использование определенного сайта, то причиной может быть испорченная история браузера. В данном случае проблему может решить очистка истории браузера. Для наглядности мы рассмотрим процесс очистки истории браузера Safari.
- Запустите iPhone Настройки и выберите Safari.

Откройте Safari в Настройках iPhone - Теперь нажмите на Очистить историю и данные веб-сайтов.

Очистить историю и данные веб-сайтов Safari на iPhone - Затем подтвердить очистить историю и данные Safari.
- После этого проверьте, устранена ли проблема с Screen Time.
- Если нет, проверьте очистка сайт история из другие браузеры (например, Chrome) решает проблему.
11. Включите интеграцию экранного времени в браузере Chrome
Если проблема возникает с браузером Chrome, то причиной может быть несовместимость браузера с Screen Time, и включение интеграции Screen Time в браузере Chrome может решить проблему. Другие приложения могут иметь аналогичную настройку, чтобы быть включенными для совместимости с Apple Screen Time, и вы можете использовать эту настройку для использования приложения с Screen Time.
- Запустите Chrome браузер и введите следующее в адресная строка:
chrome://flags/
- Теперь поиск для СкринТайм и включить опцию Включите интеграцию ScreenTime.

Включает интеграцию ScreenTime в Chrome Флаги - Затем перезапуск в браузере Chrome и после этого проверьте, решена ли проблема работы Screen Time.
12. Отключите/включите функцию «Попросить купить» в семейном совместном доступе
Если вы используете общий семейный доступ для управления устройством ребенка через Screen Time, то временный сбой в модулях аутентификации общего семейного доступа может вызвать проблему. В этом случае отключение/включение ‘Ask to Buy’ в совместном семейном доступе может повторно усилить политику Screen Time и, таким образом, решить проблему. Если вы не используете функцию Family Sharing, проверьте, помогает ли вам ее установка на ваших устройствах (родителя/опекуна и детей).
- Запустите iPhone Настройки и нажмите на кнопку имя пользователя.
- Открыть Семейный общий доступ и нажмите на кнопку имя ребёнка.

Откройте «Общий семейный доступ» на iPhone - Затем отключите Попросить купить переведя его переключатель в положение «Выкл», а затем, повторите то же самое для других учетных записей ребенка.

Отключите функцию «Попросить купить» для члена семьи в iPhone’ Семейный общий доступ - Как только это будет сделано, перезапуск iPhone, а после перезагрузки, включить сайт Попросите купить в функции «Совместное использование семей.
- После этого проверьте, работает ли Screen Time как положено.
13. Установите дату/время на автоматический режим и включите блокировку при простоях
Если дата/время на устройстве ребенка не установлены автоматически, это может вызвать проблему работы Screen Time, поскольку Screen Time может не получить доступ к необходимым модулям даты/времени. Здесь установка даты/времени на автоматический режим может решить проблему.
Кроме того, если приложение не заблокировано во время простоя, это даст ребенку неограниченный доступ к приложению во время простоя. В этом сценарии проблему можно решить, установив дату/время на автоматическое и включив функцию Блокировать при простое.
- Запустите iPhone Настройки и открыть Общие.
- Теперь выберите Дата & Время и убедитесь, что он установлен на автоматический.

Откройте настройки даты и времени на iPhone - Затем перейдите к пункту Экранное время в iPhone Настройки и нажмите на кнопку имя члена семьи.

Включить автоматическую установку даты для iPhone’ & Время - Теперь выберите Установить пароль экранного времени и введите пароль. Если пароль уже установлен, лучше установить новый пароль.
- Затем откройте Время простоя в настройках экранного времени и включите Блок в режиме простоя.

Откройте Время простоя в Настройках времени экрана - Теперь подождите на несколько минут, а затем проверьте, нормально ли работает Apple Screen Time.

Включите Блокировать в режиме простоя в настройках экранного времени - Если нет, перейдите к разделу Экранное время в iPhone Настройки и отключить время простоя переключением его переключателя в положение «Выкл.

Отключить время простоя Screen Time - После этого проверьте, решена ли проблема Apple Screen Time.
14. Удалите проблемные приложения из списка Всегда разрешенные
Если проблемные приложения добавлены в список ‘Всегда разрешено’, то любое из правил экранного времени (включая время простоя) может не применяться к этим приложениям, поскольку ‘Всегда разрешено’ заменяет любые другие настройки экранного времени, что приводит к возникновению рассматриваемой проблемы. В этом случае проблему может решить удаление проблемных приложений из списка Всегда разрешено.
- На устройстве опекуна запустите iPhone Настройки и открыть Время экрана.
- теперь выберите Всегда разрешено и снимите выделение на приложения к которому вы хотите применить правила Screen Time.

Включите «Всегда разрешено» в настройках времени экрана - Затем нажмите кнопку назад и после этого проверьте, нормально ли работает Время экрана.

Удалить проблемные приложения из списка всегда разрешенных в экранном времени - Если это не удается, перейдите к Экранное время настройки на телефоне ребенка и откройте Всегда разрешено.
- Теперь одобрить все приложения, которые вы пытаетесь заблокировать, например приложения социальных сетей, и нажимаете кнопку вернуться для перехода к предыдущему экрану.
- Затем закрыть окно, проведя пальцем вверх, и после этого снова откройте окно Время экрана в Настройки iPhone.
- Затем откройте Всегда разрешено и удалить все приложения из списка, которые вы хотите заблокировать.
- Теперь нажмите кнопку назад кнопка и закрыть откройте приложение «Настройки», проведя пальцем вверх.
- Затем проверьте, начало ли работать экранное время в соответствии с вашими требованиями.
- Если нет, проверьте удалив проблемное приложение (как в Chrome) и блокировка сайт App Store на устройстве ребенка’ решает проблему.
15. Используйте ограничения приложений для управления проблемными приложениями
Если общее время простоя или фильтрация экранного времени по категориям не работают с проблемными приложениями, то использование лимита приложений для управления проблемными приложениями может решить проблему.
- Запустите iPhone Настройки и открытые Время экрана.
- Теперь выберите Ограничения приложений и нажмите на кнопку Добавить ограничение.

Откройте приложение Ограничения в экранном времени - Затем выберите проблемное приложение. Возможно, вам придется открыть определенные категории, чтобы выбрать проблемное приложение. Если проблемное приложение не отображается, вы можете выполнить шаг 7.

Откройте Добавить ограничение в приложении Ограничения времени экрана - Теперь установить страницу количество времени, разрешенного для проблемного приложения и следуйте подсказки на экране, чтобы завершить процесс.
- Как только это будет сделано, нажмите на кнопку Добавить, и после этого, повторить то же самое для других проблемных приложений.

Добавить ограничения на приложения к времени экрана - После завершения проверьте, работает ли Screen Time нормально.
- Если проблемное приложение не отображается на шаге 3, перейдите к разделу Время экрана в Настройках iPhone и нажмите на имя ребёнка.
- теперь открыто Просмотреть все действия и выберите наиболее используемое.

Откройте «Видеть всю активность в экранном времени» - Затем проверьте, если проблемное приложение показано там. Если приложение не отображается, выполните шаг 11.
- Если проблемное приложение показано в предыдущем шаге, нажмите на Добавить ограничение чтобы применить ограничение приложения, а затем проверьте, решена ли проблема экранного времени.
- Если приложение не отображается на шаге 5, откройте окно Время экрана в Настройках iPhone и выберите Ограничения приложений.
- Теперь нажмите на Добавить ограничения и откройте строка поиска потянув его вниз по экрану.
- Затем найдите для проблемного приложения (например, Chrome) и выберите приложение в результатах.
- Сейчас следуйте выполните подсказки на экране, чтобы применить ограничение приложений, а затем проверьте, решена ли проблема Screen Time.
- Если это не удается и вы пытаетесь заблокировать приложения на основе возрастная группа, затем проверьте уменьшение сайт возрастное ограничение (e.g., с 12 лет до 4 лет) решает проблему.
16. Используйте контент & Ограничения конфиденциальности экранного времени
Если обычные ограничения времени экрана не работают, воспользуйтесь функцией Содержание & Ограничения конфиденциальности Screen Time могут решить проблему.
- Запустите iPhone Настройки и выберите Время экрана.
- Теперь откройте Контент & Ограничения конфиденциальности и в Разрешенные приложения, отключить все приложения.

Открыть содержимое & Ограничения конфиденциальности в разделе Время экрана - Затем в Ограничения содержимого, открыть Приложения и выберите Не разрешать приложения. Эти приложения будут скрыты на устройстве ребенка, но не удалены.

Откройте Ограничения контента в Настройках экранного времени - После этого проверьте, решена ли проблема времени экрана. Если да, то вы можете включить обратно приложения по одному в соответствии с возрастом.
- Если нет, проверьте блокировка на конкретное приложение/веб-сайт (например, TikTok) в разделе Содержание & Ограничение конфиденциальности решает проблему.
- Если это не удалось, перейдите к пункту Содержание & Ограничения конфиденциальности в Screen Time и откройте Ограничения на контент.
- Теперь выберите Веб-контент и выберите Только разрешенные веб-сайты.

Включите Разрешенные веб-сайты только в веб-содержимом экранного времени - Затем войти на проблемный веб-сайт (например, YouTube) и проверьте, решена ли проблема.
17. Перелогиньтесь в iCloud
Screen Time использует модули iCloud для выполнения многих своих операций, и временный сбой в iCloud может не позволить Screen Time работать должным образом, что приведет к обсуждаемой проблеме. В этом контексте повторный вход в iCloud может решить проблему экранного времени.
- На устройстве ребенка запустите Настройки iPhone и выберите iCloud.
- Затем нажмите на Выйти из системы и после этого, подтвердить выйти из системы.

Выход из iCloud на iPhone - Теперь убедитесь, что выбрали опцию Сохраните данные iCloud на iPhone.
- Затем , подождите на несколько минут и перезапустите iPhone.
- После перезапуска, журнал в iCloud и, когда появится запрос, выберите Объединение данных на iPhone в iCloud.
- После этого проверьте, нормально ли работает Apple Screen Time.
- Если не, выйти из системы на iCloud на устройство родителя/опекуна и перезапустите устройство.
- После перезапуска, войти в систему на странице iCloud а затем проверьте, нормально ли работает Screen Time.
18. Повторное сопряжение Apple Watch с iPhone
Если Apple Screen Time не работает должным образом на Apple Watch, то причиной проблемы может быть повреждение связи между iPhone и Apple Watch. В этом случае проблему может решить повторное сопряжение Apple Watch с iPhone. Прежде чем продолжить, убедитесь, что Apple Watch и подключенный iPhone полностью заряжены. Также не забудьте поднести оба устройства друг к другу.
- Запустить Watch приложение на iPhone и откройте Все часы.

открыть Все часы в приложении iPhone’ Watch App - Теперь нажмите кнопку информация кнопку для проблемных часов и на появившемся экране нажмите на кнопку Отсоедините Apple Watch.

Нажмите на значок информации на ваших Apple Watch - Затем подтвердите отменить сопряжение Apple Watch. В случае с сотовыми часами вы можете выбрать следующее Удалить или Сохранить план.

Отсоедините Apple Watch через приложение iPhone’ Watch App - После запроса введите свои Учетные данные Apple и следуйте следуйте подсказкам на экране, чтобы завершить процесс.
- Как только это будет сделано, перезапустите iPhone и Apple Watch.
- После перезагрузки, восстановите сопряжение iPhone и Apple Watch, чтобы проверить, нормально ли работает Apple Screen Time.
19. Сброс настроек устройств до заводских значений
Если ничего из вышеперечисленного не помогло, то первопричиной проблемы может быть поврежденная ОС любого из устройств, и здесь сброс устройств (не самый простой вариант) к заводским настройкам может решить проблему. Для примера мы рассмотрим процесс сброса iPhone к заводским настройкам по умолчанию. Прежде чем продолжить, не забудьте сделать резервную копию iPhone.
- Запустите iPhone Настройки и выберите Общие сведения.
- Теперь откройте Сброс и нажмите на опцию Стереть все содержимое и настройки.
- Затем подтвердите сброс к заводским настройкам iPhone, нажав на кнопку Стереть все и дождитесь завершения процесса сброса iPhone.

Стереть все содержимое и настройки iPhone - После завершения, заново настроить iPhone (желательно как новое устройство), а затем повторите то же самое, чтобы сбросить все другие связанные устройства (например, устройство ребенка).
- После этого, надеемся, Apple Screen Time будет работать нормально.
Если ничего из вышеперечисленного не помогло, то вы можете обратиться к специалистам Служба поддержки Apple или попробуйте другое приложение для управления экранным временем чтобы управлять экранным временем.