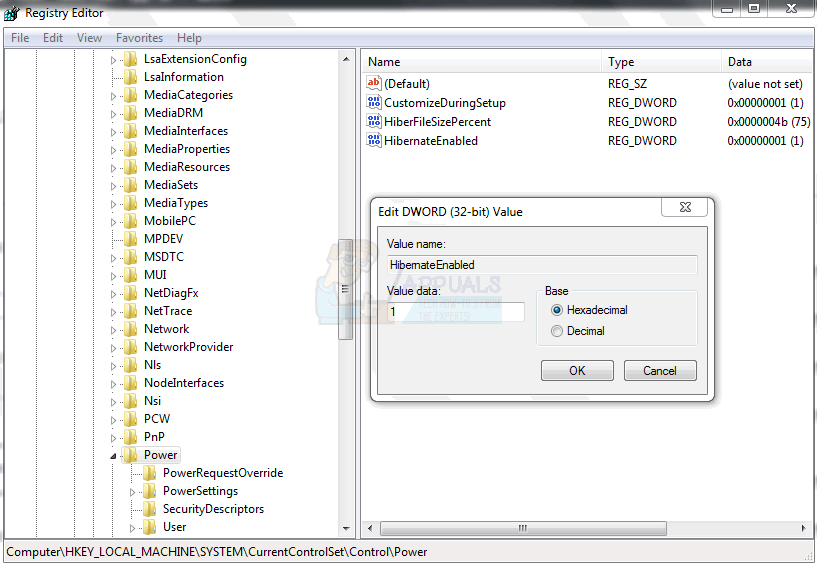Windows 7 предоставляет функции энергосбережения в параметрах выключения. Если вы не хотите выключать компьютер (вы просто хотите временно отойти от компьютера), windows предоставляет вам функцию сна и гибернации для экономии энергии во время вашего отсутствия. Вы можете перейти в спящий или гибернационный режим прямо из меню «Пуск», в разделе «Параметры питания».
Гибернация — это энергосберегающий режим, разработанный в основном для ноутбуков, но доступен и для других ПК. По умолчанию, если вы оставите компьютер без присмотра надолго, он выключит экран и некоторые аппаратные средства (e.g. USB, Wi-Fi) и перейдите в спящий режим для экономии энергии. Если компьютер слишком долго находится в спящем режиме, он сохранит все ваши данные в системный файл, а затем выключится. Это спящий режим, и для него не требуется, чтобы компьютер был включен в сеть. В отличие от спящего режима, выход из гибернации займет больше времени, но все же быстрее, чем загрузка компьютера. Комбинация спящего режима и режима гибернации известна как гибридная спящая установка.
Существует скрытый системный файл с именем Hiberfil.sys расположен в корневой папке диска, на котором установлена операционная система. Диспетчер питания ядра Windows резервирует этот файл при установке Windows. Размер этого файла примерно равен объему памяти с произвольным доступом (ОЗУ), установленной на компьютере. Поэтому, если у вас 4 ГБ оперативной памяти, то Hiberfil.размер файла sys составляет от 2 до 4 ГБ в зависимости от хранящихся в нем данных. Компьютер использует Hiberfil.файл sys для сохранения копии системной памяти на жестком диске при включении настройки гибридного сна, чтобы все, что загружено в оперативную память, не было потеряно. Если Hiberfil.если файл sys отсутствует, компьютер не может перейти в спящий режим.
Вы можете просмотреть, если Hiberfil.sys файл находится по адресу.
- Открыть мой компьютер и перейдите в локальный диск (c:)
- В левом верхнем углу нажмите на организовать, и выберите ‘параметры папок и поиска’
- Перейдите к просмотреть вкладку
- В расширенных параметрах перейдите к скрытым файлам и папкам и выберите ‘Показать скрытые папки и файлы’
- Также снимите галочки с пунктов ‘Скрыть защищенные файлы операционной системы’
- Нажмите применить затем OK
Если включена настройка гибридного сна, вы сможете увидеть Hiberfil.файл sys в корне диска вашей операционной системы.
Очевидно, что спящий режим использует значительное количество места на жестком диске, и если вы любите экономить время, спящий режим может обойтись вам недешево. Итак, как отключить гибернацию, чтобы компьютер никогда не переходил в спящий режим? В этой статье описывается, как отключить, а затем снова включить спящий режим на компьютере под управлением Windows.
Способ 1: Отключение и включение гибернации с помощью командной строки
Используя командную строку, мы можем отключить гибернацию. Для этой операции вам понадобится учетная запись администратора, так как вам придется запускать командную строку от имени администратора.
Чтобы отключить гибернацию
- Нажмите Запустите, а затем введите cmd в поле Запуск поиска. (Не используйте команду run, так как она не позволит вам запуститься от имени администратора).
- В списке результатов поиска щелкните правой кнопкой мыши Командная строка или CMD, а затем нажмите Запуск от имени администратора.
- Когда появится запрос от User Account Control, нажмите Continue.
- В командной строке введите powercfg.exe /hibernate off, а затем нажмите Enter.
- Тип выйти, а затем нажмите Введите чтобы закрыть окно Командная строка.
Находясь в корне системы, вы заметите, что Hiberfil.файл sys больше недоступен.
Включить гибернацию
- Нажмите Запустите, а затем введите cmd в окне поиска Пуск.
- В списке результатов поиска щелкните правой кнопкой мыши Командная строка или CMD, а затем нажмите Запустить от имени администратора.
- Когда появится запрос от User Account Control, нажмите Continue (Продолжить).
- В командной строке введите powercfg.exe /hibernate on, а затем нажмите Введите.
- Введите выйти, а затем нажмите Введите чтобы закрыть окно командной строки.
В корне системы вы заметите, что Hiberfil To.файл sys теперь доступен
Метод 2: Используйте редактирование реестра для включения и отключения гибернации
- Нажмите кнопку Windows + R клавиши, чтобы открыть диалоговое окно Выполнить, введите regedit, и нажмите ввод.
- В окне редактирования реестра перейдите к следующему местоположению.HKEY_LOCAL_MACHINE\SYSTEM\CurrentControlSet\Control\Power
- В правой панели Питание дважды щелкните на HibernateEnabled, и выполните шаг 4 или 5 ниже в зависимости от того, что вы хотите сделать
- На включить гибернация введите 1 (один) в поле данных значения и щелкните OK.
- На отключить гибернация введите 0 (ноль) в поле данных значения и нажмите OK
- Перезапустить чтобы произошел эффект
Метод 3: Включите или выключите гибернацию в расширенных параметрах питания
- Нажмите кнопку Windows + R клавиши, чтобы открыть диалог «Выполнить», введите powercfg.cpl, и нажмите OK.
- В текущем плане электропитания (показан как выбранный с помощью радиокнопки) нажмите на изменить настройки плана.
- В следующем окне нажмите изменить расширенные настройки электропитания
- По адресу включить гибернацию, сначала вы должны использовать метод 1 или 2 включить гибернацию (если вы ранее отключили гибернацию с помощью этих методов), иначе эти опции будут выделены серым цветом.
- В расширенных настройках параметров питания разверните Sleep опция
- В разделе Hibernate после, установите Настройка (минуты) сколько минут компьютер будет простаивать, прежде чем перейдет в спящий режим
- Нажмите на кнопку Применить, далее OK
- На Отключите гибернацию
- В расширенных настройках плана электропитания для вашего плана электропитания разверните страницу Сон опция
- В разделе Hibernate after установите параметр Setting (Минуты), чтобы Никогда
- По адресу Разрешить гибридный сон, установите Настройки Выключить.
- Нажмите на Примените, затем OK
Если ваш компьютер или ноутбук меняет план питания, вам нужно сделать это для другого плана. Ноутбуки всегда меняют план питания в зависимости от того, подключен ли кондиционер к сети или нет.
Из всех энергосберегающих состояний в Windows гибернация потребляет меньше всего энергии (в этом режиме практически не используется энергия). На ноутбуке используйте гибернацию, когда вы знаете, что не будете использовать ноутбук в течение длительного времени и у вас не будет возможности зарядить аккумулятор в течение этого времени. Вы можете потерять данные, если сделаете гибернацию недоступной и произойдет отключение питания при включенной настройке гибридного сна. Помните, что когда вы делаете гибернацию недоступной, гибридный сон не работает.