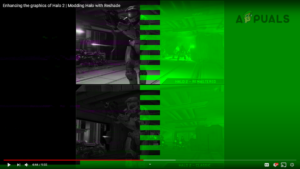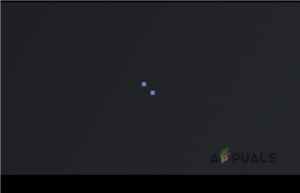При всех своих новых возможностях Windows 11 также поставляется с новой постоянной ошибкой, которая затрагивает многих пользователей, только начинающих работать с ОС. Некоторые пользователи сообщают, что после начального экрана входа в систему они застревают на черном экране, где курсор виден, но компьютер с Windows 11 совершенно не реагирует на команды. Единственный выход — сделать жесткую перезагрузку.

Если вы’ столкнулись с этой же проблемой после перехода на Windows 11, вы должны знать, что существует несколько различных сценариев, которые, скорее всего, являются причиной проблемы в вашем случае. Мы’ собрали их в короткий список со всеми потенциальными виновниками, которые, как подтверждено, вызывают эту распространенную проблему Windows 11:
- Неправильное обновление Windows – Эта проблема начала возникать изначально из-за неудачного обновления, которое было доступно только через инсайдерскую программу. К счастью, Microsoft в конечном итоге исправила эту проблему с помощью исправления, включенного в накопительное обновление для сборки 22000.176. Итак, чтобы исправить ошибку, вызванную обновлением, вам’ нужно установить последние обновления, доступные через Windows Update.
- Ошибка загрузки Windows 11 – Существует ситуация, когда этого экрана можно временно избежать (только для следующего запуска), создав CMD-задачу диспетчера задач, которая обеспечит, что следующий запуск будет выполнен без переноса данных временных файлов.
- Поврежденные данные Winlogon – Имейте в виду, что если вы’ только что обновились до Windows 11 с более старой версии Windows, есть вероятность, что вы’ испытываете эту проблему из-за неправильного переноса данных реестра Winlogon. Для решения этой конкретной проблемы необходимо изменить конфигурацию ключей реестра, связанных с Winlogon, через редактор реестра.
- Языковой глюк Windows 11 – Все предварительные версии Windows 11 в настоящее время имеют эту проблему, когда вы можете столкнуться с этим поведением черного экрана при использовании языкового пакета, отличного от English US. Если вы застряли в цикле загрузки из-за этого, вы можете решить проблему, используя Powershell для переопределения языка из поднятого окна.
- Windows Update установил несовместимые драйверы AMD – Windows Update вполне может быть основной причиной этой проблемы. Теперь инженеры MS также подтвердили, что WU может вызвать эту проблему в конфигурациях ПК с GPU AMD, где Windows Update установил несовместимые драйверы для видеокарты. Чтобы устранить эту проблему, вам’ нужно загрузиться в безопасном режиме с поддержкой сети и удалить несовместимый драйвер, а затем использовать AMD Software Updater для установки последней совместимой версии.
- Несовместимый WHQL драйвер от AMD – В зависимости от вашего процессора AMD, ’ также возможно появление этой проблемы в Windows 11 из-за несовместимости основного проводника.exe-процесс и драйвер AMD WHQL. В этом случае следует загрузиться в безопасном режиме и заменить текущую версию WHQL-драйвера на совместимый не WHQL-эквивалент.
- Плохое обновление windows – Всякий раз, когда Microsoft выпускает неудачное обновление, вызывающее проблему черного экрана в Windows 11 (они’ делали это несколько раз в прошлом), решение проблемы всегда одно и то же. Вам’ необходимо принудительно войти в меню восстановления Windows, вызвав 3 последовательных прерывания системы, и удалить последнее обновление из меню «Устранение неполадок».
- Установлена N-версия Windows 11 – Имейте в виду, что подавляющее большинство отчетов пользователей Windows 11, которые в настоящее время имеют дело с этой проблемой, поступает от людей, использующих N версию Windows 11. Если вы можете себе это позволить, вам следует потратить время на чистую установку обычной версии Windows 11 вместо ограниченной N-версии.
Выполнить удаленное выключение & Перезагрузка (временное решение)
Если вы’ ищете быстрое решение, которое позволит вам преодолеть черный экран и нормально перезагрузить компьютер, создайте новую задачу в диспетчере задач с командой ‘shutdown /s /f‘ вероятно, это лучший способ.
Однако имейте в виду, что это временное решение – ожидайте, что проблема вернется в следующий раз, когда вы попытаетесь загрузить свой ПК с Windows 11 из спящего режима.
Примечание: Это исправление — отличный способ применить другие исправления, описанные в этой статье, если вы застряли в цикле черного экрана (каждая попытка перезагрузки приводит к тому же самому черному экрану).
Если вы хотите попробовать это временное решение, следуйте инструкциям ниже, чтобы узнать, как выполнить удаленное выключение & перезапуск из задачи диспетчера задач:
- Нажмите Ctrl + Shift + Enter открыть Диспетчер задач.
- Если Диспетчер задач откроется простой интерфейс, нажмите на кнопку Подробнее кнопка внизу для вызова экспертного интерфейса.

Развертывание экспертного интерфейса в диспетчере задач - Как только вы’окажетесь в экспертном интерфейсе в Диспетчер задач, нажмите на Файл на панели ленты вверху нажмите на кнопку Запустить новую задачу.

Запуск новой задачи в диспетчере задач - Внутри Создайте новую задачу, введите ‘cmd’; внутри Откройте выберите пункт Создайте эту задачу с правами администратора и нажмите кнопку Ок чтобы запустить Командную строку.

Откройте повышенную подсказку CMD - Когда вы’ получите подсказку Контроль учетных записей пользователей, нажмите Да для предоставления административных привилегий.
- Как только вы’ окажетесь в поднятой подсказке CMD, введите следующую команду и нажмите кнопку ENTER запустить его:
shutdown /s /f
Примечание: Убедитесь, что в параметрах 2 /s и /f проставлены пробелы (иначе команда не выполнится).
- Подождите, пока машина выключится и перезагрузится, и посмотрите, устранилась ли проблема черного экрана.
- Начните поиск и устранение неисправностей с помощью следующих методов, чтобы навсегда решить проблему черного экрана в Windows 11.
Установите все ожидающие обновления Windows 11
Прежде чем приступать ко всем остальным исправлениям, необходимо убедиться, что вы работаете на последней доступной сборке Windows 11. Как мы’ уже упоминали в кратком описании выше, эта проблема изначально была вызвана плохим обновлением Windows Update, выпущенным для девелоперской сборки Windows 11.
С тех пор Microsoft выпустила серию исправлений, которые в конечном итоге решили эту проблему (если она была вызвана неудачным обновлением в первую очередь).
На данный момент вам’ необходимо обновиться до сборки Windows 11 22000.176 чтобы исключить неудачное обновление из списка виновников’. Подтверждено, что этот метод работает для всех сборок Windows 11 (разработка, бета-версия и публичная версия).
Следуйте инструкциям ниже для получения пошаговых инструкций по установке всех ожидаемых обновлений Windows 11, чтобы довести вашу сборку до последней доступной версии:
- Откройте Запустите диалогового окна, нажав клавиша Windows + R. Как только вы’ окажетесь в текстовом поле, введите ‘ms-settings:windowsupdate’ и нажмите Введите чтобы открыть Обновление Windows страница Настройки меню.

Установить обновление Windows - Как только вы окажетесь на экране Windows Update, перейдите в правое боковое меню и нажмите на Check for Updates, чтобы узнать, доступны ли новые обновления Windows 11.

Проверка наличия обновлений в Windows 11 - Дождитесь завершения начального сканирования и позвольте WU выяснить, доступны ли какие-либо новые обновления. Если доступны новые обновления, нажмите Загрузить сейчас, затем дождитесь их загрузки и нажмите на кнопку Установить сейчас (в случае, если установка не начнется автоматически).

Установите обновления Windows 11 - Дождитесь установки всех доступных обновлений Windows 11, затем перезагрузите компьютер, когда вас об этом попросят.
Примечание: Имейте в виду, что если у вас много ожидающих установки обновлений, вам может быть предложено перезагрузить компьютер перед установкой каждого обновления. Если это произойдет, сделайте все, как указано в инструкции, но обязательно вернитесь к этому экрану и завершите установку оставшихся обновлений после следующего запуска. - После того как все доступные обновления будут установлены, и вам удастся довести сборку Windows 11 до последней версии, проследите за ситуацией, чтобы проверить, была ли решена проблема с черным экраном.
Если проблема того же типа все еще возникает, перейдите к следующему потенциальному исправлению ниже.
Настройте данные значения Winlogon
Как оказалось, существуют определенные сценарии, в которых компонент Winlogon модифицируется для предотвращения основного процесса Windows Explorer (explorer.exe) от запуска сразу после того, как пользователь пройдет экран входа в систему.
Примечание: Такое поведение довольно часто встречается среди пользователей, которые обновили Windows 11 с более старой версии Windows вместо чистой установки. Похоже, что проблема вызвана плохим переносом файлов.
Если этот сценарий применим, вы застрянете в черном экране, не имея возможности вернуться назад или заставить панель задач отображаться.
К счастью, вы можете решить эту проблему, зайдя в диспетчер задач и создав новую задачу, которая изменит поведение Winlogon таким образом, чтобы проводник был загружен.exe вызывается в действие сразу после завершения экрана входа в систему.
Следуйте приведенному ниже руководству для получения пошаговых инструкций о том, как это сделать:
- Как только вы столкнулись с черным экраном, нажмите кнопку Ctrl + Alt + Delete чтобы открыть Windows Безопасность меню в Windows 11.
- внутри Безопасность Windows меню, нажмите на Диспетчер задач из списка доступных вариантов.

Открытие диспетчера задач из меню «Безопасность Windows Примечание: Если по умолчанию открывается простой интерфейс диспетчера задач, нажмите кнопку Показать более подробную информацию используя меню в нижней части.

Показать более подробную информацию в диспетчере задач - Как только вы попадете в расширенный интерфейс Диспетчер задач, использовать ленту в верхней части, чтобы нажать на Файл, затем нажмите на Запустить новую задачу из контекстного меню, которое только что появилось.

Запуск новой задачи в диспетчере задач - Как только вы окажетесь в окне Создать новую задачу, введите ‘regedit’ внутри Откройте поле, затем установите флажок, связанный с Создайте эту задачу с правами администратора и нажмите на Ok.

Создайте задачу Regedit - Если у вас появится запрос в Контроль учетных записей пользователей, нажмите Да для предоставления административных привилегий.
- Как только вы’окажетесь внутри Редактор реестра, используйте левое меню для перехода к следующему местоположению:
Computer\HKEY_LOCAL_MACHINE\SOFTWARE\Microsoft\Windows NT\CurrentVersion\Winlogon
Примечание: Вы можете либо добраться до этого места вручную, либо скопировать указанный выше путь и вставить его в навигационную панель редактора реестра (вверху) и нажать кнопку Введите чтобы мгновенно попасть туда.
- Как только вы окажетесь в нужном месте, убедитесь, что кнопка Winlogon клавиша выбрана, затем перейдите в правый раздел и дважды щелкните на Оболочка.

Редактирование ключа Shell - После того как вы’окажетесь внутри Редактировать строку окно, убедитесь, что Данные значения установлен explorer.exe, затем нажмите Ок чтобы сохранить изменения.

Редактирование ключа Shell Примечание: Если данные значения Оболочка уже проводник.exe, оставьте все как есть и переходите непосредственно к следующему потенциальному исправлению ниже.
- Перезагрузите компьютер и проверьте, устранена ли проблема.
Если проблема не исчезла, перейдите к следующему варианту решения проблемы.
Do a Language Ovveride via Powershell
Как оказалось, есть вероятность, что вы имеете дело с языковой ошибкой, которая затронула только тех пользователей, которые ранее настроили Windows 11 на язык, отличный от английского (США).
Если именно из-за этой ошибки вы застряли в цикле черного экрана, вы, вероятно, сможете решить проблему, принудительно переопределив язык пользовательского интерфейса Windows с помощью команды Powershell.
Несколько пострадавших пользователей, с которыми мы имеем дело, подтвердили, что им удалось обойти черный экран после того, как они сделали следующее.
Примечание: Если в вашем конкретном случае исправление прошло успешно, вы можете вернуться к своему обычному языку из меню Настройки.
Если вы ищете пошаговое руководство по внедрению этого исправления, следуйте приведенным ниже инструкциям:
- Нажмите Ctrl + Alt + Delete чтобы вызвать меню быстрого выбора, затем нажмите кнопку диспетчер задач из доступных вариантов.

Открытие диспетчера задач из меню Безопасность Windows - Если простой интерфейс Диспетчер задач откроется, нажмите на Подробнее в нижней части экрана.

Открытие меню Более подробная информация - Как только вы’окажетесь внутри экспертного интерфейса Диспетчер задач, используйте панель ленты в верхней части, чтобы щелкнуть на Файл, затем нажмите на Запустить новую задачу из списка доступных вариантов.

Запустите новую задачу из диспетчера задач - Как только вы’ окажетесь в окне «Создать новую задачу», введите ‘powershell внутри текстового поля, затем установите флажок, связанный с Создайте эту задачу с правами администратора и нажмите Введите для выполнения задания.

Открыть повышенное окно Powershell Примечание: Если у вас появится запрос Контроль учетных записей пользователей окно, нажмите Да предоставить привилегии администратора.
- В открывшемся окне Powershell введите или вставьте следующую команду и нажмите Enter, чтобы выполнить переопределение языка пользовательского интерфейса в Windows 11 и переключиться на en_US:
Set-WinUILanguageOverride -Language en-US
- После успешной обработки команды нажмите CTRL + ALT + DELETE, затем щелкните на Выйдите.
- Через пару секунд снова войдите в систему и посмотрите, устранена ли проблема.
Примечание: Важно избегать перезагрузки после переключения языка пользовательского интерфейса через Powershell – вам нужно снова войти в систему, иначе это не сработает.
Если этот метод не помог в вашем случае, перейдите к следующему потенциальному исправлению ниже.
Переустановите драйверы AMD с помощью AMD Radeon Software Updater (если применимо)
Если вы используете AMD Rysen CPU или GPU того же производителя, есть большая вероятность, что вы столкнулись с этой проблемой из-за плохих обновлений, которые Windows Update установил по ошибке.
Как оказалось, существует проблема с тем, как WU интерпретирует обновления, которые должны быть установлены на внутренних сборках Windows 11 (особенно для бета-версии), и может установить неправильную версию драйверов AMD, что может заставить ваш компьютер застрял в цикле загрузки.
Важно: Это исправление применимо только в том случае, если вы используете графический процессор AMD.
Если этот сценарий применим, вам следует избегать использования Windows Update для обновления драйверов AMD и вместо этого использовать AMD Radeon Software Updater для установки правильных драйверов в соответствии с вашей текущей конфигурацией.
Следуйте приведенным ниже инструкциям, чтобы избавиться от плохих драйверов и установить правильные аналоги с помощью AMD Radeon Software Updater:
- Загрузите компьютер с Windows 11 в Безопасном режиме с подключением к сети и дождитесь завершения запуска.

Загрузка в безопасном режиме с подключением к сети Примечание: Если проблема черного экрана не возникает при каждом запуске, вы можете загрузиться нормально.
- После завершения загрузки нажмите клавиша Windows + R открыть Запустите диалоговое окно. Внутри введите ‘devmgmt.msc’ и нажмите Введите чтобы открыть Диспетчер устройств.

Откройте Диспетчер устройств - Как только вы’ окажетесь внутри Диспетчер устройств, разверните выпадающее меню, связанное с Display Adapters, затем щелкните правой кнопкой мыши на вашем текущем AMD GPU и выберите Деинсталлировать устройство в только что появившемся контекстном меню.

Деинсталлировать AMD GPU - Как только появится окно подтверждения, установите флажок в поле Попытайтесь удалить драйвер для этого устройства, то нажмите на Удалите.

Удалите драйвер AMD - После завершения деинсталляции, НЕ перезагружайте компьютер поскольку это побудит Windows Update снова установить несовместимые драйверы AMD (чтобы заменить общие драйверы, которые вы используете в настоящее время).
- Вместо этого откройте браузер по умолчанию и посетите страницу официальная страница загрузки программного обеспечения AMD Radeon и нажмите на Загрузить сейчас.

Скачайте программное обеспечение AMD - После завершения загрузки дважды щелкните на программе установки и нажмите кнопку Да на Контроль учетных записей пользователей.
- Внутри окна программы установки следуйте инструкциям на экране, чтобы завершить установку Radeon Software Adrenalin.

Установка AMD Adrenalin - После установки программы обновления AMD следуйте инструкциям на экране для установки правильных драйверов AMD перед перезагрузкой компьютера.
Если при следующей попытке загрузки компьютера с Windows 10 вы все еще видите тот же черный экран, перейдите к следующему методу, описанному выше.
Установите не-WHQL драйвер от AMD в безопасном режиме (если применимо)
Если вы используете оборудование AMD и у вас’ начались проблемы с черным экраном в Windows 11 сразу после перезагрузки после установки обновления Windows, есть вероятность, что проблема возникла из-за конфликта между проводником.exe и несовместимый WHQL-драйвер.
Несколько пользователей, которые также столкнулись с этой проблемой, подтвердили, что им удалось решить проблему после загрузки в безопасном режиме и загрузки драйвера & установите последнюю стабильную версию не-WHQL драйвера от AMD (21.6.2.)
После этого и перезагрузки Windows 11 загрузилась в графический интерфейс, не застряв в том же цикле черного экрана.
Важно: Пренебрегайте этим методом, если у вас нет оборудования AMD (CPU или GPU).
Следуйте приведенным ниже инструкциям, чтобы установить не-WHQL драйвер от AMD и решить проблему черного экрана в Windows 11:
- Используйте первый метод в этой статье (выше), чтобы избежать цикла черного экрана и нормально загрузить компьютер с Windows 11.

Загрузка в безопасном режиме с подключением к сети Примечание: Если это не сработало, следуйте следующим инструкциям, чтобы загрузить компьютер с Windows 11 в безопасном режиме с подключением к сети.
- После завершения последовательности загрузки откройте браузер и посетите страницу загрузки не-WHQL драйвера AMD.
- Внутри прокрутите страницу вниз до Программное обеспечение Radeon Adrenalin 21.6.2 установочный пакет категорию и нажмите на кнопку Radeon Software Adrenalin 21.6.2 Драйвер для Windows® 10 64-bit.

Загрузка последней версии не WHQL-драйвера. - Как только вы’ окажетесь в окне программы установки, нажмите кнопку Да для предоставления административного доступа, когда появится запрос Контроль учетных записей пользователей.
- В первом окне установки следуйте инструкциям на экране, чтобы успешно распаковать драйвер + утилиту, которая установит правильные драйверы.
- После завершения операции распаковки откроется новый AMD Radeon Software Installer автоматически откроется окно. Здесь вы можете установить не-WHQL драйвер и перезагрузиться при появлении соответствующего запроса.

Установите последнюю версию драйвера non-whql от AMD - Следуйте инструкциям на экране для завершения операции, затем перезагрузите ПК в последний раз.
Если все прошло гладко, вы должны быть в состоянии загрузиться нормально и избежать проблемы черного экрана на Windows 11 полностью.
Если этот метод не применим к вашей текущей конфигурации оборудования или вы безуспешно следовали ему, перейдите к следующему методу ниже.
7. Удалите последние обновления функций
Если ни один из вышеперечисленных методов не помог в вашем случае, и вы заметили проблему только после установки ожидаемого обновления Windows, есть вероятность, что компания Microsoft выпустила очередное неудачное обновление, которое и вызвало проблему черного экрана в Windows 11.
Обычно, когда вы оказываетесь в подобной ситуации, вы можете решить проблему, заставив компьютер войти в Windows Recovery. Как только вы окажетесь внутри, вы сможете легко удалить обновление последней функции, чтобы, надеюсь, решить проблему.
Примечание: Имейте в виду, что эта проблема не обязательно вызвана неудачным обновлением. Это может быть вызвано неожиданным прерыванием работы системы, когда ваша система была занята установкой ожидающего обновления – в этом случае удаление последнего обновления заставит вашу ОС установить его снова должным образом.
Следуйте приведенным ниже инструкциям, чтобы заставить компьютер с Windows 11 загрузиться в режим восстановления Windows и удалить последнее обновление функций:
- Перезагрузите компьютер и вызовите прерывание системы, нарушив последовательность загрузки – длительным нажатием кнопки питания до отключения питания.

Прерывание во время загрузочного экрана Примечание: Выполнение 3 последовательных прерываний системы в процессе загрузки заставит ваш компьютер с Windows 11 загрузиться непосредственно в экран восстановления Windows.
- После того как вы’ окажетесь внутри Дополнительные параметры экран, нажмите на Устранение неполадок из списка доступных вариантов.

Откройте вкладку устранения неполадок - Из Устранение неполадок вкладка, нажмите на Удалите обновления.
- После того, как вы вошли в Деинсталляция обновлений экран, нажмите на Деинсталляция’ последней функции обновление.

Деинсталляция последнего обновления функции - Далее следуйте оставшимся окнам, чтобы завершить установку обновления, а затем позвольте компьютеру с Windows 11 перезагрузиться.
- Если компьютер с Windows 10 загружается нормально, используйте его в обычном режиме и установите обновление функций еще раз, когда появится соответствующий запрос, убедившись при этом в отсутствии системных прерываний.
Если этот сценарий неприменим, перейдите к следующему потенциальному способу устранения проблемы.
Установка не-N-версии Windows 11 (если применимо)
Если вы столкнулись с этой проблемой после установки N-версии Windows 11, возможно, вам стоит перейти на не-N-версию этой операционной системы.
Другие пострадавшие пользователи, оказавшиеся в аналогичном сценарии, подтвердили, что им удалось устранить проблему после того, как они избавились от N-версии и установили обычную версию.
Если вы в затруднительном положении и это единственный вариант, который остается, Следуйте этим инструкциям для чистой установки не N-версии Windows 11.
Просто убедитесь, что вы выбрали версию не N, когда вам будет предложено выбрать версию операционной системы на экране установки Windows Setup.