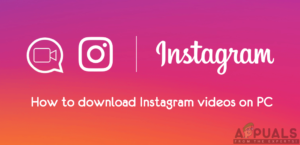Содержание:
- NetPath и Visual TraceRoute
- Установка монитора производительности сети
- Создать службу NetPath
- Создать зонд NetPath
- Просмотр визуального маршрута трассировки
Когда речь идет о сетях, обеспечение оптимальной производительности является одной из самых важных задач сетевого администратора. В современном мире, где все является цифровым, проблемы с подключением стали еще более типичными. Чтобы помочь в этом, отслеживание всей сети определенно помогает, особенно если вы составили карту сетевых устройств. Картирование — это действительно полезная функция, которая поможет вам убедиться, что ваша сеть всегда находится в режиме онлайн. С помощью карты вы можете узнать, когда и где устройство отключается, чтобы можно было быстро решить эту проблему. Однако, хотя картирование и помогает, в этом цифровом мире его, конечно, недостаточно для отслеживания всей сети.

Каждый сетевой администратор должен оптимизировать свою сеть и контролировать присутствующие в ней сетевые устройства. Если вы хотите тщательно отслеживать свою сеть, то netpath — это определенно та функция, которую вам стоит внедрить в свою сеть. Внутри находится печально известный Network Performance Monitor, инструмент, разработанный компанией SolarWinds, который дает вам возможность мониторинг производительности сети NetPath — это графическая версия обычного traceroute. Traceroute — это действительно хороший инструмент, который позволяет вам увидеть, как пакеты в вашей сети передаются от хост-машины к цели.
NetPath и Visual TraceRoute
Прежде всего, давайте обсудим работу traceroute, прежде чем перейти к дальнейшим деталям. В основном, traceroute работает по механизму TTL или Time to live. Процедура работы довольно проста. Когда вы общаетесь с устройством в сети, вы, по сути, отправляете пакеты, которые принимаются устройством. В процессе работы пакет может перемещаться по различным устройствам, прежде чем достигнет цели. Traceroute присваивает значение TTL каждому пакету, когда он уходит, и это значение уменьшается каждый раз, когда он достигает маршрутизатора, который направляет его к другому маршрутизатору, и в конце концов пакет достигает целевой машины. Когда пакет достигает определенного маршрутизатора, значение TTL уменьшается, и устройство посылает обратно ping на хост. Этот пинг используется программой traceroute для поиска идентификатора устройства. Это поможет вам визуализировать вашу сеть.
Теперь, traceroute — это инструмент командной строки, поэтому здесь нет визуальных эффектов, и вы работаете с обычным текстом. Однако с появлением NetPath ситуация меняется. С помощью NetPath вы можете визуализировать этот трассировщик, и вместо простых данных вы можете увидеть график сети, что намного удобнее, чем ваши общие методы. Таким образом, NetPath выигрывает у обычных методов traceroute, и каждый сетевой администратор должен выбрать его.
Установка монитора производительности сети
Как мы уже говорили, NetPath — это одна функция из длинного списка функций, которые поставляются с Network Performance Monitor от SolarWinds. Имя SolarWinds не чуждо сетевым администраторам, и они завоевали огромную репутацию благодаря высококачественным продуктам. NPM не является исключением здесь, и у нас есть подробный обзор NPM которая объяснит вам причины.
Для того чтобы иметь возможность использовать NetPath, вам сначала нужно установить NPM. Для этого загрузите инструмент с сайта эта ссылка. После загрузки инструмента вы окажетесь в программе установки Orion. Следуйте инструкциям, приведенным ниже, чтобы установить NPM:
- Прежде всего, запустите скачанный Установщик Orion на вашей системе.
- На экране приветствия вы можете выбрать тип установки, которую вы хотите пройти. Lightweight устанавливает необходимые компоненты NPM на вашу систему локально, что часто полезно для оценки продукта. Вы можете выбрать Стандартная установка если у вас SQL-сервер уже настроенный. Затем нажмите кнопку Далее.

Выбор типа установки - Далее, на странице Выберите продукты на вкладке, убедитесь, что Монитор производительности сети выбран из списка, то нажмите кнопку Далее кнопка.

Выбор продукта NPM для установки - После этого программа установки выполнит проверку системы, поэтому дождитесь ее завершения. Затем согласитесь с лицензионным соглашением на следующей странице и нажмите кнопку Далее.
- На этом этапе программа установки начнет установку Network Performance Monitor на вашу систему. Дождитесь завершения установки.

Установка компонентов Orion - После завершения установки вы попадете на начальную страницу Мастер конфигурации.
- Нажмите кнопку Далее кнопка на Мастере конфигурации для запуска. Если вы выбрали Легкий Установка, Мастер настройки настроит все самостоятельно, поэтому вы можете пропустить приведенные ниже инструкции.

Мастер настройки Orion Configuration Wizard - Во-первых, на Настройки службы страницу, проверьте, что службы отмечены галочками, а затем нажмите кнопку Далее кнопка.
- Если вы выбрали Стандартный Установка, на этом этапе вам будет предложено ввести учетные данные вашей базы данных. Введите необходимую информацию и нажмите кнопку Далее.
- Затем нажмите кнопку База данных Учетная запись страница, либо укажите учетные данные, которые веб-консоль Orion будет использовать для доступа к базе данных, либо создайте новую учетную запись.
- После этого нажмите кнопку Далее и дождитесь завершения работы мастера настройки. Как только это будет сделано, нажмите кнопку Готово кнопку.

Завершенная конфигурация
Создать службу NetPath
Чтобы начать использовать NetPath и воспользоваться преимуществами визуального traceroute, нам сначала нужно создать службу. Служба — это, по сути, целевое устройство, на которое вы хотите установить карту. Мы рекомендуем развернуть эти службы для действительно важных приложений. Службы NetPath в основном контролируются с помощью зондов. Чтобы создать услугу, следуйте инструкциям, приведенным ниже:
- Когда вы закроете кнопку Мастер конфигурации, вы перейдете к Орион Web Консоль автоматически. В случае, если вы не знаете, вы можете получить доступ к веб-консоли, введя “имя хоста или IP-адрес:8787” в адресной строке. Здесь, 8787 это порт по умолчанию, используемый веб-консолью Orion.
- Если вы впервые открываете веб-консоль, вам будет предложено создать пароль для администратор учетная запись. В противном случае войдите в веб-консоль.

Установка пароля для учетной записи администратора - После того как вы вошли в систему, перейдите в раздел Моя приборная панель и из выпадающего меню выберите кнопку NetPath Службы опция под Сеть.

Переход к службам NetPath - На Службы NetPath нажмите на кнопку Создание новой службы кнопка для создания службы.

Страница служб NetPath - Прежде всего, укажите данные службы целевого устройства и убедитесь, что служба является TCP-based. Рекомендуется предоставлять ту же информацию, которая используется пользователями для доступа к приложению. Это поможет NetPath получить ту же службу, что и пользователи, что позволит получить более полную информацию.
- Для интервала зондирования мы рекомендуем начать с 10 минут. Выбрав интервал, нажмите Далее.

Предоставление сведений о новой службе - Теперь, как мы уже говорили, службы отслеживаются с помощью зондов. Мы будем создавать их ниже.
- Наконец, нажмите кнопку Создайте для завершения создания службы.

Создание службы
Создать зонд NetPath
Как выясняется, зонд — это источник или начальный путь, с которого вы тестируете приложение. Чтобы упростить задачу, вы можете просто представить себе зонд как пользователя. Лучше всего устанавливать зонды на приложениях, где есть пользователи. Следуйте приведенным ниже инструкциям, чтобы создать зонд:
- Прежде всего, убедитесь, что вы находитесь на значке NetPath Службы страница.
- Там нажмите кнопку + значок рядом со службой, чтобы создать зонд.

Назначение нового зонда службе - Затем нажмите кнопку Создать Новый Зонд кнопку.

Создание нового пробника - Далее вам нужно будет предоставить информацию, которая требуется на странице Создать новый зонд окно. Вам нужно будет установить учетные данные, которые будут использоваться для входа на компьютер и установки необходимого программного обеспечения.

Предоставление сведений о зонде - Перед созданием зонда вы можете проверить исходные данные, нажав кнопку Тест кнопка. Если проверка прошла успешно, вам будет показано сообщение Тест успешный сообщение в верхней части.

Проверка учетных данных зонда - Затем нажмите кнопку Создать кнопку.
- Создав зонд, вы можете назначить его службе, нажав кнопку Назначьте кнопку.
Просмотр визуального маршрута трассировки
Теперь, когда мы успешно создали службу, а также зонды для ее мониторинга, вы можете просмотреть визуальную трассировку службы. В левой части вы увидите зонд или начальный путь, в то время как устройство назначения находится в правой части. Транзит — это, по сути, все, что находится посередине. Чтобы просмотреть сетевой тракт, следуйте инструкциям, приведенным ниже:
- Прежде всего, нажмите на кнопку Моя приборная панель и затем выберите NetPath Службы из выпадающего меню.

Переход к NetPath Services - На странице со всеми созданными службами нажмите на один из зондов, которые вы назначили службе, чтобы просмотреть сетевой путь службы.

Открытие NetPath - С его помощью вы сможете лучше контролировать свои приложения, поскольку он уведомляет вас о любых изменениях, происходящих в сети.

NetPath - Вы можете изменить количество деталей, отображаемых на экране, нажав на значки слева.

Дополнительные кнопки NetPath для изменения деталей - Кроме того, вы можете нажать на узел на графике, чтобы увидеть дополнительную информацию о конкретном узле в сетевом маршруте.