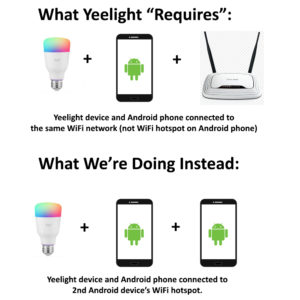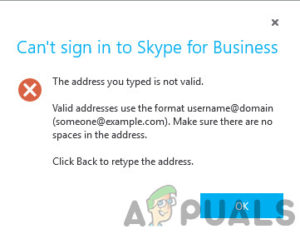Каждый WiFi-роутер имеет свой собственный частный IP-адрес, и вы можете задаться вопросом, что именно делает ваш WiFi роутер ’IP-адрес вообще важным. Во всех небольших сетях (таких, которые обычно встречаются в домах и небольших предприятиях), состоящих только из WiFi роутера, к которому подключаются другие устройства, частный IP адрес роутера становится шлюзом по умолчанию для всей сети. Это означает, что весь исходящий трафик сети’ отправляется на этот адрес, где он организуется и затем отправляется (через интернет) во внешние сети. Что еще более важно, этот “шлюз по умолчанию” является адресом, на который вы должны зайти, чтобы получить доступ к странице настройки вашего WiFi-роутера’ и установить и настроить вашу сеть так, как вы хотите.
По умолчанию, большинство WiFi роутеров имеют 192.168.0.1 или 192.168.1.1 настроен как частный IP-адрес из коробки. Кроме того, некоторые производители даже имеют специальные, универсальные порталы настройки для всех выпускаемых ими маршрутизаторов (TP-Link, например, имеет http://tplinkwifi.net/ как универсальный портал настройки для всех различных моделей WiFi роутеров, которые они предлагают). Однако, роутер ’это частный IP-адрес может быть совершенно другим, и он также может меняться в зависимости от того, как настроен роутер и сеть. К счастью, вы можете очень легко найти точный частный IP-адрес, назначенный вашему WiFi-роутеру, независимо от того, какое устройство или операционную систему вы используете, и вот как это сделать:
Как узнать IP-адрес маршрутизатора в Windows
Во всех версиях операционной системы Windows IP-адрес WiFi роутера по умолчанию называется IP-адресом по умолчанию Шлюз по умолчанию. Есть два способа, с помощью которых вы можете определить местонахождение вашего роутера’ Шлюз по умолчанию на компьютере с ОС Windows:
Метод 1: Использование командной строки
- Нажмите кнопку Логотип Windows клавиша + R для запуска Запустите диалог.

Диалоговое окно «Выполнить» в Windows 10 - Введите cmd в Запустите диалог и нажмите Введите чтобы открыть свежий экземпляр Командная строка.

Наберите “cmd” в диалоговом окне «Выполнить - В Командная строка, введите ipconfig и нажать Введите.

Введите “ipconfig” и нажмите Enter - Когда команда будет обработана, в окне Командная строка вернет конфигурацию вашей сети’. IP-адрес вашего WiFi-роутера будет указан в этих конфигурациях как IP-адрес по умолчанию Шлюз по умолчанию.

В результатах отобразится “Шлюз по умолчанию”
Способ 2: Использование панели управления
Если вы предпочитаете узнать IP-адрес вашего маршрутизатора с помощью графического интерфейса Windows’, все, что вам нужно сделать, это:
- Откройте меню Пуск.
- Найдите “панель управления“.

Найдите “Панель управления” - В результатах поиска, которые вам возвращаются, нажмите на заголовок результата Панель управления.

Нажмите на “Панель управления” - в Панель управления, нажать на Просмотр состояния сети и задач под Сеть и Интернет раздел.

Нажмите на “Просмотр состояния сети и задач” - В разделе Просмотр активных сетей в появившемся окне щелкните на названии сети, к которой вы подключены, рядом с Соединения.

Нажмите на сеть, к которой вы подключены - В Статус В появившемся окне нажмите на Подробнее….

Нажмите на “Подробности…” - Теперь вы должны увидеть Сведения о сетевом подключении окно на вашем экране. В этом окне найдите Шлюз по умолчанию IPv4 Обратите внимание на Значение для этого свойства, которое ’ указано прямо рядом с ним – это частный IP адрес для вашего WiFi роутера и вашей сети’ Шлюз по умолчанию.

Шлюз по умолчанию “Default Gateway”
Как узнать IP-адрес маршрутизатора в Linux
Операционная система Linux называет IP-адрес маршрутизатора частным IP-адресом Маршрут по умолчанию, Адрес маршрута по умолчанию или просто Шлюз, в зависимости от конкретной используемой вами операционной системы на базе Linux. Чтобы найти IP-адрес вашего маршрутизатора в Linux, вам нужно:
- Большинство операционных систем на базе Linux имеют Сеть значок в Область уведомлений расположенную в самом верху экрана. Нажмите на это Сеть значок.
- В появившемся контекстном меню нажмите на Информация о подключении (или что-то в этом роде).

Нажмите на “Информация о подключении” - IP-адрес вашего WiFi-роутера’ будет указан как Маршрут по умолчанию, Адрес маршрута по умолчанию или Шлюз в Информация о подключении всплывающее диалоговое окно.

Шлюз по умолчанию “по умолчанию” в Linux
Как найти IP-адрес маршрутизатора в OS X
Если вы используете Mac, вот что вам нужно сделать, чтобы узнать IP-адрес вашего маршрутизатора’:
- Нажмите на Apple меню на панели инструментов в самом верху экрана вашего Mac’.
- В появившемся контекстном меню нажмите на Системные настройки.
- В Системные настройки В появившемся окне найдите и щелкните на значке Сеть значок.

Нажмите на значок “Сеть” - В левой панели Сеть В появившемся окне щелкните на сети, к которой вы подключены в данный момент и которую хотите найти Шлюз по умолчанию для. То, является ли сеть беспроводной или проводной, ничего не меняет.

Нажмите на сеть, к которой вы подключены - В правой панели окна нажмите на Advanced….

Нажмите на “Дополнительно…-” - Переключитесь на TCP/IP на вкладке появившегося окна.

Перейдите на вкладку “TCP/IP” - OS X называет частный IP-адрес вашего WiFi-роутера’ просто «IP-адрес» Маршрутизатор, и вы увидите IP-адрес, указанный в списке Маршрутизатор в TCP/IP вкладка окна.

“Шлюз по умолчанию” на OS X
Как узнать IP-адрес маршрутизатора в Chrome OS
Chrome OS, которую Google’s Хромбуки запустите на ярлыках WiFi роутер’частный IP-адрес просто как Gateway. Чтобы найти IP-адрес вашего маршрутизатора’ в Chrome OS, вам нужно:
- Нажмите на Область уведомлений расположенный справа от Панель задач.
- В появившемся контекстном меню нажмите на опцию под названием Подключен к [Имя сети].
- В появившемся на экране списке нажмите на название сети, к которой вы подключены и хотите найти Шлюз по умолчанию для.
- Теперь вы должны увидеть всю доступную информацию для выбранной сети. Перейдите к Сеть вкладка.

Переключитесь на вкладку “Сеть” - В Сеть вы увидите IP-адрес вашего маршрутизатора’, который указан как Шлюз.

Шлюз по умолчанию “по умолчанию” в Chrome OS
Как найти IP-адрес маршрутизатора на Android
Это ’крайне нехарактерно для такой операционной системы, как Android, которая так сильно продвигает и включает в себя настройку и полный пользовательский контроль, чтобы по умолчанию не предоставлять пользователю никакого способа посмотреть информацию о сетевом подключении, но, к сожалению, это’так. К счастью, разработчики приложений для Android пришли вам на помощь с такими приложениями, как Wifi Analyzer который может делать то, что ОС Android по своей сути не может ’получить и отобразить информацию о сетевом соединении. Чтобы узнать IP-адрес вашего маршрутизатора с помощью устройства Android, загрузите программу Wifi Analyzer из Google Play Store, и:
- Запустите Wifi Analyzer.
- Нажмите на Просмотр меню.
- Выберите Список точек доступа из предложенных вам вариантов.
- Теперь вы должны увидеть Connected to: [Имя сети] с галочкой рядом с ним в самом верху экрана. Нажмите на этот заголовок.
- Появится небольшое диалоговое окно, содержащее всю доступную информацию о сети WiFi, к которой вы подключены. IP-адрес вашего маршрутизатора’ будет указан в этом диалоговом окне как Шлюз.

Нажмите на “Подключено к: [Имя сети]” чтобы увидеть “Шлюз по умолчанию”
Вы также можете использовать любое другое приложение для Android на ваш выбор, которое извлекает и отображает информацию о сетевом подключении, чтобы найти IP-адрес вашего маршрутизатора’ просто запустите приложение на вашем устройстве и ищите что-нибудь в строке Шлюз по умолчанию, Маршрут по умолчанию, Адрес маршрута по умолчанию, Маршрутизатор или Шлюз.
Как узнать IP-адрес маршрутизатора на iOS
Чтобы найти IP-адрес маршрутизатора на iPhone, iPad или любом другом устройстве iOS, вам необходимо:
- На домашнем экране найдите и нажмите на кнопку Настройки.

Нажмите на “Настройки” - Нажмите на кнопку Wi-Fi.

Нажмите на “Wi-Fi” - Нажмите на название маршрутизатора, к которому вы сейчас подключены и хотите найти IP-адрес.

Нажмите на сеть, к которой вы подключены - Вы должны увидеть список, содержащий всю извлекаемую информацию для сети. IP-адрес WiFi-роутера’ будет указан как Маршрутизатор в пределах этого списка.

Шлюз “по умолчанию” на iOS
Хотя все наиболее часто используемые операционные системы были рассмотрены, если вы используете операционную систему, отличную от рассмотренных здесь, не бойтесь – вы уже знаете, что искать в информации о сети, поэтому поиск IP-адреса вашего роутера’ должен быть легкой прогулкой в парке. Любой компьютер или устройство, которое подключается к сети и способно получать и отображать информацию, относящуюся к сети, будет иметь IP-адрес маршрутизатора, указанный как Шлюз по умолчанию, Маршрут по умолчанию, Адрес маршрута по умолчанию, Маршрутизатор или Шлюз под информацией о сети – все, что вам нужно сделать, это получить доступ к этой информации о сети на устройстве. После того, как вы узнали IP-адрес вашего WiFi-роутера и хотите изменить что-то в его конфигурации, вы можете выполнить следующие действия данное руководство войти на веб-страницу настройки маршрутизатора’.