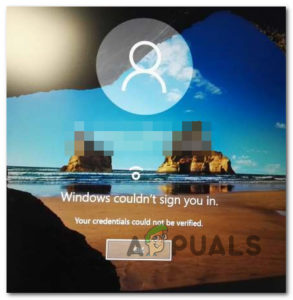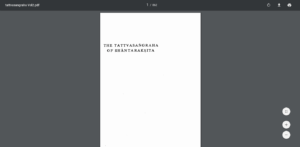Содержание:
PDF — один из самых универсальных форматов документов. Кроме того, при совместном использовании документов можно не беспокоиться об изменении форматов или случайном редактировании шаблонов. Практически любой тип документа может быть передан в формате PDF. Однако при попытке отредактировать PDF-документ возникают проблемы. Кроме того, если структурированный формат файла преобразован в PDF, его легко преобразовать обратно с помощью любого онлайн-конвертера. В то время как PDF, состоящий из отсканированных изображений, очень трудно редактировать.

Решения, представленные в этой статье, предоставлены пользователями, которые были опробованы и проверены другими людьми. Кроме того, решения охватывают как преобразование структурированных файлов для редактирования e.g. a .xlsx (MS Excel) файл, который был преобразован в PDF и обратно, а также редактирование отсканированных PDF документов.
Открытие PDF-файлов в Microsoft Word
Даже если листы Excel конвертируются в PDF, документ нельзя снова открыть непосредственно в Excel. Это происходит потому, что Excel не имеет возможности конвертировать PDF-документ. Решение, предлагаемое пользователями, в данном случае — открыть PDF в MS Word (2013 и выше) и скопируйте таблицы из Word в Excel. Для этого решения
- Сначала запустите MS Word.

Главная страница Word 2013 и выше - Во-вторых, нажмите на Открыть.
- В последнюю очередь нажмите на Просмотреть чтобы найти файл, который вы хотите открыть в Word.

Открыть или просмотреть файлы - Теперь вы можете копировать таблицы из Word в Excel, могут возникнуть некоторые проблемы с форматированием, но не сильно.
Используйте Google Диск
Не многие знают об этом, но Google Drive также является хорошим конвертером для файлов. Файлы, которые нельзя преобразовать с помощью MS Word, можно преобразовать с помощью Google Drive. Это часть Google G Suite, их профессиональной экосистемы рабочего места. Чтобы преобразовать PDF с помощью Google Drive
- Сначала загрузите файл на Google Диск.
- Затем, щелкните правой кнопкой мыши на файле и перейдите к Открыть с.
- Нажмите на кнопку Файл-Конвертер-Онлайн-Конверт.com.

Открыть с помощью «Файл-конвертировать - Ссылка приведет вас на сайт конвертации.
- Вам будет предложено разрешить сайту доступ к вашим файлам из Google Drive.
- Затем веб-сайт предложит вам несколько форматов для конвертирования.
- Выберите Конвертировать в XLSX.

Конвертировать в XLSX - После этого веб-сайт преобразует ваш файл и начнет автоматическую загрузку.
- Опять же, это зависит от формата исходного файла, возможно, вам придется или не придется выполнять некоторое ручное форматирование.
Используйте PDFtoExcel
Иногда предыдущий формат PDF-документа не может быть изменен, и вам приходится довольствоваться тем, что есть. Все вышеупомянутые решения — это преобразования, при которых PDF был сформирован из структурированного формата, такого как лист Excel или документ Word. Однако в некоторых случаях PDF-файлы формируются с помощью отсканированных файлов или изображений. Поскольку нет фактического текста для преобразования, обычные конвертеры не работают, и вам придется использовать конвертеры OCR (оптического распознавания символов). PDFtoExcel это как раз такой конвертер. Он может быть использован как для обычного, так и для сканированного преобразования PDF в листы Excel. Чтобы использовать PDFtoExcel
- Во-первых, перейдите к PDFtoExcel.
- Затем загрузите свой документ.

Домашняя страница PDFtoExcel и загрузка - Сайту потребуется некоторое время для преобразования вашего файла.

Преобразование PDF в лист Excel - Наконец, веб-сайт предложит вам загрузить преобразованный файл.

Загрузите преобразованный файл - Опять же, поскольку конвертируются отсканированные документы, а не реальный текст, вам, возможно, придется внести некоторые коррективы.