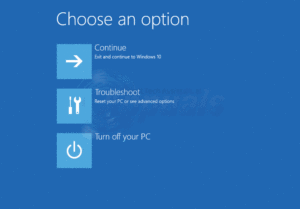Содержание:
- Метод 1: Отключение или удаление сверхзащищенных антивирусных пакетов (если применимо)
- Метод 2: Выполнение полного сброса TCP / IP-соединения
- Метод 3: Перезагрузка или сброс настроек маршрутизатора/модема
- A. Перезапуск маршрутизатора/модема
- B. Сброс настроек маршрутизатора/модема
- Метод 4: Отключите прокси или VPN соединение (если применимо)
- A. Деинсталляция VPN на уровне системы
- B. Отключение прокси-сервера
Некоторые пользователи Windows сталкиваются с код ошибки 10053 при попытке соединить свой компьютер с SMTP-почтой или при попытке выполнить команду Winsock. Эта проблема обычно связана с ограничениями маршрутизатора, чрезмерно защищенными брандмауэрами или прокси-серверами, а также VPN.

После изучения этой конкретной проблемы выяснилось, что существует несколько различных причин, которые могут вызывать этот код ошибки. Вот короткий список потенциальных виновников:
- Прерывание соединения, вызванное вашей машиной – Как выяснилось, эта проблема может возникнуть из-за того, что в очереди сокета’нет места, поэтому сокет не может принять дальнейшее соединение. Этот тип проблемы часто связан с активным Proxy или VPN сетью, которые в конечном итоге занимают всю драгоценную очередь сокетов. В данном случае, отключение или удаление Прокси-сервера или VPN-клиент должны позволить вам устранить проблему.
- Недавно прерванное соединение – При определенных обстоятельствах эта проблема может также возникнуть, если система локальной сети прерывает соединение после сбоя передачи данных. В этом случае получатель никогда не подтверждает данные, отправленные по сокету данных. Обычно это вызвано чрезмерной защитой антивируса или брандмауэра.
- сценарий TCP / IP – Проблемное соединение также может быть причиной этого кода ошибки, если оно завершается по таймауту после того, как локальная система не получает подтверждения отправленных данных. Если этот сценарий применим, сброс данных TCP / IP должен исправить проблему и устранить код ошибки. Если это не сработает, вам следует перезагрузить или сбросить настройки маршрутизатора или модема.
Метод 1: Отключение или удаление сверхзащищенных антивирусных пакетов (если применимо)
Если вы используете сторонний пакет, вы столкнетесь с проблемой Код ошибки 10053 при попытке выполнить определенное действие, связанное с вашим почтовым клиентом (например, загрузка или отправка электронной почты через VPOP3), есть шанс, что эта проблема вызвана вашим антивирусным ПО.
По словам некоторых пострадавших пользователей, эта проблема часто вызывается определенными версиями McAfee VirusScan и Антивирус Norton – Это только два сторонних AV, которые мы обнаружили, но могут быть и другие программы, вызывающие такую же проблему.
Если этот сценарий выглядит так, как будто он может быть применим, вам следует начать с отключения защиты в реальном времени и посмотреть, перестанет ли появляться код ошибки – в большинстве антивирусных пакетов вы можете отключить защиту в реальном времени, щелкнув правой кнопкой мыши на значке в трее и поискав опцию, которая отключит защиту в реальном времени.

Если отключение защиты в реальном времени не помогло устранить проблему, следуйте приведенным ниже инструкциям, чтобы удалить проблемный пакет с компьютера и очистить все остаточные файлы для устранения проблемы:
- Открыть Запустить диалоговое окно, нажав клавиша Windows + R. Далее, введите ‘appwiz.cpl’ в текстовое поле и нажмите Введите чтобы открыть Программы и файлы меню.

Введите appwiz.cpl и нажмите Enter, чтобы открыть страницу установленных программ - Как только вы’ окажетесь внутри Программы и функции меню, прокрутите вниз список установленных программ и найдите проблемную Антивирус или брандмауэр решение, которое’вызывает конфликт.
- Когда вы увидите это, щелкните правой кнопкой мыши и выберите Деинсталляция из вновь появившегося контекстного меню, чтобы начать процесс деинсталляции.

Деинсталляция антивируса - После завершения операции перезагрузите компьютер и дождитесь следующего запуска.
- После того, как компьютер загрузится, следуйте инструкциям, относящимся к вашему антивирусу, чтобы удалите все остаточные файлы, оставшиеся после установки антивируса стороннего производителя.
- Как только вам удастся полностью удалить сторонний пакет безопасности из вашего AV, переходите к следующему потенциальному способу устранения проблемы.
Если после удаления стороннего пакета все еще возникает та же проблема или этот метод неприменим, перейдите к следующему потенциальному способу устранения проблемы, описанному ниже.
Метод 2: Выполнение полного сброса TCP / IP-соединения
Если Код ошибки 10053 происходит сразу после того, как TCP / IP соединение прерывается Windows, это, скорее всего, проблема с таймаутом передачи данных или ошибкой протокола. Как выяснилось, причиной этого, скорее всего, является сбой в работе сетевого адаптера или классический случай плохого диапазона DNS.
По словам некоторых пользователей, эта проблема иногда может быть устранена путем выполнения полного сброса TCP / IP на каждом компьютере, который’ является частью локальной мастерской.
Если вы не знаете, как это сделать, следуйте инструкциям ниже, чтобы выполнить полный сброс TCP / IP из командной строки:
- Открыть Запустите диалоговое окно, нажав кнопку клавиша Windows + R. Далее, введите ‘cmd’ внутри текстового поля и нажмите Ctrl + Shift + Enter чтобы открыть окно Командная строка. При появлении запроса UAC (контроль учетных записей пользователей), нажмите Да предоставить доступ администратора.

Запуск командной строки - Как только вы окажетесь в поднятой командная строка, введите следующие команды по порядку и нажмите Введите После каждого из них выполните полный Сброс TCP / IP:
ipconfig /flushdns nbtstat -R nbtstat -RR netsh int reset all netsh int ip reset netsh winsock reset
- После успешной обработки каждой команды закройте Командную строку и перезагрузите компьютер.
- После завершения следующего запуска повторите действие, которое ранее вызывало код ошибки 10053, и посмотрите, устранена ли проблема.
Метод 3: Перезагрузка или сброс настроек маршрутизатора/модема
Если приведенные выше команды Winsock не устранили проблему в вашем случае, вам следует исключить вашу текущую сеть из списка потенциальных виновников.
По словам некоторых пострадавших пользователей, эта проблема также может возникнуть в случаях, когда ваш ISP (интернет-провайдер) назначает динамический IP, который конфликтует с определенными параметрами SMTP.
В случае, если этот сценарий применим, есть 2 способа устранить проблему и избежать ее возникновения Код ошибки 10053:
- Перезапуск сетевого устройства – Эта операция приведет к обновлению TCP и IP соединения и заставит ваш маршрутизатор/модем присвоить новую информацию, связанную с вашим соединением.
- Сброс сетевого устройства – Это очистит все пользовательские настройки, которые в настоящее время применяет ваш маршрутизатор или модем, и вернет ваше сетевое устройство к заводским настройкам.
Если вы планируете или применяете этот метод, наш совет: начните с простой перезагрузки и переходите ко второй процедуре только в том случае, если первый пункт (A) не устранит проблему:
A. Перезапуск маршрутизатора/модема
Если вы хотите устранить проблему без сброса конфиденциальных данных, которые’ в настоящее время хранятся на вашем маршрутизаторе или модеме, то вам подойдет этот способ.
Для того чтобы выполнить перезагрузку (рестарт) маршрутизатора, обратите внимание на заднюю часть сетевого устройства и нажмите кнопку Кнопка включения/выключения выключить устройство. После этого также отсоедините кабель питания от розетки, к которой он подключен, и подождите целую минуту, чтобы убедиться, что конденсаторы питания полностью разряжены.

После того как вам удалось перезагрузить маршрутизатор, обязательно отсоедините кабель питания и подождите целую минуту, чтобы убедиться, что конденсаторы питания полностью разряжены, прежде чем восстанавливать питание.
По истечении этого периода снова подключите кабель питания и дождитесь восстановления доступа в Интернет, прежде чем повторить действие, вызвавшее код ошибки до этого.
Если проблема не исчезла, переходите к следующему потенциальному способу устранения проблемы.
B. Сброс настроек маршрутизатора/модема
Если первый способ не сработал в вашем случае, есть вероятность, что вы имеете дело с более серьезной ошибкой, которая коренится в меню настроек вашего маршрутизатора или модема.
В этом случае вам следует сбросить настройки маршрутизатора или модема до заводских, восстановить доступ в Интернет и посмотреть, устранит ли эта операция проблему 10053 ошибка.
Важно: Перед выполнением этой операции имейте в виду, что она приведет к сбросу всех настроек, которые вы ранее установили для своего маршрутизатора. При этом будут сохранены PPPoE учетные данные, внесенные в белый список или заблокированные посты, а также перенаправленные данные TCP / IP.
Чтобы выполнить сброс настроек маршрутизатора или модема, найдите кнопку сброса (обычно она расположена на задней панели маршрутизатора). Когда вам удастся найти ее, нажмите кнопку Сброс кнопку и удерживайте ее нажатой в течение 10 секунд или пока не заметите одновременное мигание всех светодиодных индикаторов устройства.

Примечание: В большинстве моделей маршрутизаторов вам понадобится острый предмет, чтобы нажать и удерживать кнопку Reset.
После завершения процедуры сброса настроек дождитесь восстановления доступа в Интернет, затем проверьте, не изменилось ли значение параметра 10053 ошибка код теперь исправлен. Имейте в виду, что если ваш провайдер использует PPPoE, вам придется заново ввести правильные учетные данные, прежде чем доступ в Интернет будет восстановлен.
Если этот сценарий неприменим или вы уже безуспешно пытались это сделать, переходите к следующему потенциальному способу устранения неисправности.
Метод 4: Отключите прокси или VPN соединение (если применимо)
Если ни один из вышеперечисленных методов не помог решить проблему в вашем случае и вы’ используете VPN-клиент или Proxy-сервер, чтобы скрыть происхождение вашего соединения, это, скорее всего, является источником 10053 ошибка.
Нам удалось найти множество сообщений пользователей, утверждающих, что эта конкретная ошибка вызвана либо VPN-клиентом, либо прокси-сервером, который был установлен на системном уровне.
В зависимости от решения анонимности, которое вы используете, вы сможете решить проблему либо отключением прокси-сервера, либо полным удалением VPN на системном уровне.
Мы’рассмотрели оба возможных сценария, поэтому смело следуйте одному из приведенных ниже подпунктов, чтобы либо отключить прокси-сервер на уровне системы, либо удалить VPN-клиент:
A. Деинсталляция VPN на уровне системы
- Нажмите клавиша Windows + R чтобы открыть Запустите диалоговое окно. После того, как вы’окажетесь внутри, введите ‘appwiz.cpl’ внутри текстового поля и нажмите Введите чтобы открыть Программы и функции меню. Когда вам будет предложено UAC (Контроль учетных записей пользователей), нажмите Да предоставить доступ администратора.

Введите appwiz.cpl и нажмите Enter, чтобы открыть страницу установленных программ - Как только вы находитесь внутри Программы и функции экран, найдите VPN-клиент среди списка установленных приложений. Когда вы найдете его, щелкните на нем правой кнопкой мыши и выберите Uninstall из появившегося контекстного меню.

Деинсталляция инструмента VPN - Находясь внутри экрана установки, следуйте подсказкам на экране для завершения процесса установки, затем перезагрузите компьютер после завершения операции и посмотрите, устранена ли проблема после следующего запуска.
B. Отключение прокси-сервера
- Откройте Запустить диалоговое окно, нажав клавиша Windows + R. Внутри текстового поля введите ‘inetcpl.cpl’ и нажмите Enter, чтобы вызвать Свойства Интернета вкладка. Когда вам будет предложено UAC (Контроль учетных записей пользователей), нажмите Да для предоставления доступа администратора.

Запустить диалог: inetcpl.cpl - Как только вы’окажетесь внутри Свойства Интернета экран, перейдите на Подключение вкладку из горизонтального меню в верхней части экрана, затем нажмите на Настройки локальной сети (справа под Настройки локальной сети LAN).

Откройте настройки локальной сети в Internet Options - Как только вы’окажетесь внутри локальной сети (LAN) настройки, откройте Прокси-сервер категорию и снимите флажок, связанный с Использовать прокси-сервер для вашей локальной сети.

Отключение прокси-сервера - После того как вы успешно отключили прокси-сервер, перезагрузите компьютер и посмотрите, устранилась ли проблема после следующего запуска.