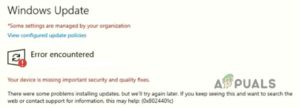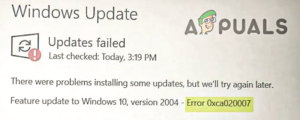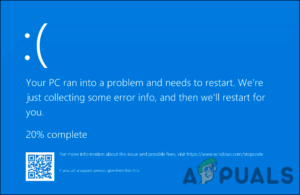Содержание:
- Запустите средство устранения неполадок сети
- Сброс сетевой конфигурации
- Обновить драйвер сетевой карты
- Измените DNS-серверы
- Заменить маршрутизатор
Ошибка неопознанной сети в Windows 10 и 11 возникает, когда пользователи пытаются получить доступ к Интернету на своих операционных системах, даже если у них есть стабильное подключение к Интернету.

Наша техническая команда глубоко изучила эту проблему и обнаружила, что она может быть вызвана рядом причин, включая неправильную конфигурацию IP или сетевые настройки, общую ошибку повреждения, повреждение или устаревший драйвер сетевой карты, а также проблемный маршрутизатор. Независимо от того, что может быть причиной проблемы, мы проведем вас через все методы, которые помогли пользователям.
Мы рекомендуем сначала пройтись по каждому методу, определить, что может быть причиной проблемы в вашем случае, а затем приступить к тому методу, который лучше всего подходит к вашей ситуации.
Запустите средство устранения неполадок сети
Для устранения ошибки «Неопознанная сеть» всегда лучше начать со встроенных средств устранения неполадок. Microsoft оснащает Windows кучей таких утилит, и в этом методе мы будем использовать средство устранения неполадок сети.
Это средство устранения неполадок предназначено для сканирования системы на наличие любых связанных с сетью проблем, которые могут препятствовать подключению к сети, а затем рекомендует соответствующие исправления. В большинстве случаев Windows знает о проблемах, с которыми сталкиваются пользователи, и запускает исправления этих проблем с помощью соответствующих утилит устранения неполадок.
Вот как можно запустить средство устранения неполадок сети:
- Нажмите Windows + I ключ вместе запустить Настройки Windows.
- В окне «Настройки» нажмите на System на левой панели нажмите кнопку Устранение неполадок в правой части окна.

Нажмите на Устранение неполадок в разделе Система - В следующем окне нажмите на Другие способы устранения неполадок.

Перейти к другим способам устранения неполадок - Найдите Средство устранения неполадок сетевого адаптера и нажмите на Кнопка «Выполнить связанный с ним.

Запустите средство устранения неполадок сетевого адаптера - Теперь подождите, пока средство устранения неполадок просканирует систему, если будут выявлены какие-либо проблемы, средство устранения неполадок порекомендует способы их устранения. В этом случае нажмите на Примените это исправление.
- После этого проверьте, по-прежнему ли вы сталкиваетесь с проблемой сети. В этом случае повторите шаги 1-4, и на этот раз запустите средство устранения неполадок подключения к Интернету.
Надеюсь, это устранит ошибку неопознанной сети.
Сброс сетевой конфигурации
Еще одним средством, которое помогло пользователям устранить ошибку, был сброс сетевой конфигурации на компьютере. Это приведет к сбросу всех сохраненных данных, связанных с интернетом/wifi, в вашей системе, возвращая ее в состояние по умолчанию.
Выполните следующие шаги, чтобы сбросить конфигурацию сети в Windows:
- Нажмите Win + R ключи вместе, чтобы открыть диалоговое окно Выполнить.
- В текстовом поле диалогового окна введите cmd и нажмите Ctrl + Shift + Введите чтобы запустить Командную строку с правами администратора.
- В окне Командная строка введите команды, указанные ниже, одну за другой и нажмите кнопку Введите чтобы выполнить их.
netsh int tcp set heuristics disabled netsh int tcp set global autotuninglevel=disabled netsh int tcp set global rss=enabled netsh winsock reset netsh int ip reset ipconfig /release ipconfig /renew ipconfig /flushdns
- После этого закройте окно командной строки и перезагрузите компьютер.
- После перезапуска проверьте, устранена ли ошибка Неопознанная сеть.
Обновить драйвер сетевой карты
Существует также вероятность того, что драйвер вашей сетевой карты поврежден или устарел, что и привело к возникновению данной проблемы. Если этот сценарий применим, выполните следующие действия для обновления драйвера:
- Введите Диспетчер устройств в области поиска на панели задач и нажмите кнопку Введите.
- В окне Диспетчер устройств разверните раздел Сетевой адаптер и щелкните правой кнопкой мыши на нужном адаптере.
- Выберите Свойства из контекстного меню.

Нажмите Свойства в разделе Сетевые адаптеры - В диалоговом окне Свойства запишите версию драйвера сетевой карты.

Обратите внимание на версию драйвера - Затем перейдите на сайт производителя Ethernet-адаптеров или Wifi адаптеров, перейдите в раздел драйверов и проверьте, доступна ли обновленная версия вашего драйвера.
- Если это так, установите. Однако мы рекомендуем вам создать точку восстановления в систему сначала, чтобы можно было отменить изменения, если что-то пойдет не так в процессе установки.
Измените DNS-серверы
Пользовательские DNS-серверы, предлагаемые интернет-провайдерами, часто работают медленно и имеют репутацию проблемных. Если вы используете пользовательский сервер, попробуйте переключиться на Google Public DNS или Cloudflare DNS и посмотрите, устранит ли это ошибку Неопознанная сеть.
Для этого выполните следующие действия:
- Щелкните правой кнопкой мыши на значке Windows на панели задач и выберите Сетевые подключения из контекстного меню.

Выберите Сетевые подключения - Затем выберите Свойства как показано ниже.

Выберите Свойства - Выберите Ethernet и нажмите на кнопку Кнопка Изменить связанные с назначением DNS-сервера.
- Включите переключатель для протокола Интернета версии 4.

Включить тумблер - Теперь выберите Руководство из выпадающего меню в том же диалоговом окне установите значение параметра Предпочитаемый DNS-сервер 8.8.8.8.

Значение для предпочитаемого DNS-сервера - Установите значение параметра Альтернативный DNS-сервер в значение 8.8.4.4.

Установить значение для альтернативного DNS-сервера - Нажмите Сохранить и проверьте, устраняет ли это ошибку Неопознанная сеть.
Заменить маршрутизатор
Наконец, если ни один из вышеперечисленных методов не помог, возможно, вы имеете дело с неисправным маршрутизатором. Если этот сценарий применим к вам, то вы можете подумать о замене маршрутизатора.
Если вы считаете, что проблема не связана с оборудованием, то мы рекомендуем вам обратиться к своему провайдеру и сообщить ему о неопознанной сетевой ошибке.