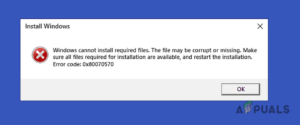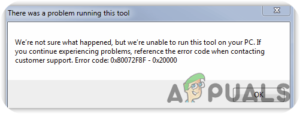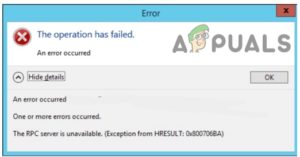Содержание:
- Устранение неполадок обновления Windows
- Запустите программу проверки системных файлов
- Перезапустите службу обновления Windows
- Очистите папку Software Distribution
- Обновление Windows с помощью средства создания мультимедиа
Несколько пользователей сообщили, что они получают 0xca020007 ошибка. Сайт 0xca020007 ошибка возникает, когда мы пытаемся обновить Windows 10 или Windows 11. В основном ошибка появляется, когда системные файлы повреждены или удалены.

Есть несколько причин для возникновения этой ошибки, некоторые из них приведены ниже:-
- Поврежденные системные файлы.- Системные файлы важны для правильной работы Windows. Есть вероятность, что ваши системные файлы были повреждены или удалены, что вызывает эту проблему 0xca020007 ошибка.
- Несколько ожидающих обновлений- Если вашей Windows требуется более одного обновления, то это может быть причиной сбоя обновления Windows, перезагрузка и повторная попытка устранит ошибку.
- Нехватка хранилища– Если на жестком диске не хватает места, где хранятся файлы Windows, просто используйте инструмент очистки рабочего стола, чтобы освободить немного места для обновления Windows.
- Аппаратные конфликты- Если к компьютеру подключены некоторые периферийные устройства, такие как USB, контроллер и т.д., отключите все периферийные устройства, так как они могут мешать обновлению Windows.
- Конфликты драйверов- Иногда драйверы наших устройств конфликтуют друг с другом и это может стать причиной данной ошибки, чтобы предотвратить это отключите все периферийные устройства и попробуйте обновить Windows.
- Нестабильное подключение к Интернету- Если ваш интернет нестабилен, то 0xca020007 ошибка может возникнуть из-за нестабильности интернета. Подождите, пока интернет станет стабильным, а затем повторите попытку.
Теперь, когда мы знаем причины, давайте сразу перейдем к некоторым эффективным методам, которые помогли пользователям исправить эту проблему 0xca020007 ошибка.
Устранение неполадок обновления Windows
Средство устранения неполадок Windows Update — это утилита, которая может помочь вам решить проблему 0xca020007 ошибка, поскольку утилита была создана для борьбы с ошибками обновления Windows.
Выполните следующие действия, чтобы запустить устранение неполадок обновления Windows:-
- Удерживая клавишу Windows, нажмите клавишу I, чтобы открыть настройки.
- Выберите Обновить & Безопасность а затем нажмите на опцию Устранение неполадок в левой панели.
- Выполнить Дополнительное средство устранения неполадок затем выберите Windows Update опция под Раздел «Приступить к работе.

Нажмите на Дополнительные средства устранения неполадок - нажмите на кнопку Запустить средство устранения неполадок в панели расширения.

Запустите средство устранения неполадок обновления Windows - Процесс устранения неполадок должен начаться, после чего проверьте, сохраняется ли ошибка.
Запустите программу проверки системных файлов
System File Checker — это утилита, разработанная компанией Microsoft для операционной системы Windows. System File Checker позволяет администратору просканировать все ваши системные файлы замените поврежденные файлы с файлами кэшированных копий.
Выполните шаги для запуска программы проверки системных файлов:-
- Нажмите клавишу Windows и введите Cкоманда Запрос в поле поиска.
- Откройте командную строку от имени администратора, нажав кнопку ctrl + shift + enter клавиши вместе.
- Вставьте приведенную ниже команду для запуска программы проверки системных файлов.
sfc/scannow

Запустите sfc/scannow в cmd - После завершения процесса перезагрузите компьютер и проверьте, устранена ли ошибка.
Перезапустите службу обновления Windows
Если вы когда-нибудь замечали, что в диспетчере задач несколько программ работают в фоновом режиме, эти программы называются службами windows. Windows делает довольно хорошую работу по управлению службами. но иногда функция или утилита не работает достаточно, чтобы обеспечить хорошие результаты, для этого мы должны вручную управлять службами.
Выполните шаги, чтобы перезапустить службу обновления Windows:-
- Нажмите клавиши Windows + R открыть окно Выполнить.
- Введите службы.msc в поле ввода и нажмите ввод.

Служба.команду msc в окне «Выполнить - В следующем окне вы увидите службы Windows, найдите среди них службу Windows Update.
- Щелкните правой кнопкой мыши на службе обновления Windows и выберите Properties.

Выберите опцию Свойства в Службе обновления Windows - Измените тип запуска с Ручного на Автоматический, нажав на выпадающий список Тип запуска, а затем выберите пункт Автоматически опция.

Выберите опцию Автоматически - Нажмите на Применить кнопка для применения настроек.
- Запустите службу Windows Update, нажав на кнопку Запустить кнопка на верхней левой панели.

Запустите службу обновления Windows - Если служба уже включена, нажмите на Restart, чтобы перезапустить службу.
- Перезагрузите компьютер и проверьте, устранена ли ошибка.
Очистите папку Software Distribution
Дистрибутив программного обеспечения — это папка, которая находится в каталоге Windows и используется для хранения временных файлов, необходимых для установки Windows Update.
Очистка папки с дистрибутивом программного обеспечения может исправить ошибку 0xca020007 ошибка. чтобы очистить папку Software Distribution, выполните следующие действия:-
Сначала нужно остановить службы обновления Windows, если этого не сделать, то установка Windows может закончиться так.
Вот как можно очистить папку распространения программного обеспечения:-
- Нажмите клавишу Windows и введите Windows ПитаниеОболочка в окне поиска.
- Открыть Windows PowerShell от имени администратора, нажав кнопку ctrl + shift + enter клавиши вместе.
- Вставьте приведенную ниже команду, чтобы остановить службу обновления Windows.
net stop wuauserv
- Введите приведенную ниже команду, чтобы очистить папку распространения программного обеспечения.
ren c:/windows/SoftwareDistribution softwaredistribution.старый
 Очистка папки с дистрибутивом программного обеспечения
Очистка папки с дистрибутивом программного обеспечения - Снова введите приведенную ниже команду для запуска службы обновления windows.
net start wuauserv
Обновление Windows с помощью средства создания мультимедиа
Инструмент создания носителя позволяет нам обновлять и переустанавливать Windows с помощью ISO и на отдельный USB-накопитель, хотя вы можете обновить Windows с помощью инструмента создания носителя, в случае, если обновление Windows не работает, мы предлагаем вам очистить установка Windows с помощью файла iso.
Вот как вы можете обновить Windows:-
- Скачайте инструмент для создания мультимедиа с сайта здесь.

Загрузите средство создания носителя Windows - После завершения загрузки откройте средство создания носителя.
- На следующем этапе примите соглашение, нажав на кнопку Принять.
- Затем оставьте опцию по умолчанию Обновить этот ПК сейчас и перейдите к Далее.

Выберите опцию Обновить этот компьютер сейчас - Он должен начать процесс загрузки, как только это будет сделано, следуйте дальнейшим инструкциям и обязательно проверьте опцию сохранить файлы, которые появятся в следующем окне, затем нажмите на кнопку Установить, это приведет к обновлению Windows и перезагрузить компьютер.
Надеемся, вы успешно решили ошибку 0xC004F074, если у вас есть какие-либо сомнения по этому вопросу, мы хотели бы услышать в комментариях.