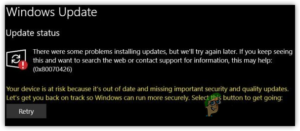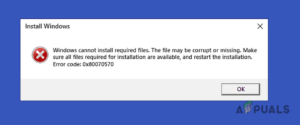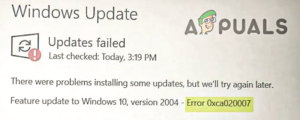Содержание:
- Проверьте подключение к Интернету
- Отключить прокси
- Удалите сторонний антивирус
- Сброс Winsock
- Сбросить приложение OneDrive
- Переустановить OneDrive
В последнее время поступило несколько жалоб от пользователей на то, что они не могут войти в свою учетную запись OneDrive в приложении OneDrive на Windows. При попытке сделать это приложение выдает код ошибки 0x8004e4a2. По-видимому, эта проблема возникает только с определенными учетными записями, что несколько странно.

Мы изучили эту проблему и обнаружили, что она может быть вызвана рядом причин, включая нестабильное интернет-соединение, прокси-сервер, сторонние антивирусные программы и проблемы в самом приложении OneDrive. Какой бы ни была причина, перечисленные ниже методы устранения неполадок помогут вам решить проблему. Выберите тот способ, который больше всего подходит к вашей ситуации.
Проверьте подключение к Интернету
Если при попытке войти в OneDrive на экране отображается код ошибки 0x8004e4a2, то первое, что вам нужно сделать, это проверить, есть ли у вас стабильное подключение к Интернету.
Если вы используете Wi-Fi, проверьте, работает ли то же самое соединение на других устройствах, например, на мобильном телефоне. Вы также можете попробовать перезагрузить маршрутизатор, а затем войти в OneDrive. Если вы используете проводное соединение, убедитесь, что кабели подключены правильно и порты работают корректно. Вы можете попробовать переключить порты, если не уверены.
Отключить прокси
Прокси-серверы — это шлюзы между вами и Интернетом. Сервер действует как посредник между конечными пользователями и веб-сайтами, которые они просматривают. Прокси означает действовать от имени другого лица, а прокси-серверы действуют от имени пользователей.
Все запросы на доступ к чему-либо, связанному с Интернетом, сначала передаются прокси-серверу. Затем он оценивает эти запросы и, если считает их подходящими, отправляет их в интернет. Однако бывают случаи, когда прокси-сервер препятствует доступу легитимных процессов к интернету, что приводит к проблемам, подобным рассматриваемой.
Если вы используете прокси-сервер, выполните указанные ниже действия, чтобы отключить его. Если вы не уверены, используете ли вы его или нет, вы также можете выполнить следующие шаги для проверки:
- Нажмите Windows + клавиши R вместе на клавиатуре, чтобы открыть окно Запустите диалоговое окно.
- В текстовом поле диалогового окна введите inetcpl.cpl и нажмите Введите.

Откройте окно Параметры Интернета - В диалоговом окне Свойства Интернета перейдите к пункту Вкладка Подключения.
- Нажмите на кнопку кнопка настроек локальной сети.

- Убедитесь, что в поле, связанном с Автоматическое определение настроек отмечен флажком.
- Снимите флажок Используйте прокси-сервер для вашей локальной сети.

Автоматическое обнаружение настроек - Нажмите OK сохранить изменения.
- После этого перезагрузите компьютер и проверьте, устранена ли ошибка 0x8004e4a2.
Удалите сторонний антивирус
Хотя сторонние антивирусные программы и Защитник Windows необходимы для защиты вашего ПК от вредоносных программ и всевозможных вирусов, иногда они тоже могут принести проблемы. Бывают случаи, когда чрезмерно защитные антивирусные программы блокируют процессы программ Windows из-за простых ложных срабатываний, вызывая проблемы, подобные рассматриваемой.
Решение этой проблемы простое, поскольку все, что вам нужно сделать, это временно отключить вашу антивирусную программу. Если это решит проблему, то мы рекомендуем вам удалить эту программу и перейти на более подходящую альтернативу.
Если вы не уверены, на какую антивирусную программу перейти, перейдите к нашему руководству о лучшие антивирусные программы для Windows 10.
Вот как можно удалить антивирус стороннего производителя:
- Откройте диалоговое окно «Выполнить», нажав кнопку Windows + клавиши R вместе.
- В текстовом поле диалогового окна введите appwiz.cpl и нажмите кнопку Введите.

Откройте меню Программы и функции - После того как вы окажетесь в окне Панели управления, найдите вашу антивирусную программу и щелкните на ней правой кнопкой мыши.
- Выберите Деинсталлировать и следуйте инструкциям на экране, чтобы продолжить.

Удаление стороннего антивируса - После того как программа будет удалена, перезагрузите компьютер. После перезагрузки проверьте, устранена ли ошибка 0x8004e4a2.
Сброс Winsock
Программируемый интерфейс Winsock и вспомогательная программа управляют всеми входами и выходами для интернет-приложений в Microsoft Windows. Если у вас возникли проблемы с подключением приложений к интернету, вам может помочь сброс Winsock. Конфигурации Winsock, сделанные в Windows, будут отменены сбросом Winsock.
Вот все, что вам нужно сделать:
- Введите cmd в области поиска на панели задач и нажмите на кнопку Запуск от имени администратора чтобы запустить Командную строку.
- Как только вы окажетесь в окне Командной строки, введите ‘netsh winsock reset catalog’ и нажмите кнопку Введите.

Выполните команду для сброса Winsock - После того как Command Prompt выполнит команду, перезагрузите компьютер.
Сбросить приложение OneDrive
Существует также вероятность того, что ошибка повреждения или ошибка заразила ваше приложение OneDrive, в результате чего оно не может отвечать на запросы. В таких случаях сброс настроек приложения является лучшим способом решения проблемы. Это вернет приложение в исходное состояние по умолчанию.
Во время этого процесса сохраненные данные не пострадают, но вы, скорее всего, потеряете сохраненные предпочтения и некоторые пользовательские настройки.
Вот как можно сбросить настройки приложения OneDrive на вашей Windows:
- Щелкните правой кнопкой мыши на значок Windows на панели задач и выберите Запустите из контекстного меню.

Откройте командный блок «Выполнить» из меню быстрого доступа - Внутри текстового поля Запустите диалог, введите ‘%localappdata%\\\Microsoft\\OneDrive\\\onedrive.exe /reset’ и нажмите кнопку Введите. Эта команда должна сбросить приложение.

Сброс OneDrive - После этого перезагрузите компьютер.
- После перезагрузки запустите Запустите снова и на этот раз введите ‘%localappdata%\\\Microsoft\\OneDrive\\\onedrive.exe’ в текстовом поле.

Запустить OneDrive - Нажмите Введите чтобы выполнить его. Его выполнение запустит OneDrive, и, надеюсь, вы сможете войти в систему, не столкнувшись с кодом ошибки 0x8004e4a2.
Переустановить OneDrive
Если код ошибки 0x8004e4a2 сохраняется даже после перезагрузки приложения, то, возможно, проблема связана с неправильной установкой OneDrive в операционной системе Windows. Если этот сценарий применим, то мы рекомендуем вам в крайнем случае попробовать переустановить OneDrive.
Вот как вы можете это сделать:
- Тип Приложения & функции в области поиска на панели задач и нажмите кнопку Открыть.
- Во вновь запущенном окне переместитесь в правую панель и найдите OneDrive.
- Нажмите на него и выберите пункт Кнопка деинсталляции.

Деинсталляция OneDrive - Следуйте инструкциям на экране для завершения процесса.
- После этого скачайте и установите последняя версия OneDrive в вашей Windows.
- Наконец, попробуйте войти в систему снова и проверьте, решена ли проблема.
Если это не так, то вы можете попробовать сброс настроек Windows. Если ошибка или повреждение в Windows вызывает код ошибки 0x8004e4a2, сброс ОС должен помочь вам.