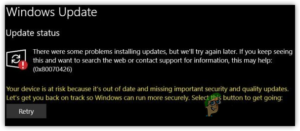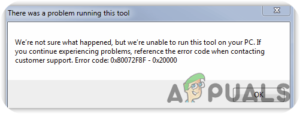Содержание:
- Поврежденный файл
- Изменить формат файла
- Используйте другой видеоплеер
- Воспроизведение видео на других устройствах
- Переустановите видеоплеер
- Отключить антивирус
- Запустите средство устранения неполадок Windows
- Восстановите видео с помощью VLC Media Player
- сбросить фильмы & ТЕЛЕВИЗОР
- Скачайте HEVC Video Extention
Если вы используете windows и пытаетесь посмотреть видео, а вам выдается код ошибки “Этот файл не воспроизводится. Это может быть связано с тем, что тип файла не поддерживается, расширение файла неправильное или файл поврежден. 0xc10100be“.

Эта ошибка обычно возникает, когда ваш файл имеет неправильный формат или поврежден. Это лишь несколько причин, по которым появляется эта ошибка. Если вы столкнулись с вышеупомянутой ошибкой, то вы можете следовать приведенным шагам, чтобы избавиться от этой ошибки.
Поврежденный файл
Одной из основных причин, по которой вы видите эту ошибку, может быть повреждение файла. Это может произойти по многим причинам. Файл может быть поврежден вредоносным ПО на вашем компьютере, или антивирус просто удаляет сам файл. К сожалению, если файл поврежден, его очень трудно восстановить.
Существуют некоторые видеоплееры, которые пытаются исправить поврежденные файлы, но даже некоторые из них не могут справиться с большим количеством экстремальных вредоносных программ. Если вы скачали его с веб-сайта или откуда-то еще, вы можете вернуться туда и попытаться загрузить его снова.
Откройте файл и посмотрите, работает ли он у вас.
Изменить формат файла
Формат файла играет очень важную роль в этой ситуации. Если формат файла неправильный или поврежденный, это может привести к получению кодов ошибок. Существует вероятность того, что вы изменили формат файла, изменив при этом имя видеофайла.
Это можно предотвратить, изменив формат файла’ вернув его в исходное состояние, переименовав его в формат по умолчанию. Другая возможность заключается в том, что видеоплеер может не поддерживать данный формат файла. Вы можете поискать, какие форматы поддерживает ваш видеоплеер, и изменить его на один из этих форматов.
Чтобы изменить формат файла:
- Щелкните правой кнопкой мыши на файле и нажмите на переименовать

Переименование папки - теперь вы можете удалить mp4 и вместо него ввести любой формат, в который вы хотите его переименовать

Изменить формат
Используйте другой видеоплеер
Чтобы убедиться в причине появления этой проблемы, вы можете попробовать использовать другой видеоплеер. Это позволит нам убедиться, что проблема не в формате нашего видео. Вы можете использовать либо встроенные проигрыватели, такие как Movies & TV и Windows Media Player, либо использовать сторонние программы.
В Интернете доступны сотни сторонних видеоплееров. Каждый из них может быть уникален по-своему. Мы рекомендуем использовать VLC Media Player.
Это один из самых используемых видеоплееров и очень надежный плеер. Большинство людей, использующих этот плеер, не жалуются на эту ошибку. Ваш предыдущий плеер, который вы использовали, может не поддерживать формат или не иметь того же кодека для воспроизведения этого файла.
VLC Player способен воспроизводить почти все видеофайлы, которые вы загрузите. Вы можете скачать программное обеспечение по адресу щелчок здесь. Вы можете воспроизвести видео снова и посмотреть, устранена ли проблема
Воспроизведение видео на других устройствах
Чтобы убедиться, что проблема не в нашем видеофайле, выполните следующие действия. Мы можем воспроизвести видеофайл на других устройствах, таких как мобильный телефон, планшет, ноутбук, Smart TV или просто другой ПК. Выяснить это может помочь что угодно, кроме устройства, с которого вы изначально начали работу.
Вы можете отправить файл на это устройство или просто скачать его с того места, откуда вы его скачали на свой компьютер. Если видео работает нормально, то можно быть уверенным, что проблема в видео, а не в вашем компьютере. Теперь мы можем перейти к следующему шагу.
Переустановите видеоплеер
Несмотря на то, что этот шаг является одним из самых очевидных, может показаться, что он не сработает. Но переустановка программного обеспечения может действительно помочь нам, сбросив настройки, которые мы могли изменить, не зная об этом. Возможно, у вас устаревшее программное обеспечение.
Переустановка загрузит последнюю версию и с настройками по умолчанию.
Отключить антивирус
Антивирус может иногда вмешиваться, думая, что файл или видео является вредоносным ПО и удаляя его. Это приводит к тому, что видео не может воспроизводиться. Иногда антивирус даже не дает файлу правильно загрузиться и не дает файлу полностью загрузиться.
Это приводит к тому, что файл не скачивается должным образом. Вы можете предотвратить это с помощью Отключение антивируса перед загрузкой любого видео файла. Если это не решит проблему, тогда вам следует подумать об использовании другого антивирусного программного обеспечения, потому что очевидно, что это не было вредоносным ПО, а программа посчитала его таковым.
Запустите средство устранения неполадок Windows
Если ничего не помогает, можно устранить неполадки в видеопроигрывателях. Это может быть полезно для нас, так как ПК сам подскажет нам, в чем основная проблема с Видеоплеером. Если какие-либо службы отключены или отсутствуют какие-либо файлы, средство устранения неполадок обнаружит это и исправит.
- Откройте настройки и нажмите на Обновление и безопасность

Откройте обновление & Безопасность - Теперь нажмите на средства устранения неполадок и перейдите к расширенным средствам устранения неполадок

Откройте средство устранения неполадок - Затем прокрутите и найдите Воспроизведение видео и нажмите на Запустить средство устранения неполадок

Устранение неполадок при воспроизведении видео Теперь вы можете выяснить, что вызвало появление кода ошибки.
Восстановите видео с помощью VLC Media Player
Если смена проигрывателя не помогла, то это может быть вызвано повреждением файла. К счастью для нас, VLC Media Player позволяет исправить файл еще до его воспроизведения. Если основным виновником был файл, то проблема должна решиться этим способом.
Это довольно простой шаг, который можно выполнить в несколько простых шагов.
- Откройте VLC Media Player
- Затем нажмите на инструменты, а затем перейдите к Предпочтениям

Откройте Предпочтения - Теперь нажмите на Вход / Кодеки, и под Поврежденный или неполный файл измените его на Всегда исправляйте затем нажмите на сохранить

Исправьте видеофайл Теперь вы можете попробовать посмотреть видео снова и посмотреть, изменило ли это ситуацию.
сбросить фильмы & ТЕЛЕВИЗОР
Если вы используете программное обеспечение Фильмы & TV, тогда есть один способ исправить ошибку в этом программном обеспечении. Поскольку это встроенное программное обеспечение, мы можем перезагрузить приложение, что потенциально может решить проблему. Это приведет к перезагрузке всего приложения.
Это означает, что все данные, которые хранились, будут удалены. Если вы внесли какие-либо изменения в настройки приложения’, то все они будут сброшены. Проще говоря, все вернется к состоянию по умолчанию. Для сброса приложения можно выполнить следующие шаги.
- Откройте настройки и перейдите в раздел «Приложения

Откройте приложения - Либо выполните поиск или найдите приложение Фильмы & TV и нажмите на Дополнительные параметры

Перейдите в Дополнительные параметры - Теперь нажмите на кнопку Сброс

Перезагрузка фильмов & Tv
Скачайте HEVC Video Extention
Для людей, получающих эту ошибку на своем компьютере, существует большая вероятность того, что на их ПК не установлен HEVC Video Extention. Расширение видео — это утилита, разработанная компанией Microsoft. Это позволяет вашему устройству распознавать и считывать видеоформаты High-Efficiency Video Coding (HEVC).
Установив это на свой компьютер, вы можете полностью избавиться от проблемы. Вы можете скачать Расширение нажав здесь.