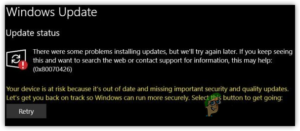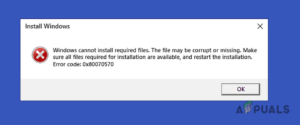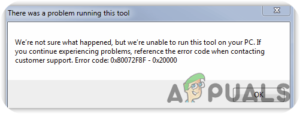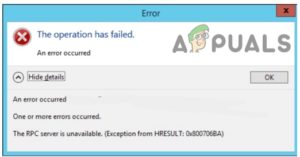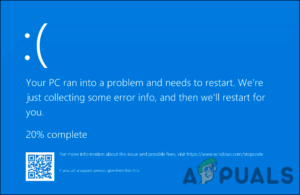Содержание:
- По каким причинам беспроводной контроллер Xbox One требует PIN-код?
- Решение 1: Сброс контроллера XBOX
- Решение 2: Обновление драйверов Bluetooth донгла/беспроводного адаптера
- Решение 3: Обновление прошивки контроллеров
- Обновить через компьютер:
- Обновление по беспроводной сети:
- Решение 4: Используйте беспроводной адаптер Xbox
- Решение 5: Обновление Windows 10
Xbox легко сопрягается и используется на ноутбуке или настольном компьютере с Microsoft Windows, но в последнее время геймеры неоднократно сообщали на форумах онлайн-поддержки, что беспроводной контроллер Xbox One Controller запрашивает PIN-код на Windows 10 для запуска, хотя они не настраивали его. Это создает неблагоприятные условия для геймеров, ограничивая их возможности играть в свои игры.

По каким причинам беспроводной контроллер Xbox One требует PIN-код?
Мы перечислили некоторые причины этой проблемы после детального изучения отзывов пользователей и технических органов. Эта проблема может возникнуть по одной из следующих причин:
- Устаревшие драйверы устройства: Это наиболее распространенная причина проблем сопряжения контроллера Xbox One с компьютером/ноутбуком. В отличие от обычных контроллеров, Xbox Console необходимо обновлять вручную. Когда драйверы устройства устарели, они препятствуют правильному сопряжению устройства, в результате чего запрашивается PIN-код. Поскольку они несовместимы с Windows 10.
- Различный Bluetooth донгл: Чтобы подключить беспроводной контроллер Xbox к компьютеру с Windows 10, необходимо иметь беспроводной адаптер Xbox специально для Windows. Во многих ноутбуках это встроено. Но если вы пытались подключить его к обычному адаптеру Bluetooth, он не подключится и покажет ошибку.
- Устаревшие драйверы Bluetooth: Если контроллер запрашивает пин-код, то ваши драйверы Bluetooth могут быть устаревшими. Контроллер будет запрашивать пин-код, если аппаратная версия Bluetooth на устройстве не является достаточно новой или имеется аппаратный сбой, так как Bluetooth менее v3.0 не совместим для Контроллер Xbox для подключения к ПК.
- Устаревшая версия Windows: Windows 10 используется миллиардами людей по всему миру и является самой последней операционной системой, но, как и со многими другими операционными системами, иногда возникают проблемы со старыми версиями. Поскольку в старых версиях Windows 10 могут возникнуть проблемы с правильным подключением контроллера Xbox One.
Решение 1: Сброс контроллера XBOX
Это решение было опубликовано на нескольких форумах в интернете, и огромное количество геймеров сообщили, что это решение отлично сработало для них. В этом решении мы собираемся сбросить настройки беспроводного контроллера Xbox One, чтобы удалить запрос PIN-кода, который он показывает. Чтобы сделать это правильно, выполните следующие шаги:
- Нажмите и удерживайте кнопку Кнопка Xbox на контроллере в течение 6 секунд, чтобы выключить питание.

Выключение питания контроллера - Нажмите кнопку Кнопка Xbox снова включить его.

Включение питания контроллера - Подключение ваш беспроводной контроллер Xbox к компьютеру с помощью USB-кабеля или беспроводного адаптера Xbox, рекомендованного для Windows 10.
Это должно устранить вашу проблему. Если нет, перейдите к следующим решениям.
Решение 2: Обновление драйверов Bluetooth донгла/беспроводного адаптера
Проблема также может возникнуть, если ваше устройство i.e ваш компьютер/ноутбук не оснащен новейшими драйверами для подключения Bluetooth. В этом решении мы собираемся обновить драйверы устройств вручную. Выполните следующие шаги, чтобы обновить их должным образом:
- Нажмите Запустите, введите Устройство и выберите Диспетчер устройств.

Открытие диспетчера устройств - Выберите Bluetooth из списка, щелкните на нем правой кнопкой мыши и выберите Обновление драйверов.

Обновление драйверов Bluetooth - Теперь попробуйте подключить контроллер, и он будет работать правильно. Это может решить вашу проблему.

Подключение контроллера
Если вы используете стандартный донгл, то, скорее всего, вы также столкнетесь с этой проблемой – мы видели, как она решается с помощью официального адаптера XBOX Wireless Adapter.
Решение 3: Обновление прошивки контроллеров
В этом решении мы собираемся обновить прошивку контроллера Xbox One, так как устаревшая версия может быть причиной ошибки. Есть три способа сделать это правильно. Выполните соответствующие шаги, чтобы обновить устройство удобным для вас способом: Обновление через кабель Micro USB:
- Нажмите и удерживайте кнопку Кнопка Xbox на контроллере, чтобы отключить его. После выключения контроллера, держите его в таком состоянии в течение нескольких минут. Вы также можете снять батарейный блок и оставить его на несколько минут.
- Нажмите кнопку Кнопка Xbox снова включите его.
- Теперь подключите ваш Беспроводной контроллер Xbox One к Xbox с помощью USB-кабеля для обновления драйверов.

Подключение контроллера с помощью USB-кабеля - Чтобы проверить наличие обновлений вручную, откройте его Настройки > Kinect & устройства > Устройства & аксессуары > выберите свой контроллер и обновить.

Обновление микропрограммы - Перезапустите компьютер и попробуйте подключить контроллер Xbox по Bluetooth.
- Теперь попробуйте подключить контроллер, и это может решить вашу проблему.
Обновить через компьютер:
- Скачайте Xbox Accessories App из Microsoft Store.

Загрузка приложения - Откройте Приложение Xbox Accessories.
- Подключите ваш Беспроводной контроллер Xbox One с помощью USB-кабеля или беспроводного адаптера Xbox для Windows.
- Установите обновление.
- Теперь попробуйте подключить контроллер. Это может решить вашу проблему.
Обновление по беспроводной сети:
- Нажмите кнопку Кнопка Xbox чтобы открыть руководство.
- Выберите Профиль & система > Настройки > Устройства & потоковое вещание > Аксессуары.
- Выберите Беспроводной контроллер Xbox One вы хотите обновить.
- Проверьте версия прошивки для контроллера Xbox.
- Выберите Обновить а затем продолжите.
- Теперь попробуйте подключить свой контроллер. Это может решить вашу проблему.
Решение 4: Используйте беспроводной адаптер Xbox
Эта проблема также может возникнуть, если вы используете обычный адаптер Bluetooth и пытаетесь подключить. Адаптер может быть старым или иметь меньшую версию. Поскольку контроллер поддерживает Bluetooth-ключ v4.0 или выше. Xbox рекомендует использовать специальный беспроводной адаптер для контроллера специально для Windows 10 для достижения стабильного соединения. Это может решить вашу проблему. Примечание: Некоторые пользователи сообщают, что они пробовали сопрягать контроллер с другим ПК, и он работал без запроса PIN-кода. Затем, выключив его и переключившись обратно на нужный ПК, проблема была устранена.
Решение 5: Обновление Windows 10
Если ни одно из вышеперечисленных решений не помогло, то причина проблемы может быть произвольной. Поэтому следуйте этим шагам, чтобы идеально переустановить Windows последней версии:
- Нажмите Запустите, введите windows обновление и нажмите Windows Обновление настройки.

Откройте настройки обновления Windows - Теперь нажмите Проверить на обновления.

Проверка обновлений Windows - Щелкните Загрузка и установка чтобы позволить Windows установить последнее обновление.

Установка обновлений Windows - Перезапустите ваш компьютер и ваша игра. Это должно окончательно решить вашу проблему.