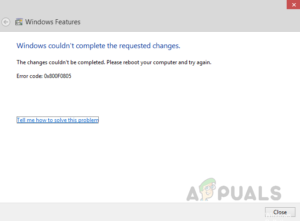Содержание:
- Метод 1: Включение звуковой схемы Windows
- Метод 2: Отключение функции затухающего звука (если применимо)
- Метод 3: Выполнение сканирования SFC и DISM
- Метод 4: Устранение помех Flash Player
- Способ 5: Выполните чистую загрузку
Некоторые пользователи Windows 10 сообщают, что их компьютер больше не воспроизводит никаких системных звуков. Однако все остальные звуки в Windows воспроизводятся нормально. Большинство пострадавших пользователей сообщают, что в их случае эта проблема начала возникать после установки обновления Windows.

После тщательного изучения этой конкретной проблемы выяснилось, что существует несколько различных основных причин, которые могут вызывать эту проблему в Windows 10. Вот список потенциальных виновников, которые могут быть ответственны за эту проблему:
- Системная звуковая схема Windows отключена – Самым распространенным сценарием, который может вызвать эту проблему, является отключение звуковой схемы в меню настроек звука в Windows 10. В этом случае проблему можно исправить, воспользовавшись классическим интерфейсом Панели управления для повторного включения звуковой схемы. Если звуковая схема отключена сторонним пакетом, вы можете определить виновника с помощью процедуры чистой загрузки и удалить/отключить его.
- На вашем мониторе включена функция затухающего звука – Некоторые мониторы со встроенными динамиками (в частности, мониторы ASUS) поставляются с функцией приглушения звука, что может привести к тому, что короткие звуки станут неслышными. Если этот сценарий применим, вы можете решить проблему, отключив эту функцию в настройках монитора.
- Повреждение системного файла – При определенных обстоятельствах вы можете ожидать увидеть эту ошибку из-за какого-то повреждения системного файла, которое влияет на работу звукового парка в Windows 10. В этом случае поврежденные аудиофайлы можно устранить, выполнив сканирование SFC или DISM для замены поврежденных данных здоровыми эквивалентами.
- Flash Player Conflict – Если вы’ все еще используете устаревший Flash-плеер, вы можете ожидать, что определенный файл (msacm32.drv) в конфликт с файлами вашей звуковой системы. В этом случае вы можете создать ключ реестра-обертку, чтобы предотвратить возникновение этого конфликта.
Теперь, когда вы знакомы со всеми ситуациями, в которых можно ожидать поломки компонента системных звуков, вот’ список методов, которые проведут вас через процесс устранения этой проблемы:
Метод 1: Включение звуковой схемы Windows
Прежде чем выполнять другие описанные ниже способы устранения неполадок, вам следует начать это руководство по устранению неполадок с того, чтобы убедиться, что на вашем компьютере включена звуковая схема по умолчанию.
Несколько пострадавших пользователей сообщили, что им наконец удалось решить эту проблему после того, как они проверили вкладку Звуки и поняли, что Windows была настроена на отказ от звуковой схемы по умолчанию.
Имейте в виду, что существует несколько сценариев, которые могут вызвать эту проблему, и вмешательство стороннего приложения не исключено.
Если вы подозреваете, что этот сценарий применим, следуйте приведенным ниже инструкциям, чтобы проверить, работает ли он по умолчанию Звуковая схема был заменен на Нет звуковой схемы и внесите необходимые изменения, если потребуется:
- Нажмите Клавиша Windows + R открыть Запустите диалоговое окно. Далее, когда появится текстовое поле, введите ‘control’ и нажмите кнопку Введите чтобы открыть классический Панель управления интерфейс.

Доступ к интерфейсу панели управления Classic Примечание: После того, как вам будет предложено UAC (Контроль учетных записей пользователей), нажмите Да для предоставления доступа администратора.
- Как только вы’окажетесь внутри классического интерфейса панели управления, используйте функцию поиска в правом верхнем углу для поиска ‘звук’ затем щелкните на звуки в списке результатов.

Доступ к меню Звук - Внутри Звук меню, нажмите на кнопку Звуки вкладку, затем убедитесь, что выпадающее меню, связанное с Звуковая схема, и нажмите на Применить чтобы сохранить изменения.

Установка правильной звуковой схемы - Перезагрузите компьютер, чтобы дать ОС достаточно времени для замены звуковой схемы по умолчанию, а затем проверьте, устранена ли проблема.
Если эта проблема все еще не решена, перейдите к следующему потенциальному решению ниже.
Метод 2: Отключение функции затухающего звука (если применимо)
Имейте в виду, что некоторые мониторы (в частности, модели ASUS) по умолчанию оснащены функцией, которая автоматически приглушает каждый звук. Это дает хороший эффект для длинных звуков, но это также означает, что ваши динамики будут полностью пропускать изолированные звуки, такие как подавляющее большинство звуковой коллекции в Windows 10.
Если вы оказались в этом сценарии, единственное, что вы можете сделать, это отключить эту функцию – Конечно, точные шаги по выполнению этого будут отличаться в зависимости от того, ваш монитор или стороннее программное обеспечение вызывает эту проблему.
В случае, если причиной данной проблемы является ваш монитор, а воспроизведение звука осуществляется через его внутренние динамики, отключить данную функцию можно только в меню настроек монитора.
С другой стороны, если вы используете стороннее приложение для достижения этого аудиоэффекта, вам нужно либо отключить эту функцию в приложении, либо удалить пакет безопасности полностью.
Если вы решите сделать последнее, следуйте инструкциям ниже для получения пошаговых инструкций о том, как это сделать:
- Нажмите Клавиша Windows + R открыть Запустите диалоговое окно, затем введите ‘appwiz.cpl’ и нажмите Enter открыть меню Программы и функции. Когда вы ’получите запрос UAC (Контроль учетных записей пользователей) приглашение управления, нажмите Да предоставить администраторский доступ.

Доступ к меню Программы и функции через окно Выполнить - Как только вы окажетесь в меню Programs and Features, прокрутите вниз список установленных программ и найдите аудиопрограмму, которую вы хотите удалить.
- Когда вам удастся найти приложение, которое вы планируете удалить, щелкните на нем правой кнопкой мыши и выберите пункт Деинсталляция из контекстного меню, которое только что появилось.

Деинсталляция проблемного приложения - На экране деинсталляции следуйте инструкциям, чтобы завершить процесс деинсталляции, затем перезагрузите компьютер и посмотрите, решена ли теперь проблема.
Если у вас по-прежнему не воспроизводится звук при воспроизведении системных звуков, но остальные звуки работают нормально, перейдите к следующему потенциальному исправлению, описанному ниже.
Метод 3: Выполнение сканирования SFC и DISM
Как выяснилось, воспроизведение звука системных файлов также может не работать из-за повреждения системных файлов, которое влияет на текущую установку Windows. Это гораздо более распространенное явление, чем мы думали вначале, особенно в случаях, когда каждый другой звук, исходящий из приложения Windows, также затронут.
В случае, если описанный выше сценарий применим, вам следует запустить пару сканирований двумя встроенными утилитами – System File Checker и Обслуживание и управление образами развертывания.
Эти инструменты имеют некоторые общие черты, но мы рекомендуем выполнить оба типа сканирования в быстрой последовательности, чтобы повысить шансы на исправление поврежденных системных файлов.
Начать следует с простого Сканирование SFC. Это полностью локальный инструмент, который не требует от вас надежного подключения к Интернету.

Примечание: После выполнения этой процедуры очень важно не закрывать окно CMD, даже если кажется, что утилита замерла. Терпеливо дождитесь завершения процесса, так как прерывание операции может привести к логическим ошибкам на HDD или SSD.
После окончательного завершения сканирования перезагрузите компьютер и посмотрите, будет ли проблема устранена после следующего запуска компьютера.
Если та же проблема все еще возникает, развернуть сканирование DISM и дождитесь завершения операции.

Примечание: Эта утилита отличается от SFC, поскольку она использует подкомпонент Обновление Windows чтобы загрузить здоровые компоненты для замены поврежденных экземпляров системных файлов. В связи с этим фактом вам необходимо убедиться, что у вас есть надежные Интернет перед началом этой операции.
После успешного завершения сканирования DISM перезагрузите компьютер и проверьте, восстановилось ли воспроизведение системного звука.
В случае если та же проблема все еще возникает, перейдите к следующему потенциальному исправлению ниже.
Метод 4: Устранение помех Flash Player
Как оказалось, эта конкретная проблема может возникнуть и в том случае, когда линейка системных звуков конфликтует с файлом реестра Adobe Flash Player. По словам некоторых пострадавших пользователей, это, как правило, происходит, когда пользователи Windows 10 все еще пытаются использовать устаревшие версии Adobe flash.
Если вы попали в этот сценарий, вы можете решить проблему, создав параметр ‘wrapper’ Ключ реестра, который будет следить за тем, чтобы проблемный файл Adobe Flash’ не мешал работе звуковой схемы по умолчанию.
Следуйте инструкциям ниже, чтобы устранить помехи флэш-плеера с помощью редактора реестра:
- Нажмите клавиша Windows + R открыть диалоговое окно Выполнить. Далее введите ‘regedit’ в текстовое поле и нажмите кнопку Ctrl + Shift + Enter открыть Редактор реестра с доступом администратора. Когда появится запрос UAC (Контроль учетных записей пользователей), нажмите Да для предоставления администраторского доступа.

Открытие редактора реестра с доступом администратора - Как только вы’окажетесь в редакторе реестра, используйте левое меню для перехода к следующему местоположению:
Мой компьютер\HKEY_LOCAL_MACHINE\SOFTWARE\Microsoft\Windows NT\CurrentVersion\Drivers32
Примечание: Вы можете либо перейти туда вручную через левое боковое меню, либо вставить местоположение непосредственно в навигационную панель и нажать кнопку Введите мгновенно.
- Как только вы найдете нужное место, щелкните правой кнопкой мыши на Driver32 и перейдите к Новый > Строковое значение.
- Далее, назовите вновь созданное значение wavemapper, затем дважды щелкните по нему и вставьте ‘msacm32.drv’ внутри текстового поля.

Создание wavemapper строка - После того, как будет введено значение wavemapper строка создана, сохраните модификацию, затем перезагрузите компьютер и проверьте, разрешился ли конфликт после следующего запуска.
Если вы все еще сталкиваетесь с проблемой ‘нет системных звуков’ на Windows 10, перейдите к следующему потенциальному исправлению ниже.
Способ 5: Выполните чистую загрузку
Если ни один из описанных выше методов не помог, вам также следует поискать неисправности, связанные с конфликтом сторонних программ, которые могут вмешиваться в звуковую схему по умолчанию.
Изучая различные отчеты пользователей об этой проблеме, становится ясно, что существует ряд сторонних программ, которые могут создавать такое поведение на Windows 10.
Так как существует множество различных приложений, которые могут быть ответственны за эту проблему, вам следует попытаться определить виновника с помощью запуск компьютера в режим чистой загрузки и проверить, сохраняется ли проблема.
Примечание: Операция чистой загрузки переведет ваш компьютер в состояние загрузки, которое запретит запуск любых сторонних служб и процессов.
Если при чистой загрузке проблема со звуком исчезла, вы можете продолжить систематическое повторное включение всех процессов и элементов запуска, пока не удастся определить виновника, который вмешивается в работу звуковой схемы Windows 10.