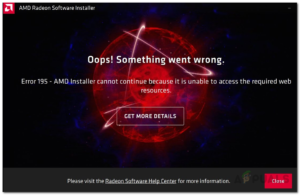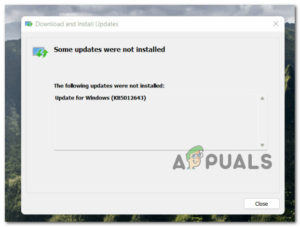Содержание:
- Что вызывает ошибку установки ключа продукта Windows 0x800F0805?
- Предварительные настройки:
- Решение 1: Установите ключ продукта Windows через командную строку
- Решение 2: Запустите средство устранения неполадок Windows Update Troubleshooter
- Решение 3: Сброс настроек связанных с Windows Update компонентов
- Решение 4: Сброс службы обновления Windows с помощью пакетного файла
- Решение 5: Ручная загрузка & Установить обновления Windows
Обновление Windows является важным компонентом MS Windows, и точно так же лицензирование операционной системы или ее функций обновления также является необходимостью. Код ошибки 0x800F0805 в основном возникает при неудачной установке ключа продукта Windows, но он также был замечен из-за сбоев обновления Windows в целом & также в случаях, когда пользователь пытается перейти на другую версию Windows i.e., От домашнего до профессионального.

Эта ошибка беспокоит многих пользователей, согласно сообщениям, представленным на онлайн-форумах. Ошибка не позволяет пользователям обновлять операционную систему или лицензировать ее. Ошибки обновления Windows указывают на то, что обновление не подходит для вашего компьютера, или это может означать, что ваш компьютер не соответствует минимальным требованиям для установки обновлений. Все исправления безопасности и обновления функций поставляются на наш компьютер через обновления Windows. Эта ошибка указывает на системные сбои, может привести к повреждениям и ПК становится более уязвимым для ошибок и вирусов, поэтому эту проблему необходимо устранить как можно скорее. Пользователь получает следующее уведомление:
Что вызывает ошибку установки ключа продукта Windows 0x800F0805?
Эта ошибка может возникнуть по многим причинам, но, скорее всего, она появляется, когда ключ установки windows не работает так, как должен, или обновления Windows. Мы собрали наиболее известные причины возникновения этой ошибки в зависимости от отзывов пользователей. Список причин этой ошибки приведен ниже:
- Плохое подключение к Интернету: Очевидно, что если у вас нет активного интернет-соединения (хорошая пропускная способность), процесс установки обновления/лицензии Windows будет показывать ошибки. Ограниченный доступ в интернет, несмотря на подключение к интернету, показывает, что проблема в вашем интернет-соединении, а не в ключе обновления/установки Windows.
- Недостаточно места на диске: Если код ошибки вызван сбоем обновления Windows, то существует большая вероятность того, что на диске Windows (который по умолчанию является диском C) недостаточно места для установки обновлений Windows, что в конечном итоге вызывает эту ошибку. Прежде чем искать решение, убедитесь, что у вас есть как минимум 16 ГБ и 20 ГБ свободного места на диске C для 32-битной и 64-битной версии Windows 10 соответственно.
- Ошибки при доставке обновлений: В редких случаях ошибка возникает при установке обновлений Windows из-за ошибок в обновлениях, доставляемых на ваш компьютер. Это указывает на то, что ваша система не имеет проблем, а серверы Microsoft сталкиваются с проблемами из-за некоторых ошибок.
- Поврежденные или отсутствующие системные файлы: Корректная установка операционной системы может привести к этой причине, что в дальнейшем приведет к рассматриваемой ошибке. Системные файлы необходимы для обеспечения бесперебойной работы всего на вашем устройстве. Иногда системные файлы повреждаются или удаляются, что может привести к сбою установки лицензии/обновления Windows. Другой причиной могут быть поврежденные участки жесткого диска, на которых могут быть вирусы и вредоносные программы.
- Фоновые программы/процессы: При запуске компьютера несколько приложений начинают работать автоматически в фоновом режиме, например, антивирусные программы и основные системные процессы. Эти службы могут создавать препятствия для обновления Windows до последней версии или установки обновлений Windows, что в конечном итоге приводит к ошибкам.
- Устаревшие драйверы: Драйверы необходимы для работы с компонентами, которые изначально не поставляются с совместимостью с Windows 10, такими как графические карты, сетевые карты и т.д. Если драйвер давно не обновлялся, это может вызвать проблемы с Windows Update.
- Внешние аппаратные устройства: Несущественные внешние аппаратные устройства, такие как наушники, принтеры, сканеры, флэш-накопители USB, динамики и т.д. может быть причиной ошибки 0x800F0805. Вы также можете столкнуться с этой ошибкой, если ваш компьютер подключен к док-станции.
- Случайный выход: Ошибки обновления или модернизации Windows могут возникать, если вы случайно вышли из системы или перезагрузили компьютер. Попробуйте обновить или модернизировать еще раз и убедитесь, что ваш компьютер включен и подключен к сети.
Предварительные настройки:
Прежде чем перейти к решениям, мы рекомендуем вам выполнить короткие шаги и перекрестные проверки, чтобы решить проблему или минимизировать причины рассматриваемой ошибки. Все возможные шаги подробно описаны ниже:
- Восстановление поврежденных файлов: Чтобы избежать ошибки установки обновления из-за поврежденных системных файлов, попробуйте восстановить или починить их, выполнив указанные действия:
Откройте “Командную строку” > наберите “DISM.exe /Online /Cleanup-image /Restorehealth” > нажмите “Enter” на клавиатуре.
Затем снова в cmd выполните следующую команду и нажмите “Enter”: sfc/scannow - Исправление ошибок жесткого диска: Лучше запустить механизм восстановления жесткого диска, чтобы устранить эту возможную причину ошибки. Чтобы исправить ошибки жесткого диска, выполните следующие действия: Откройте “Командную строку” > введите “chkdsk/f C:” > Нажмите “Enter”. После завершения ремонта вам будет предложено перезагрузить ваше устройство.
- Отключите лишнее оборудование: Извлеките все внешние устройства хранения данных, такие как диски, док-станции или любое другое оборудование, подключенное к вашему устройству, которое вы не используете в данный момент.
- Освободите дисковое пространство: Как указано в причинах выше, проверьте место на диске в соответствии с используемой вами версией Windows, и если у вас недостаточно места на диске, то освободить место можно следующим образом чтение этой статьи.
- Запустите проверку на вредоносное ПО: Иногда вредоносные программы могут остановить процесс обновления Windows. Выполните следующие шаги, чтобы проверить систему на наличие вредоносных программ: Безопасность Windows>Защита от вирусов и угроз>Быстрое сканирование.
- Отключите антивирус: Для защиты устройства во время обновления или установки обновления Windows рекомендуется использовать Windows Defender. Антивирусные программы, не принадлежащие компании Microsoft, иногда вызывают ошибки при обновлении Windows. Вы можете удалить их, выполнив следующие действия:
Откройте Панель управления > Программы >Программы и функции> “Выбрать установленную антивирусную программу” > Удалите >Да.
Решение 1: Установите ключ продукта Windows через командную строку
При попытке обновления версии Windows с Домашней до Образовательной или Профессиональной появляется код ошибки 0x800F0805 из-за ручной инициализации ключа продукта лицензии Windows. Обычно это делается с помощью следующих шагов: Настройки > Update & Безопасность > Активация. Это происходит потому, что какая-то утилита фонового обновления мешает лицензированию операционной системы Windows. Чтобы избежать этой ошибки, ключ продукта следует добавить через Командную строку, которая является средством автоматизации операционной системы Windows и выполняет работу в безопасной среде (не позволяя другим фоновым процессам вмешиваться) командами. Это оказалось полезным для многих пользователей в Интернете. Выполните приведенные ниже шаги для реализации этого решения:
- Щелкните Пуск, поиск cmd, и выберите Запуск от имени администратора. В результате на экране откроется окно подтверждения.

Запуск CMD от имени администратора - Выберите Да подтвердить. Теперь откроется Командная строка Windows с правами администратора, которая является инструментом автоматизации в операционной системе Windows.

Подтверждение административного действия - Скопируйте-вставьте следующую команду в командную строку и нажмите кнопку Введите на клавиатуре. Откроется список редакций Windows, до которых вы можете перейти с текущей версии. Если версия, для которой у вас есть ключ продукта, есть в списке, то вам не придется выполнять полную установку Windows заново.

Выполнение команды в Командной строке - Введите следующую команду вместе с 25-значным ключом продукта активации Windows в командной строке и нажмите кнопку Введите на клавиатуре. Эта команда инициализирует ключ продукта для активации Windows с помощью инструмента SLMGR (Software Licensing Management Tool) от Microsoft.

Инициализация ключа продукта активации Windows - Теперь, Перезагрузите чтобы сохранить изменения, внесенные в систему. Это также сбросит кэш-память, что сведет к минимуму возможные минимальные ошибки или сбои.
- Теперь попробуйте обновить Windows, получив доступ к функциям, ограниченным из-за лицензии. Теперь все должно работать, а ошибка должна быть устранена. Если это не так, то существует множество других возможностей, таких как повреждение служб Windows, бесконечные фоновые процессы и т.д. которые вызывают эти ошибки. Ниже приведены решения для каждого случая, поэтому не паникуйте и продолжайте следовать процедуре.
Решение 2: Запустите средство устранения неполадок Windows Update Troubleshooter
Утилита устранения неполадок обновления Windows предоставляется компанией Microsoft, которая автоматически анализирует и устраняет проблемы с установкой обновлений Windows. Обычно это не самое лучшее решение, но в данном конкретном случае i.e., Код ошибки 0x800F0805, это оказалось полезным решением, так как эта ошибка незначительна по сравнению с другими ошибками обновления windows. Средство устранения неполадок Windows также укажет, есть ли ожидающая перезагрузка, которая мешает обновлению Windows (что и произошло со многими людьми, столкнувшимися с этой проблемой). Для запуска выполните следующие действия:
- Щелкните Запустите > Настройки. Откроется окно, содержащее все основные настройки Window i.e. Система, Устройства, Сеть & Интернет и т.д.

Открытие параметров Windows - Нажмите Обновить & безопасность. Откроется окно, содержащее параметры, связанные с обновлением Windows i.e., Безопасность Windows, резервное копирование, устранение неполадок и т.д.

Открытие обновления Windows & Параметры безопасности - Нажмите Устранение неполадок > Дополнительное средство устранения неполадок. Это приведет вас к опциям устранения неполадок Windows для различных категорий i.e., Подключения к Интернету, Windows Update, принтер и т.д.

Открытие дополнительных опций устранения неполадок - Нажмите Windows Update > Запустите средство устранения неполадок. Это запустит средство устранения неполадок Windows Update, которое попытается решить проблему автоматически. Это включает проверку системных настроек и файлов, поиск поврежденных, а затем замену их свежими, загруженными из Интернета. Этот процесс может занять несколько минут, поэтому дождитесь его завершения.

Запуск программы устранения неполадок Windows Update Troubleshooter - После устранения проблемы (или проблем) закройте средство устранения неполадок Windows и перезапустить ваш компьютер. Это позволит сохранить все изменения, внесенные в систему.
- Теперь попробуйте обновить Windows, получив доступ к ограниченным функциям из-за лицензии. Теперь все должно работать, а ошибка должна быть устранена. В случае, если это не так, как говорилось ранее, это может быть вызвано несколькими причинами. Эти причины устраняются одна за другой в перечисленных ниже решениях.
Решение 3: Сброс настроек связанных с Windows Update компонентов
Ошибки обновления Windows могут возникать из-за поврежденных компонентов. Эти компоненты состоят из папок, служб и временных файлов, в которых хранятся данные Windows Update или кэш-память. Сброс настроек этих компонентов устранит любые другие проблемы, которые могут быть причиной рассматриваемой ошибки. Многие пользователи смогли решить эту проблему, сбросив настройки компонентов Windows. Для этого выполните следующие шаги:
- Щелкните Запустите, найдите cmd и выберите Запустите от имени администратора. На экране откроется окно подтверждения.
- Выберите Да для подтверждения. Теперь откроется Командная строка Windows с правами администратора, которая является инструментом автоматизации в операционной системе Windows.
- Скопируйте-вставьте следующие команды одну за другой в командную строку, нажмите кнопку Введите на клавиатуре. Этот набор команд сначала остановит все компоненты, связанные с обновлением Windows, а также сбросит все изменения, внесенные в них поврежденным сторонним ПО.
net stop wuauserv net stop cypt

Выполнение команд в CMD - Введите Exit в командной строке и нажмите Введите на клавиатуре. Это приведет к закрытию командной строки.
- Перезапустить ваш компьютер. Это перезапустит службы, которые были остановлены командной строкой в предыдущем шаге, а также поможет операционной системе Windows усвоить изменения.
- Теперь попробуйте обновить Windows, получив доступ к функциям, ограниченным из-за лицензии. Теперь все должно работать, а ошибка должна быть устранена. Если это не поможет, перейдите к следующему решению.
Решение 4: Сброс службы обновления Windows с помощью пакетного файла
Ошибка обновления Windows 0x800F0805 иногда возникает, когда база данных обновления Windows повреждена или одна или несколько служб, связанных с обновлением Windows, не работают по многочисленным причинам. Мы создали пакетный файл, который включает в свой сценарий все команды, связанные с компонентами обновления Windows. Простой запуск этого пакетного файла запустит все команды для обработки по очереди, сбрасывая все недавние обновления Windows или всю ее траекторию как свежую установку. Поскольку это полный пакет, многие пользователи смогли устранить эту проблему, следуя этому методу. Проще говоря, эта команда сбросит службы обновления Windows для устранения проблемы. Этот пакет можно использовать во всех версиях Windows, запуская при любом обновлении патча. Выполните указанные шаги:
- Скачайте пакетный файл из здесь.
- Просмотрите загруженный файл и запустите его. Этот набор команд перезагрузит Windows Update и связанные с ним службы на вашем компьютере независимо от того, на каком патче вы находитесь.

Выполнение пакетного файла - Перезапустите вашего компьютера. Это перезапустит службы, которые были остановлены с помощью командной строки на предыдущем шаге, а также поможет операционной системе Windows усвоить изменения.
- Теперь попробуйте обновить Windows, получив доступ к функциям, ограниченным из-за лицензии. Теперь все должно работать, а ошибка должна быть устранена. Если это не так, перейдите к следующему решению.
Решение 5: Ручная загрузка & Установить обновления Windows
Если вышеуказанные решения не помогли решить проблему, то велика вероятность того, что у Windows по неизвестной причине возникли проблемы с подключением к серверам Microsoft. Вот почему вы не можете правильно зарегистрировать Windows или обновить ее. В этом случае загрузите последние обновления Windows вручную с официального сайта Microsoft, а затем установите их. Этот метод не только предоставляет пользователям полный контроль над установкой обновлений Windows, но и дает им возможность отложить установку обновлений Windows. Это устранит любые сбои в подключении из-за повреждения системных файлов, и, следовательно, вы сможете зарегистрировать Windows или обновить ее после завершения работы. Это решение имеет положительные отзывы от многих пользователей в Интернете. Чтобы загрузить вручную & установите обновления Windows, следуя приведенным шагам:
- Загрузите последние обновления Windows 10 с сайта Официальная страница загрузки программного обеспечения Microsoft нажав Обновить сейчас на опции «Последние обновления патча.

Загрузка последних обновлений Windows 10 - Запустите загруженный файл и нажмите кнопку Да во всплывающем окне. Откроется еще одно окно, нажмите Принять принять лицензию и соглашения Microsoft в отношении установки обновлений Windows.

Принятие лицензии и соглашений Microsoft Update - Выберите Обновить этот ПК сейчас и нажмите Далее. Это приведет вас к следующему окну установки.

Обновление Windows с помощью последних обновлений - Нажмите Принять еще раз, чтобы согласиться с применимыми уведомлениями и условиями лицензии.

Принятие применимого уведомления & Лицензионные условия - Наконец, нажмите Установите. Это инициализирует процесс установки, который включает извлечение пакетов, чтение информации и установку компонентов.

Инициализация процесса установки обновлений Windows - Установка последних обновлений Windows 10 может занять несколько минут, и ваш компьютер может несколько раз перезагрузиться во время этого процесса. Убедитесь, что вы не выключили компьютер в этот период, чтобы избежать ошибок. Это решение окончательно решит вашу проблему.

Установка последних обновлений Windows