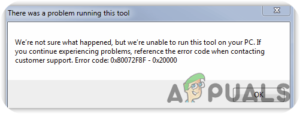Во время игры в GTA V, если вы видите сообщение об ошибке «Невозможно обнаружить Windows Media Player в вашей системе. Пожалуйста, установите Windows Media Player, затем повторите установку» тогда вы не одиноки. Об этой ошибке сообщает множество игроков GTA V, и они не могут запустить игру. Сообщение об ошибке ясно говорит, что Windows Media Player в системе Windows 10 не установлен на вашем ПК.

Итак, если вы не установили программу Windows Media Player, то, скорее всего, вы увидите эту ошибку, так как эта программа требуется во время установки GTA V или во время запуска игры. Несмотря на это, некоторые геймеры также сообщили, что даже если проигрыватель Windows Media включен, они все равно видят ошибку и не могут установить игру.
Поэтому здесь мы провели исследование и перечислили наиболее возможные решения для устранения ошибки, но прежде чем приступить к решениям, выясните общих виновников ошибки.
Что вызывает ошибку GTA V Unable to Detect Media Player?
- Запуск устаревшей версии Windows: Устаревшая версия Windows может быть причиной этой ошибки, так как она не позволяет файлам игры функционировать должным образом и устанавливать соединение с сервером. Убедитесь, что вы используете последнюю версию операционной системы Windows, так как старые версии операционных систем могут вызывать подобные проблемы.
- Отсутствующий проигрыватель Windows Media: Если медиаплеер Windows отключен, то это основная причина ошибки, поэтому убедитесь, что он включен на вашем компьютере с Windows 10. Также убедитесь, что вы используете последнюю версию Windows Media Player, так как старые версии могут вызвать эту проблему.
- Поврежденные или отсутствующие файлы игры: Если какой-либо из файлов игры отсутствует или поврежден, то игра может испытывать проблемы с обнаружением медиаплеера и, скорее всего, при запуске выдаст сообщение об ошибке
- Устаревшая игра: Если вы используете старую версию игры, то это может вызвать проблемы совместимости и помешать игре функционировать должным образом. Итак, попробуйте обновить игру или установить последнюю версию в вашей системе Windows.
Итак, это некоторые из распространенных виновников ошибки, теперь выполните все указанные действия по очереди.
1. Перезагрузите компьютер
Перезапуск системы всегда эффективен для устранения распространенных ошибок и сбоев в игре. Сначала рекомендуется перезагрузить компьютер, а затем запустить игру. Это поможет вам предложить свежий старт системы и игры без каких-либо глюков и ошибок.
2. Обновление операционной системы Windows
Если вы давно не обновляли операционную систему Windows, рекомендуется обновить операционную систему. Поскольку проблема может быть представлена в данной конкретной версии Windows, обновление операционной системы может решить проблему. Для обновления операционной системы следуйте инструкциям, указанным ниже:
- Щелкните правой кнопкой мыши на значке Пуск и нажмите на кнопку Настройки
- В разделе Настройки нажмите на кнопку Обновление Windows опция.

Войдите в меню Обновление Windows - Теперь нажмите на Проверьте наличие обновлений и Windows выполнит поиск и загрузку обновлений, если они доступны.

Проверка наличия обновлений Windows - Затем перезагрузите компьютер, запустите игру и проверьте, решена ли проблема неспособности обнаружить ошибку медиаплеера GTA V или нет.
Если этот способ не сработал, перейдите к следующему исправлению.
3. Установить или включить проигрыватель Windows Media
Основная причина ошибки заключается в том, что медиаплеер Windows не установлен или отключен. Иногда Windows Media Player отключается по умолчанию в операционной системе, и вам необходимо включить или установить его вручную, чтобы получить к нему доступ. Чтобы включить Windows Media Player, следуйте инструкциям, приведенным ниже:
- Щелкните правой кнопкой мыши на Запустить значок и нажмите на кнопку Настройки
- В Настройках нажмите на опцию Приложения, а затем нажмите на кнопку Приложения & Функции

Откройте Приложения & Функции - Затем в Приложения & Функции, нажмите на дополнительные функции.
- И нажмите на опцию Добавить функцию.

Нажмите на Добавить функцию в разделе Дополнительные функции - Теперь прокрутите вниз и установите флажок в поле Windows Media Player и нажмите на кнопку установить
- После этого Windows установит проигрыватель Windows Media.
Теперь запустите игру и проверьте, решена ли проблема или нет. Если нет, перейдите к следующему исправлению. Кроме того, вы можете включить медиаплеер Windows в системе Windows, выполнив следующие действия:
- Нажмите на кнопку «Пуск» Windows и в поисковой строке введите CMD
- Теперь откройте Панель управления и нажмите на опцию Программы

Нажмите на Программы в Панели управления - Затем нажмите на опцию Включить или выключить функции Windows

Откройте Включение или выключение функций Windows - Перейдите в раздел Media Feature и убедитесь, что в меню «Проигрыватель Windows Media» отмечена опция.

Включение проигрывателя Windows Media
Попробуйте установить игру GTA 5 или запустить игру, чтобы проверить, решена ли проблема.
4. Обновите Windows Media Player
Запуск устаревших приложений также может вызвать проблемы, и если вы давно не обновляли Windows Media Player, это также может вызвать данную проблему. Итак, рекомендуется обновить приложение Windows Media Player и запустить игру Grand Theft Auto V, чтобы убедиться, что она начинает работать должным образом. Чтобы обновить проигрыватель Windows Media, следуйте инструкциям, указанным ниже:
- Нажмите на меню «Пуск» и найдите Microsoft Store в строке поиска.
- Теперь откройте Microsoft Store, и нажмите на значок библиотеки, доступный слева.

Откройте Microsoft Store - В папке Библиотека щелкните на папке Получить обновления доступно в правом верхнем углу.

Магазин Microsoft получить обновления - Теперь проверьте, доступно ли какое-либо обновление для проигрывателя Windows Media Player.
- Если да, загрузите ее и перезагрузите ПК.
Теперь запустите игру и проверьте, появляется ли ошибка по-прежнему или нет.
5. Проверьте целостность файлов игры
Любой поврежденный или отсутствующий файл игры может также вызвать проблемы при запуске или работе игры. Таким образом, если какой-либо из файлов игры GTA V поврежден или отсутствует во время установки, скорее всего, появится эта ошибка. Итак, рекомендуется Проверить целостность файлов игры через игровой клиент. Для проверки целостности файлов игры следуйте инструкциям, приведенным ниже.
Клиент Steam:
- Запустите клиент Steam и нажмите кнопку Библиотека.
- Теперь щелкните правой кнопкой мыши на игре GTA V и нажмите на кнопку Проверьте целостность игровых файлов

Нажмите Проверить целостность файлов игры, чтобы запустить процесс сканирования - Позвольте Steam восстановить или исправить, если какой-либо файл игры поврежден или отсутствует.
- После завершения процесса перезагрузите компьютер и запустите игру, чтобы убедиться в том GTA 5 Online не работает проблема решена.
Клиент Epic Games
- Запустите клиент Epic Games и войдите в систему со своими учетными данными.
- Теперь перейдите в библиотеку игр и нажмите на кнопку 3 точки доступный рядом с названием игры и нажмите на кнопку проверьте опция.

Проверка игры в магазине Epic - Затем позвольте Проверка Epic и исправьте, если какой-либо файл поврежден или отсутствует.
После завершения процесса перезагрузите компьютер, запустите игру и проверьте, решена ли проблема или нет. Если нет, перейдите к следующему исправлению.
6. Обновить игру
Здесь рекомендуется обновить игру, так как проблема может быть в конкретной версии игры, и Rockstar Games может исправить ее с помощью патча в последующих обновлениях. Чтобы обновить игру, выполните указанные ниже действия:
- Запустите клиент Steam и нажмите кнопку Библиотека

Доступ к папке Библиотека - В Библиотеке щелкните правой кнопкой мыши на игре GTA V и нажмите кнопку проверить наличие обновлений

Проверка наличия обновлений в игре - Теперь позвольте Steam проверить и загрузить обновление, если оно доступно.
- Перезагрузите компьютер, чтобы изменения вступили в силу, и запустите игру, чтобы проверить, устранена ли ошибка или нет.
Предполагается, что теперь Невозможно обнаружить ошибку медиаплеера в GTA V решено. Но в случае, если вы все еще видите ошибку, следуйте следующим инструкциям.
7. Выполнить чистую загрузку
Если ни один из вышеупомянутых методов не сработал для вас. Рекомендуется выполните чистую загрузку на вашем ПК, так как это отключит все сторонние программы, которые могут вмешиваться в работу игры’ и мешать ей работать должным образом.
Для чистой загрузки компьютера следуйте приведенным ниже инструкциям:
- Нажмите Windows + R, чтобы открыть диалоговое окно Выполнить.
- Теперь введите msconfig в поле и нажмите OK.

Доступ к меню MsConfig - Затем в появившемся окне Конфигурация системы перейдите на вкладку Службы и поставьте галочку напротив пункта Скрыть все службы Microsoft поле, расположенное в левом нижнем углу.

Скрытие всех служб Microsoft - Затем нажмите на Отключите все опция доступна в правом нижнем углу.
- Теперь перейдите на вкладку Запуск, а затем нажмите на кнопку Откройте диспетчер задач опция.

Открытие диспетчера задач - В диспетчере задач перейдите на вкладку «Запуск».
- Теперь щелкните на ненужных приложениях, которые, по вашему мнению, мешают работе игры, и нажмите на опцию отключить.

отключите все процессы на вкладке «Запуск» диспетчера задач - После того как вы закончите с отключением всех бесполезных приложений, которые могут мешать работе игры, нажмите OK.
- Теперь перезагрузите компьютер и запустите игру.
Предполагается, что теперь ошибка Unable to Detect Media Player Error в GTA V решена. Надеемся, что приведенные исправления помогут вам решить проблему и начать играть в игру на вашем ПК/ноутбуке с Windows 10.